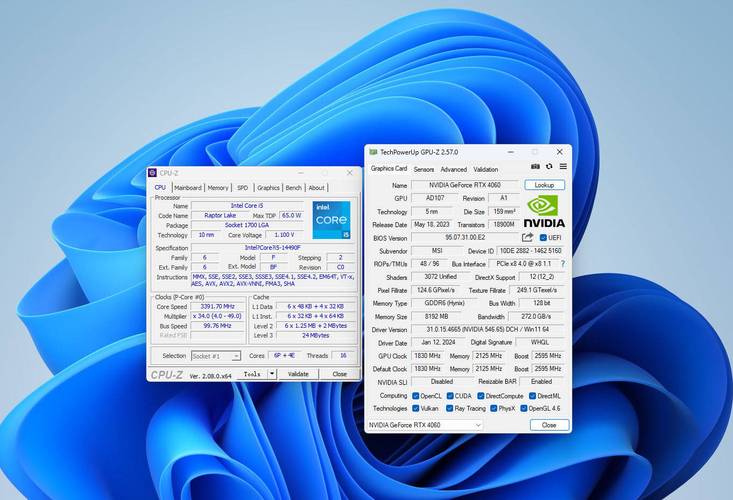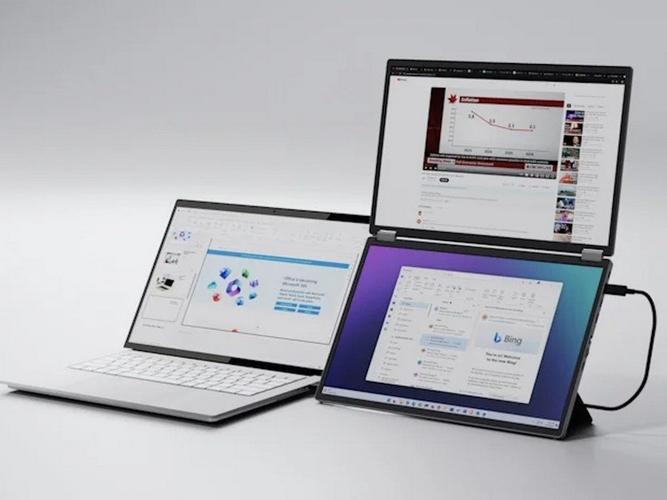对于想要使用GT620显卡连接双屏显示器的用户而言,操作并不繁琐,只是需要注意以下几个关键步骤。
查看显卡接口

查看GT620显卡的接口是首要任务。一般而言,它至少会配备一个VGA接口,也可能有HDMI或DVI接口。通过观察这些接口,我们可以确定连接显示屏的方法。例如,若显卡同时拥有VGA和DVI接口,我们可以使用相应线缆连接不同类型的显示屏。此外,这也有助于判断是否需要转接器。假如显示屏是DP接口,但显卡没有,那么就需要DP转VGA或DP转HDMI的转接器。

明白各种接口的独特之处同样关键。VGA接口虽然年代久远,但它的兼容性相当不错;HDMI接口不仅能传输视频,还能传输音频;而DVI接口在显示效果方面则更为出色。

准备合适线缆
在连接设备前,务必要选用合适的线缆。这需要根据显卡接口和显示屏接口来决定。若显示屏是VGA接口,那自然需要VGA线。若是HDMI接口,那么HDMI线是必不可少的。若要进行转接,务必挑选质量上乘的转接器和线缆。质量不佳的线缆可能会引发显示问题,比如画面闪烁、分辨率降低等。比如,低质量的VGA线可能会导致画面偏色、模糊。而优质的线缆则能稳定传输信号,确保显示效果良好。
连接显示屏

首先,要关闭电脑的电源,这一点非常重要。否则,在带电操作时,显卡或显示屏可能会受到损害。接下来,把线缆的一端连接到GT620显卡的相应接口,另一端则连接到显示屏的接口。比如,如果你使用VGA线连接,务必确保两个接口都插得牢固。线缆连接完毕后,再开启电脑电源,准备进行后续的设置。同时,注意在连接过程中不要让线缆弯曲过度,以免内部线路受损,从而影响信号的传输。
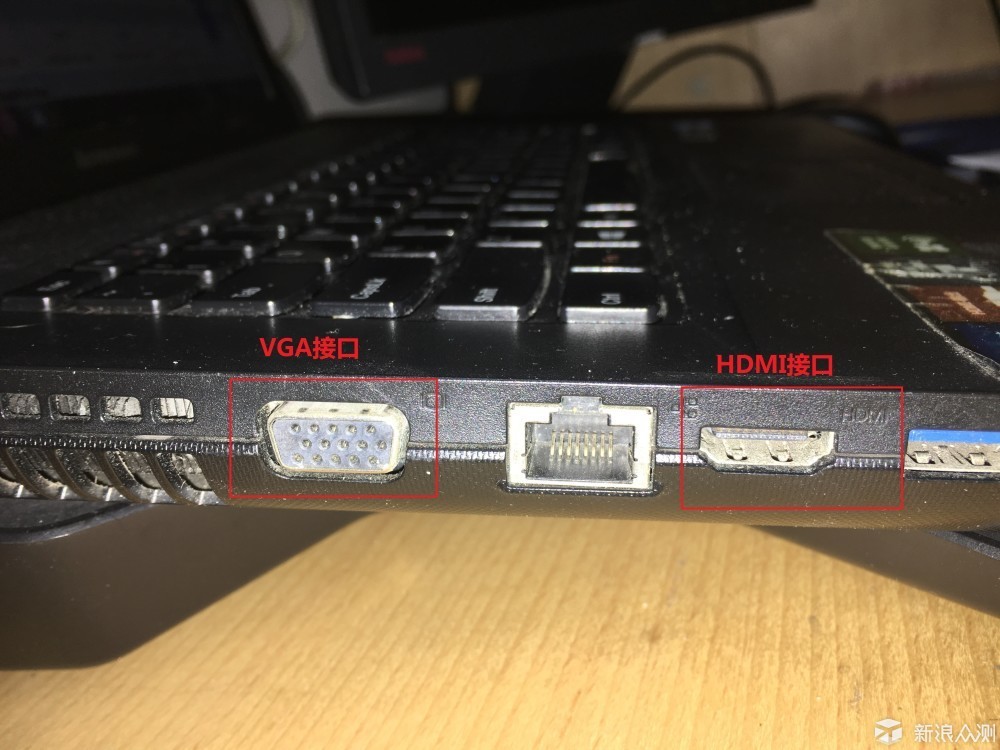
遇到连接两个显示屏时阻碍的情况,比如接口太紧插不进去,切勿用力硬拔。可以先检查一下是否是方向不对,或者是有异物阻碍了插口。
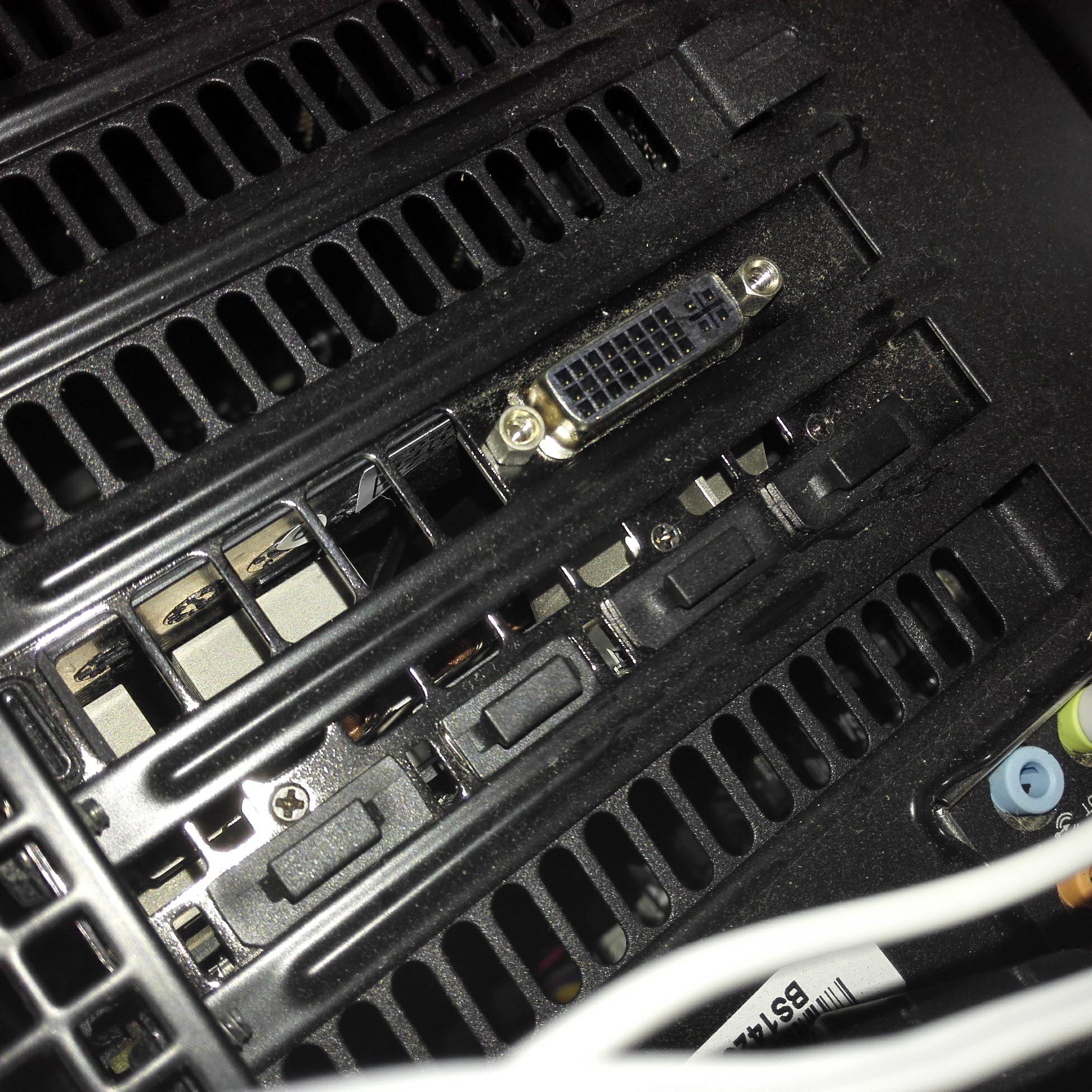
设置显示模式

开机后,我们进入操作系统。在Windows系统里,只需右键点击桌面空白区域,挑选屏幕分辨率这一选项。你将看到两个显示屏的标记。你可以选择扩展显示,使得两个显示屏能够展示不同的内容。或者,你也可以选择复制显示,让两个显示屏呈现相同的内容。若要调整显示屏的显示顺序,只需拖动标记即可。如果在设置过程中不小心操作错误或者显示出现异常,点击检测按钮就能重新检测显示屏。

针对Mac系统,若已安装类似Windows的操作,或者直接使用原生Mac系统,只需进入系统偏好设置,选择显示器即可完成相关设置。
调整显示分辨率
根据显示屏的大小和个人使用需求,调整合适的分辨率。通常情况下,在屏幕分辨率的设置选项中,点击高级设置,就能找到显示适配器所支持的所有分辨率。对于大屏幕来说,选择高分辨率可以获得更清晰的显示效果,但同时也要注意显卡的性能是否能够满足这一需求。若分辨率设置过高,显卡可能无法承受,导致画面出现卡顿,甚至无法正常显示。比如,对于24英寸的显示屏,1920×1080的分辨率通常是合适的,但如果显卡性能不够强大,那么1600×900的分辨率可能会运行得更加流畅。
同时,需留意不同显示屏对最佳分辨率的标注差异。通常情况下,选择与标注相近的标准分辨率,其显示效果会更为出色。
检查显示效果
一切设置完毕后,务必细致检查显示效果。留意画面是否存在明显瑕疵,比如色彩是否正常,是否存在坏点等问题。可以打开一些色彩丰富的图片或视频来查看。若发现色彩异常,可能是线缆或显卡色彩输出设置出现了问题。这时,可以尝试重新插拔线缆或调整显卡颜色设置。大家是否了解如何在显卡设置中调整颜色设置?欢迎在评论区留言讨论,也请大家点赞并分享这篇文章。