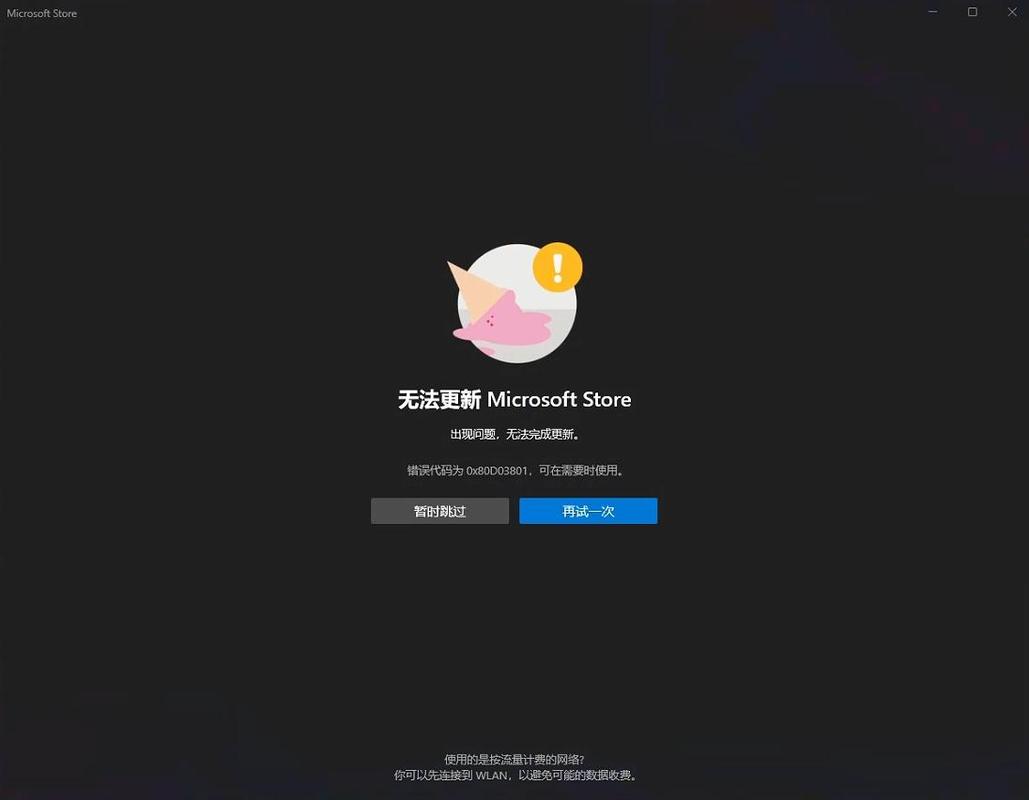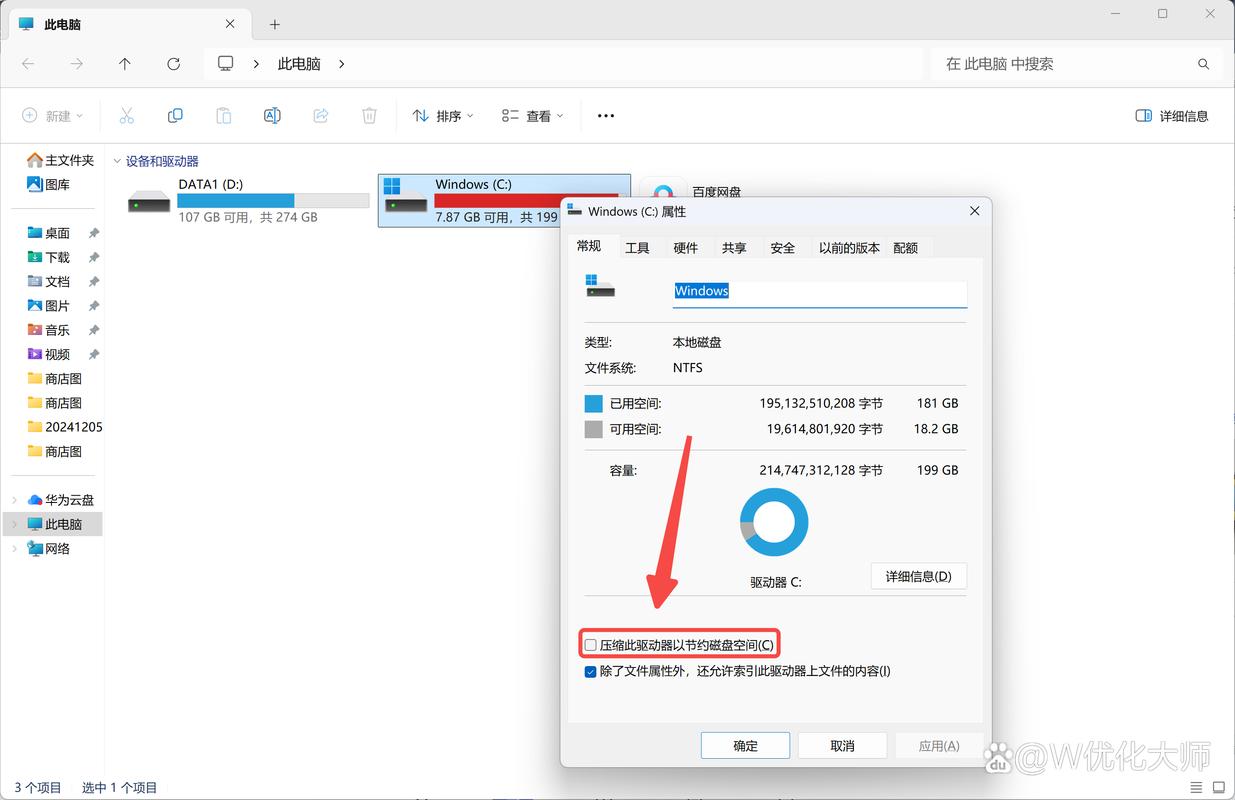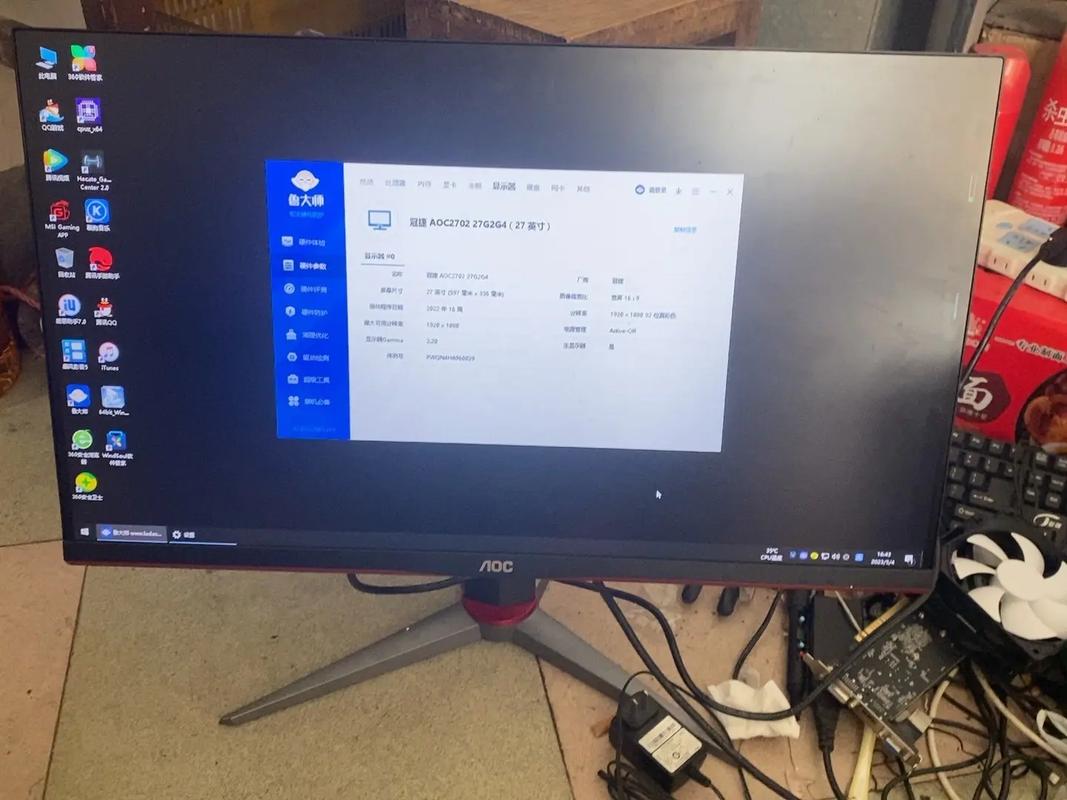本文主要讨论了GT720显卡如何调整分辨率的问题。这项操作对于使用这款显卡的用户来说至关重要,因为它直接关系到屏幕的显示效果。
了解显卡驱动
调整分辨率需要驱动支持。首先,我们必须确认显卡驱动已经正确安装。若驱动未正确安装,调整分辨率将变得不可能。系统自带的初始驱动可能无法让显卡完全发挥。通常,我们可以访问显卡制造商的官方网站,下载对应型号的最新驱动,以实现与系统的最佳兼容。实际上,许多分辨率问题都源于驱动版本过于陈旧或不匹配。此外,在安装驱动时,需根据操作系统类型,如Windows或Linux,选择相应的驱动版本。
官网下载之外,部分电脑安全软件还提供驱动检测和安装服务,不过这些版本可能并非最新。对于不擅长自行寻找驱动的人来说,这倒是个便利的选择。在安装新驱动之前,最好先备份现有驱动,以免新驱动引发兼容性问题。
系统显示设置
Windows系统自带有显示设置功能。您只需在桌面右键点击,选择“显示设置”即可。进入该界面后,您会看到分辨率的相关选项。通常情况下,系统会根据显卡和显示器的性能,提供一系列可选的分辨率数值。以GT720显卡为例,若您连接的是普通的1080P显示器,1920×1080这个常见分辨率应该会显示出来。但有时,您可能发现缺少了应有的分辨率选项。这可能是由于显卡驱动未能正确识别显示器,或者系统设置出现了问题。
若分辨率不合适,不妨点击“高级显示设置”来尝试更细致的调整。此外,还需关注显示器的比例问题。对于宽屏显示器来说,选择宽屏比例的分辨率更为适宜。否则,画面可能会出现拉伸或变形,进而影响观看效果。
显卡控制面板
GT720显卡配备了控制面板功能。在这个面板中,用户可以对显卡进行细致的调整,比如修改分辨率。通常情况下,电脑的任务栏上会有显卡控制面板的图标。点击进入面板,你会看到针对显示的设置区域。在此区域调整分辨率,可能会发现比系统设置更丰富的选项。这是因为显卡控制面板会根据显卡的性能提供更全面的设置选项。
常见问题是,在此控制面板调整分辨率时,可能与系统显示设置中的设置存在差异。这主要是因为两者的设置方式并不完全相同。若遇到此类情况,可以先在控制面板中调整至大致可用的分辨率,接着再到系统显示设置中进行细致调整,以找到最适合个人显示器的显示效果。
检查显示器连接
显示器和显卡的连接状态对分辨率有直接影响。若接口出现松动,或是线缆出现故障,便可能引发显示信号异常,从而干扰分辨率的正常调整。以HDMI接口为例,若线缆质量不佳或接口接触不良,便可能无法识别高清分辨率模式。
在实际使用中,部分老旧的VGA接口有时也会遇到类似问题。遇到这种情况,需重新插拔接口,确保连接稳固。此外,还可尝试更换线缆,以检查是否能够解决分辨率调整异常的问题。值得注意的是,不同接口对分辨率的支持有限,例如VGA接口可能不支持过高清的分辨率。此时,若改用HDMI或DisplayPort接口,效果可能更佳。
考虑多屏显示
使用GT720显卡进行多屏显示时,分辨率调整会面临新的挑战。设置多屏显示,必须确定每个屏幕的具体角色,比如是作为主屏幕还是扩展屏幕。不同角色的屏幕,对分辨率的需求和调整方式可能存在差异。在显卡控制面板中,可以对每个屏幕的分辨率进行独立调整。
进行多屏显示时,务必留意总分辨率不能超过显卡的最大输出。若两个屏幕均设定为高分辨率,可能超出了显卡的承载极限,从而引发画面闪烁或无法正常显示的问题。此外,还需关注两个屏幕的布局与对齐,以确保多屏显示效果自然流畅。
常见问题排查
调整GT720显卡的分辨率时,常会遇到一些问题。例如,调整分辨率后,屏幕可能显示不全,或者出现黑边。这可能是由于没有正确匹配显示器的比例所致。此时,可以重新进入显卡控制面板或系统显示设置进行修改。另外,调整分辨率后,画面也可能变得模糊。这时,需要检查是否开启了显卡的特效功能,或是显示器的显示模式设置不当。
在调整分辨率时,若遇到系统崩溃或蓝屏,这通常意味着新分辨率与硬件或软件不兼容。此时,应恢复至先前稳定的分辨率设置,并重新查验显卡驱动及系统稳定性。
是否你也曾遭遇过GT720显卡分辨率设置上的难题?不妨在评论区分享你的解决之道。同时,别忘了点赞和转发这篇文章,让更多朋友受益。