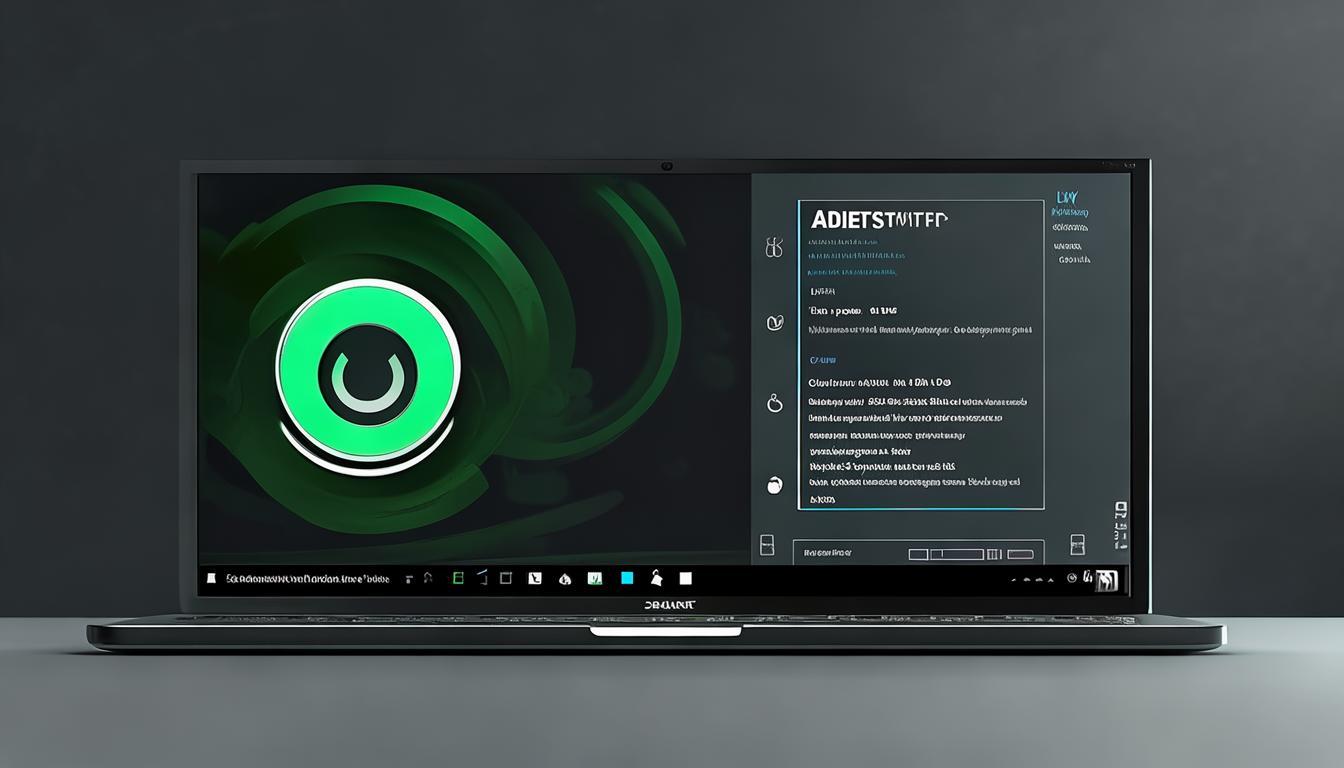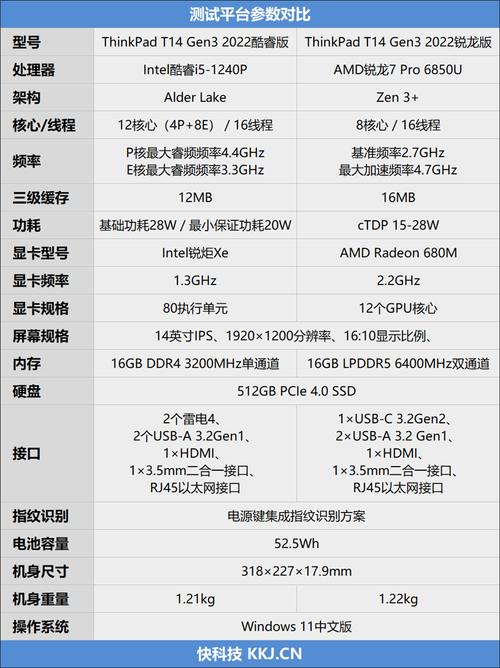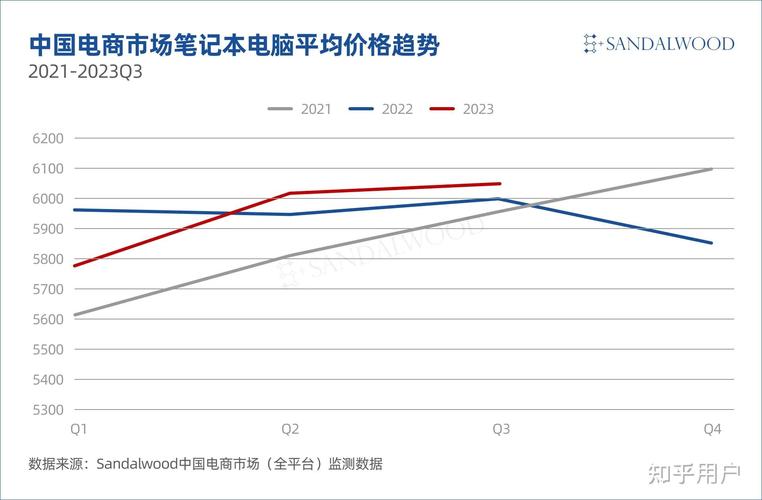Win7蓝牙音箱作为一种高性能音乐资源设备,专注于提升你的电脑使用体验。本篇文章详细说明了如何在家庭台式机或笔记本电脑上正确连接该设备以及相关操作需要注意的事项。
1.确认设备和系统要求
为确保您的Windows 7蓝牙音箱正常连接,烦请核实电脑设置是否满足以下条件。
-操作系统为Windows 7或更高版本
-有可用的蓝牙适配器或内置的蓝牙功能

2.打开蓝牙设置
首先,请确保已开启蓝牙设备,点击主页左下角的"启动"按钮,进入"系统设定"页面。随后,在"设备与打印机"栏目内选取"设备管理器"选项。

3.寻找新设备
设备管理器中,详尽地揭示了已配对设备的各方面信息。当无蓝牙设备接入时,该列表会暂时呈现空白状态。首先,请执行"操作"菜单中的"添加设备"选项。此时,系统会主动检测周边区域的蓝牙设备。

4.连接win7蓝牙音箱
在Windows 7系统中,当其成功检测到蓝牙音箱时,该设备将会被列示在设备列表界面上的显著位置。接着,用户仅需轻轻点击设备名字并选取“下一步”选项,Windows 7系统便会自行完成连接工作。若需要输入配对密码以建立连接,可按照音响说明书给出的指引进行操作。

5.确认连接成功
如顺利实现连接,系统界面会迅速跳出提示窗以示设备已平稳连接。需轻触右下角蓝牙符号,便可见已成功接入的设备列表。若Windows 7蓝牙音响显示近期为"已接驳",则表示配对过程进展顺利。

6.调整音量和设置
在Windows 7系统中,实现蓝牙音箱与电脑成功链接后,可通过控制电脑音量来调整播放音乐的大小。除此之外,用户亦可在"控制面板"的"声音"选项里,对音频设备进行更具体细致的设定及调整。

7.注意事项
-确保Win7蓝牙音箱处于可链接状态且与电脑间隔适宜。

连接Windows 7蓝牙音响失败时,务必确保设备已正常开启并处于可连接模式。
针对网络稳定性问题,建议重启硬件设备与音响系统以清除潜在干扰源。

8.常见问题解决
技术支持提醒,针对Win7蓝牙连接问题,首先请确保您的蓝牙驱动已更新到最新的版本。

-若成功连线而无声,请核实音频设定并查验音响连接情况。
9.其他设备兼容性
Windows 7内置蓝牙功能,可与多种蓝牙设备如手机、平板及电脑顺畅相连。为保证高效配对效果,建议严格按照官网提供的操作指导进行操作。
10.结语
遵循此操作指南,便能轻松将Win7蓝牙扬声器与电脑相连,以享受到高清音质和设备智能升级的便捷体验。