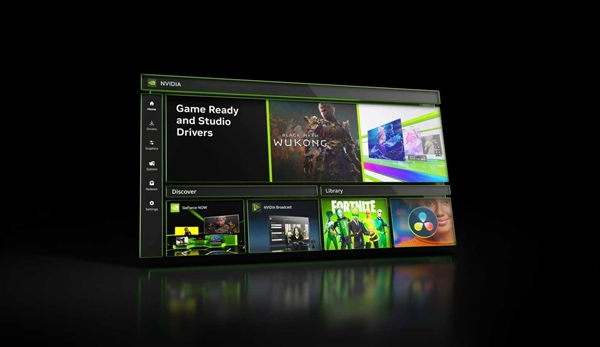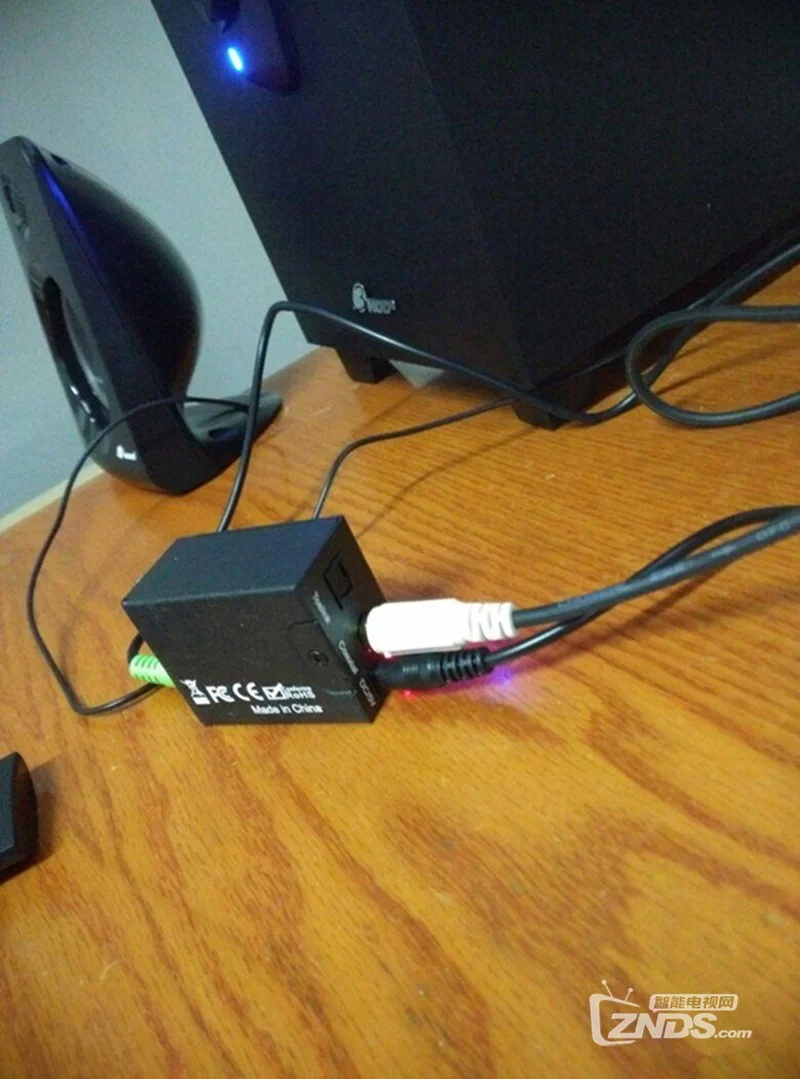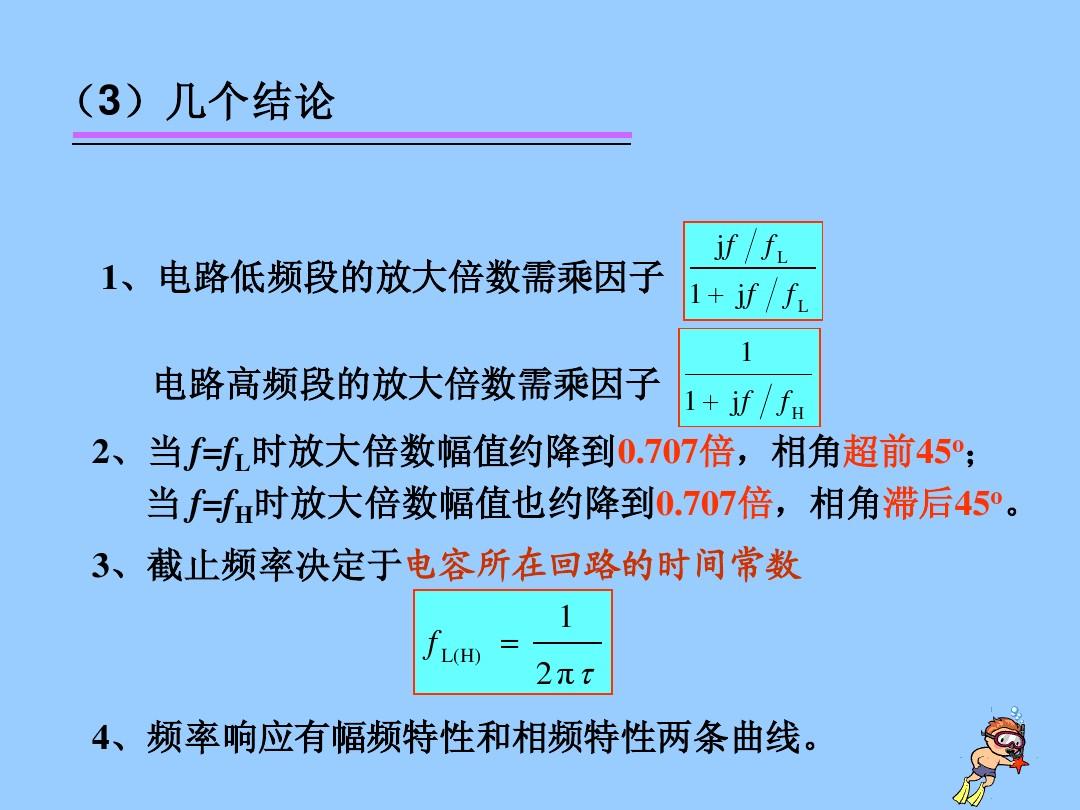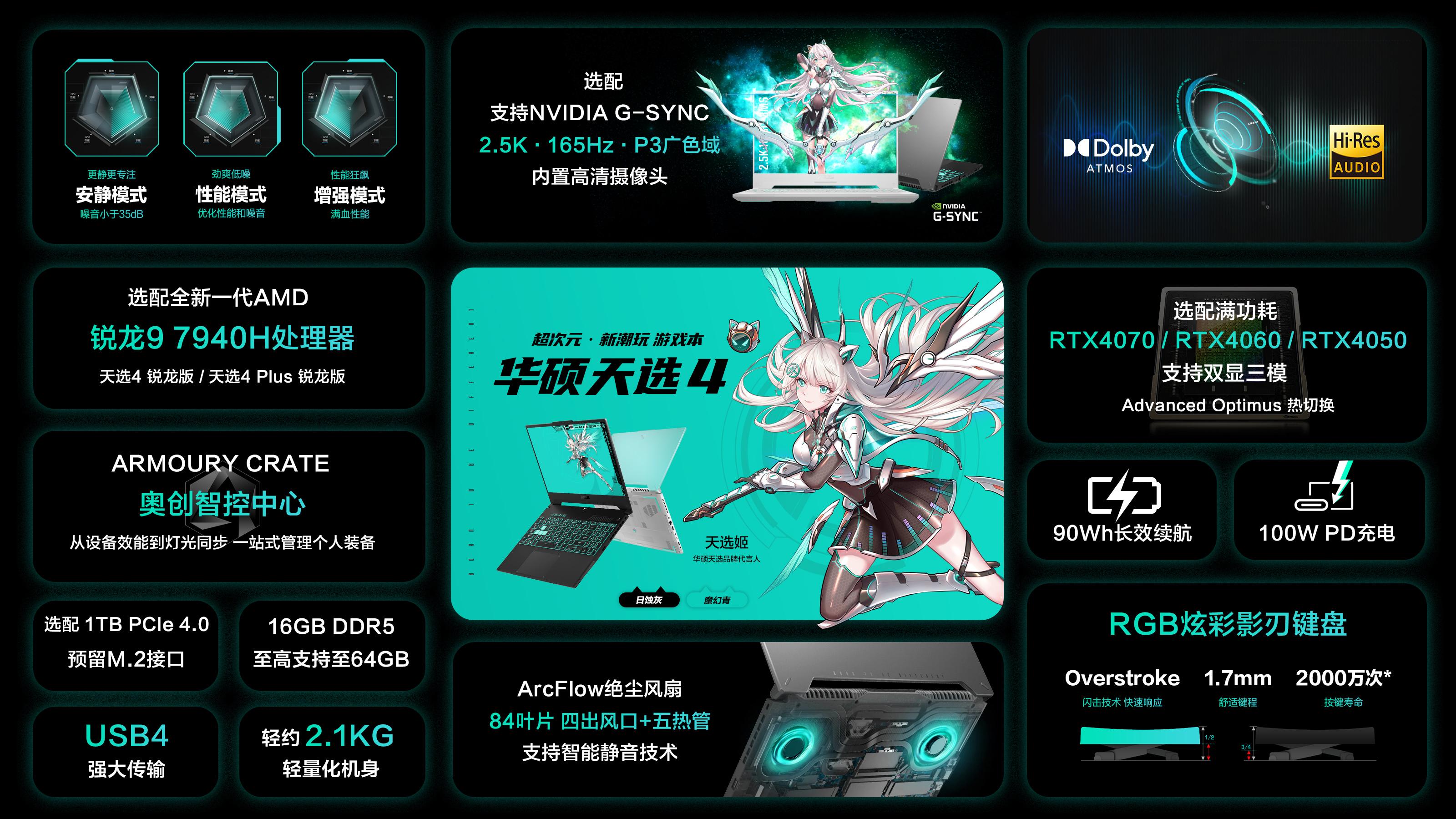随着科技突飞猛进的发展,电脑音箱已日益成为人们日常生活中不可或缺的一环。然而遗憾的是有时我们会碰到电脑音箱无法连通音响设备的难题,这无疑让我们的工作和娱乐体验大打折扣。本文将深入剖析电脑音箱连接方式、硬件故障、驱动程序问题、系统设置及线路故障这些可能导致这一状况发生的因素,同时还将提供相应的故障排除措施,希望能帮各位读者解决困扰。
检查连接线
在音响与电脑音箱连接无响应时,应首先确认连线是否正常接入。务必保证电源线及音频线各归其位,且连接稳固。因连接线松动或接触不良所致音响失效的情况并不少见。故此,认真排查连线问题成为解决上述故障的首要步骤。
同时要关注电缆线有无损伤,长期使用可能导致其老化或磨损。若发现电缆线出现断开或破损现象,请及时更换新线缆。唯有如此,方能保障信号传送的通畅无误。
在检查连接线时,务必关注接口状况。有时接口内可能存有灰尘或杂质,从而影响信号传输。建议采用专业清洁设备清洗接口,以保证接触良好。
检查硬件故障

若已确认连接线路无故障,却仍无法实现电脑音箱与音响间连通,那么可能是硬件方面出了问题。首要任务是检查音箱及音响设备自身是否工作异常。您可尝试将音箱接入其他设备进行测试,或反过来,将其他设备接至音响上进行验证,从而消除因设备自身问题导致连通障碍的可能性。
在检测硬件故障之时,务必关注设备的供电状况。许多音响需额外供电方可正常运转,使用过程必须保证其已通电且维持正常电力供应。
在软件层面排除硬件故障后,应首要考虑电脑驱动问题。若驱动尚未安装或存在老旧、损害情况,可能导致设备无法被正确识别与应用。

检查驱动程序
在Windows操作平台下,我们可依照如下方法来检测及升级设备驱动程序:
1.右键点击“我的电脑”,选择“管理”;

2.在打开的“计算机管理”窗口中点击“设备管理器”;
在系统设备管理器中定位及展开“声音、视频和游戏控制器”项。
4.右键点击相关设备(如扬声器),选择“更新驱动程序”;

5.根据提示选择自动搜索更新或手动指定更新路径。
在Mac系统中,则可以通过以下步骤检查和更新驱动程序:
1.点击苹果图标,在弹出菜单中选择“关于本机”;

2.点击“系统偏好设置”,选择“声音”;
3.在“声音”设置界面中找到相关选项,并进行相应操作。
妥善更新驱动程序有助于设备故障因驱动因素而导致的状况恢复正常。

调整系统设置
除检测硬件与驱动之外,针对音响连线无响应问题,还应尝试调整相关系统配置。以Windows例,具体操作如下:
1.右键点击任务栏右下角声音图标,选择“打开声音设置”;

2.在弹出窗口中找到“高级声音选项”,点击进入;
确认默认音频输出设备为所需设备(如扬声器),若非如此请进行调整。
4.调整声卡设置、增益等参数以适应当前环境需求。

在Mac系统中,则可以通过以下步骤进行设置:
1.点击苹果图标,在弹出菜单中选择“系统偏好设置”;
进入“声音”设置界面后,在输入输出设置项下查找并设定所需设备为默认音频输出。

3.调整输出参数、平衡等选项以满足个人需求。
我们可以通过调节适当的系统设定,化解因初设原因而使设备功能无法充分发挥之困境。
排除线路故障

若已排除上述因素,声卡仍与音响未能关联,便需考虑线缆故障。线路老化或短路均可致信号传输受阻,无法正常运作。
针对线路故障可以采取以下措施:
更换受损信号线:若信号线老化或损坏引发疑虑,应立即更换新线以保证信号的良好传输。
检查电路状况:我们采用专业设备全面测量信号线的性能,确保无短路或开路情况发生。
布局复调:过宽或交错的布线结构可能对信号传输产生阻碍作用,建议进行布局调整以提升传输效能。
常态维护:以信号线维护和清理为关键环节,确保信号传输质量稳定。