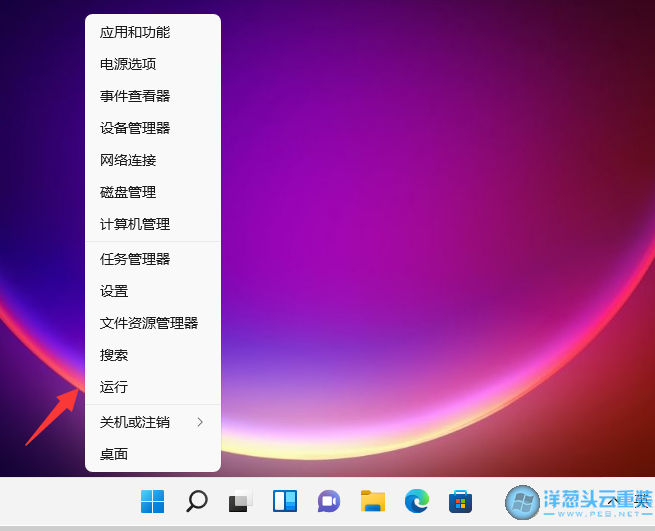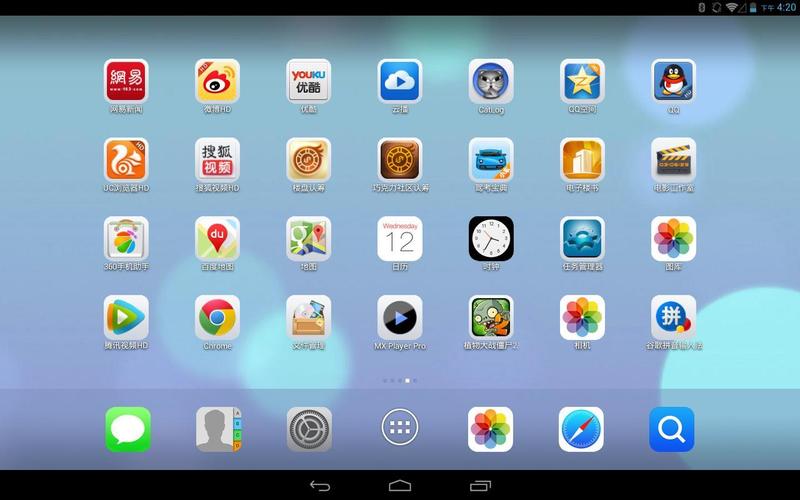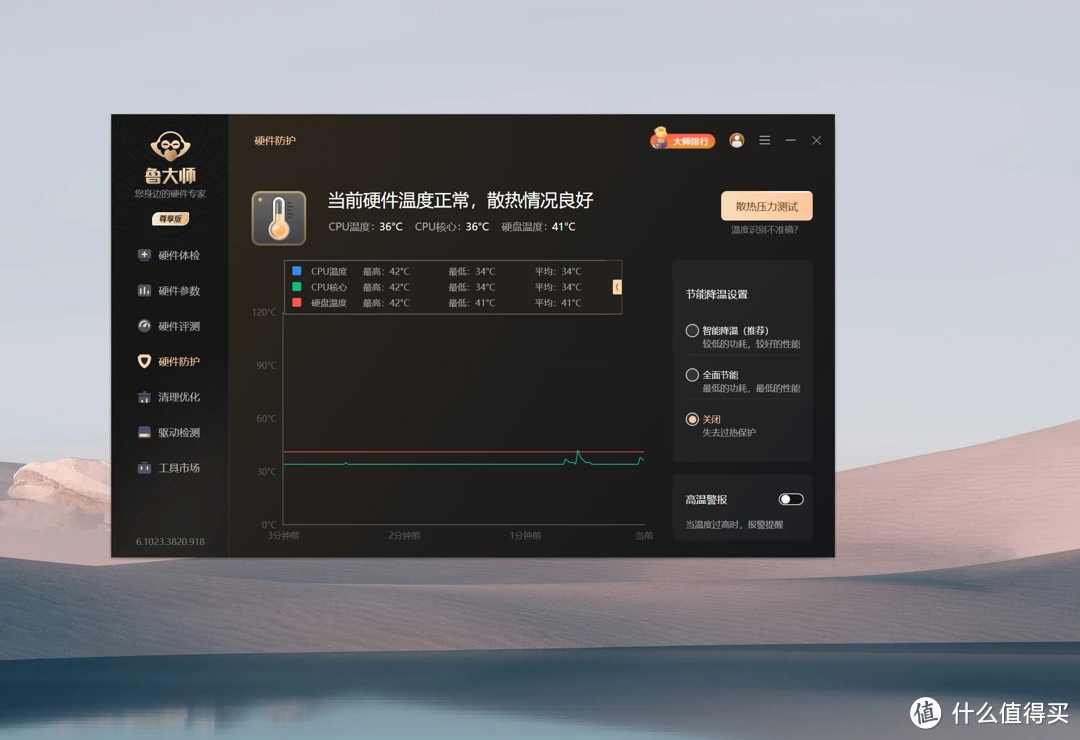MBR、GPT分区是什么?
简而言之,分区是驱动器上存储数据的部分。您始终需要在驱动器上至少有一个分区,否则您将无法保存任何内容。尽管您可能只有一个物理驱动器,但您可以使用分区将其分割并为每个分区分配不同的驱动器号。
MBR 只允许您创建四个主分区。但是,您可以通过使用逻辑分区来规避此限制。这意味着您可以创建三个主分区和一个扩展分区。在这个扩展分区内,您可以有逻辑分区。
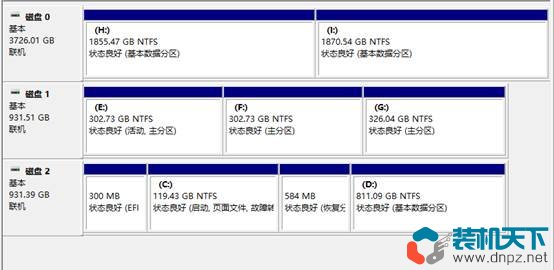
最大的限制是您不能使用逻辑分区作为启动卷,这是一种保存 Windows 操作系统文件的分区。例如,您可以在一个分区上安装 Windows 10,在另一分区上安装 Windows 7。对于大多数人来说这不会是问题,除非您想从同一驱动器启动多个操作系统。
GPT 没有同样的限制。您可以在单个 GPT 驱动器上创建最多 128 个分区,而无需使用逻辑分区解决方法。128 个限制是由 Windows 规定的(其他操作系统允许更多),但您不太可能遇到达到该数字的情况。
简而言之: MBR可以有4个主分区;GPT 可以有128个。
MBR 与 GPT:容量
与硬盘驱动器相比,固态驱动器 (SSD) 的价格更高,但价格差距仍在缩小。消费类 SSD 提供的容量也在持续增长。现在购买容量为数 TB 的 SSD 已经很常见了。驱动器的容量将决定您选择 MBR 还是 GPT,因为它们有不同的限制。

其背后的技术细节很棘手,但 MBR 受到容量和扇区数量的限制——只有 32 位可用于表示逻辑扇区。这意味着MBR最多只能使用2TB的存储空间。任何大于该值的空间,多余的磁盘空间将被标记为未分配且不可用。
GPT 允许 64 位,这意味着存储限制为 9.4ZB。这是一泽字节,即六十亿字节或一万亿千兆字节。实际上,它真正的意思是 GPT 没有容量限制。您可以购买任何容量的驱动器,GPT 将能够使用所有空间。
简而言之: MBR最大可支持2TB;GPT 最多可处理 9.4ZB
MBR 与 GPT:恢复
MBR 将所有分区和引导数据存储在一起,这对于冗余来说是很糟糕的,因为任何数据损坏都可能是灾难性的。如果 MBR 中的任何数据被损坏,您很可能只有在系统无法启动时才会发现。从 MBR 恢复是可能的,但并不总是成功。
GPT 优越得多,因为它在表头的开头和结尾存储了跨多个分区的启动数据的副本。如果一个分区损坏,可以使用其他分区进行恢复。
此外,GPT 具有错误检测代码,可以在启动时评估分区表并查看它们是否有任何问题。如果检测到错误,GPT 可以尝试自行修复。这并不是说 GPT 不会丢失数据,因此您应该始终采取预防措施来备份文件。
简而言之: GPT 更能抵御错误。
MBR 与 GPT:兼容性
BIOS 和 UEFI 是启动计算机的接口。虽然它们都有相同的目的,但它们是不同的。BIOS 较旧(自 80 年代以来就已存在),并且您购买的任何新系统都使用 UEFI。
您使用 MBR 或 GPT 的能力取决于您的系统支持的接口:
64 位 Windows 11、10、8/8.1、7 和 Vista 都需要基于 UEFI 的系统才能从 GPT 驱动器启动。
32 位 Windows 10 和 8/8.1 需要基于 UEFI 的系统才能从 GPT 驱动器启动。Windows 11 没有 32 位版本。
32 位 Windows 7 和 Vista 无法从 GPT 驱动器启动。
所有提到的 Windows 版本都可以读取和写入 GPT 驱动器。
简而言之: MBR 适用于较旧的操作系统;GPT更适合现代计算机。
MBR 与 GPT:哪个最好?
切入正题,GPT 是最好的。如果您的驱动器超过 2TB 和/或如果您使用的是 Windows 11 或 Windows 10,那么它是必备的。GPT 更具抗损坏能力,并且具有更好的分区管理,而且它是更新、更可靠的标准。
SSD 的工作方式与 HDD 不同,主要优点之一是它们可以快速启动 Windows。虽然 MBR 和 GPT 都可以很好地满足您的需求,但无论如何您都需要基于 UEFI 的系统来利用这些速度。因此,当谈到 SSD 的 MBR 或 GPT 时,基于兼容性,GPT 是更合理的选择。无论您的 SSD 的外形尺寸如何(例如 M.2),这都是事实
那么什么时候应该使用MBR呢?确实,只有当您想运行旧操作系统时才可以。标准用户可能不想这样做,特别是因为 SSD 更适合 Windows 11 等当前操作系统。例如,由于缺乏对 Windows XP 的支持,在 Windows XP 上使用 SSD 将显着缩短驱动器的使用寿命和性能。SSD 的一项功能称为 TRIM。
简而言之:使用 GPT。
如何检查您的驱动器是否使用 MBR 还是 GPT?
如果您想查看现有系统是否使用 MBR 还是 GPT,这很简单。
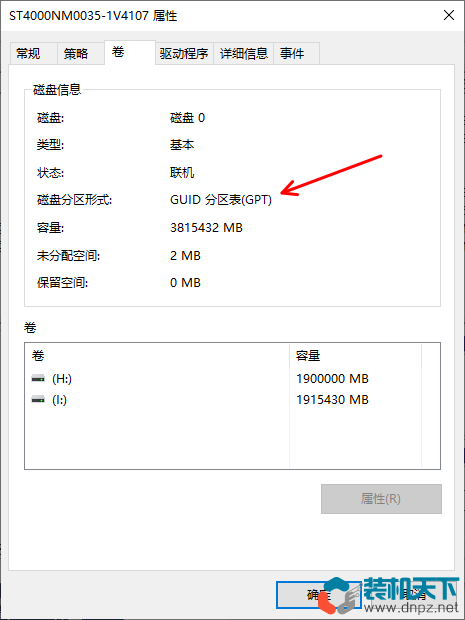
按Windows 键 + X。
单击“磁盘管理”。
在底部窗格中找到该驱动器,右键单击它,然后单击“属性”。
切换到“卷”选项卡。
在分区样式旁边,您将看到主引导记录 (MBR)或GUID 分区表 (GPT)。
如何从 MBR 转换为 GPT
正如我们所确定的,GPT 是赢家。如果您不确定想要哪一种,请为您的 SSD 选择 GPT。
如果您已将驱动器设置为使用 MBR 并且想要使用 GPT,请不要担心。您可以使用一些工具来切换分区表而不会丢失任何数据。它们不仅免费,而且易于使用。Windows 有一个集成工具 MBR2GPT,您可以使用它来转换驱动器。
1、首先,检查您的磁盘号。完成“开始”菜单搜索“计算机管理”并选择“最佳匹配”。选择“磁盘管理”并找到要转换的磁盘,记下磁盘编号。右键单击磁盘号,选择“属性”,然后打开“卷”。检查当前分区类型是否为MBR。
2、按Windows + X ,然后从菜单中选择命令提示符(管理员) 。如果“命令提示符(管理员)”不再是一个选项,请在“开始”菜单中搜索“命令提示符”,然后右键单击并选择“以管理员身份运行”。
3、现在,验证您要转换的磁盘。键入mbr2gpt /validate /disk:[在此处输入您的磁盘号] /allowFullOS。验证只需要一点时间。如果磁盘不满足转换要求,您将收到错误消息。(例如,以下错误来自于无效的 USB 闪存驱动器,因为它不符合要求。)
4、输入mbr2gpt /convert /disk:[在此处输入您的磁盘号] /allowFullOS并按 Enter 开始转换。转换速度很快,只需几秒钟。
5、您需要更改固件才能启动到 UEFI 模式。系统重新启动后,按 BIOS/UEFI 输入键。将启动类型更改为 UEFI 模式,而不是传统模式或其他等效模式。
但如果您不喜欢使用命令行,也可以选择 EaseUS Partition Master 等软件。
MBR 即将被淘汰
MBR 已经是旧闻了;GPT 是前进的方向。但有时您仍然需要使用 MBR,例如使用较旧的操作系统或以混合 BIOS/UEFI 传统模式启动的计算机。
但 GPT 提供的附加功能和特性意味着缓慢但肯定地,我们所有的计算机都将开始进行转换。