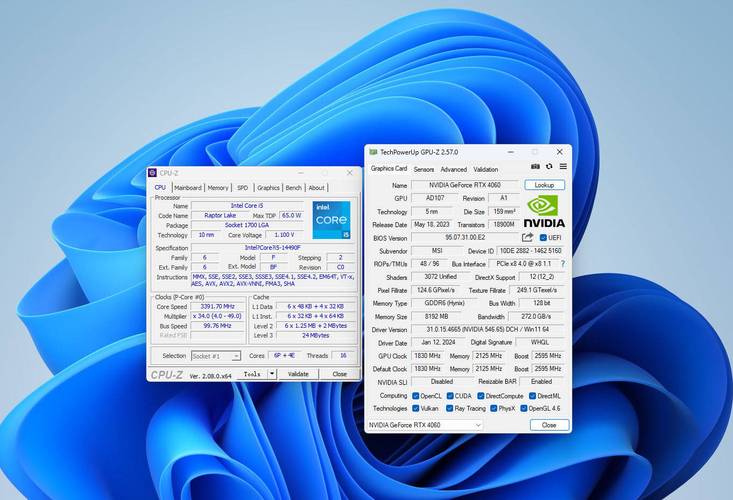了解GT显卡
NVIDIA推行的GT系列独立显卡覆盖各类应用场景,包括个人电脑、工作站及服务器等,以其卓越的性能与低能耗广受赞誉。此款显卡适用于处理图形任务以及游戏运行等高负荷环境,能显著提高Win2012服务器的图形处理能力,为用户提供更为流畅的使用体验。
在导入GT显示卡驱动之前,需详细了解服务器硬件规格以及运行之操作系统版本。必须保证服务器配备了PCIe扩展插槽以便能支持GT显示卡的安装,并须验证操作系统确实为WindowsServer2012,因为不同版本的操作系统可能会影响到相应的显卡驱动程序。
下载适用于Win2012的GT显卡驱动
在安装GT显卡前,请务必登录NVIDIA官网或者相关硬件厂商网站,下载最新的适用于WindowsServer2012环境下的GT显卡驱动程序。根据显卡型号以及操作系统版本,选择合适的驱动程序进行下载,并将其保存在本地存储设备上。
在此强调,为保证驱动程序之完整性与安全性,请务必从可靠官方途径下载,避免采用未经验证的第三方源或软件下载站,以预防潜在的系统稳定性及安全隐患。
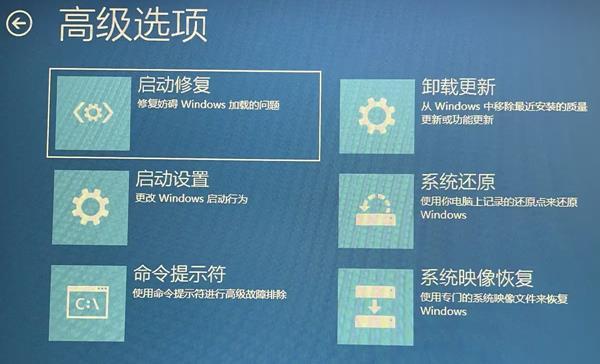
备份重要数据
在所有硬件和软件变动实施前,务必先对关键数据进行妥善备份。特别地,安装新的硬件驱动可能引发系统稳定性及兼容性问题。为了防范数据遗失的风险,建议在更新GT显卡驱动前做好数据保护措施。
可借助传统备份工具、云储存服务及外置存储装置等途径,对重要数据实施全面且可靠的备份。以备不时之需,确保数据在故障时能迅速还原至原有状态。
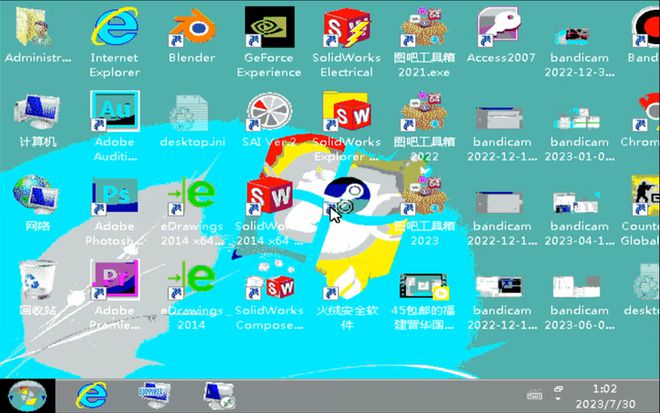
禁用集成显卡并关闭服务器
首先,必须在安装GT显卡前停用集成显卡(若存在)及关闭服务器系统。前者可防止两张显卡间发生资源争夺和冲突;后者旨在预防因擅自启动硬件安装过程导致的潜在电路短路等隐患。
关闭服务器前,务必妥善保存尚未结束的任务,并按照规程进行系统关机。待服务器停止运行后,断电并确认接地良好,以规避因静电干扰或其他损害导致的潜在风险。
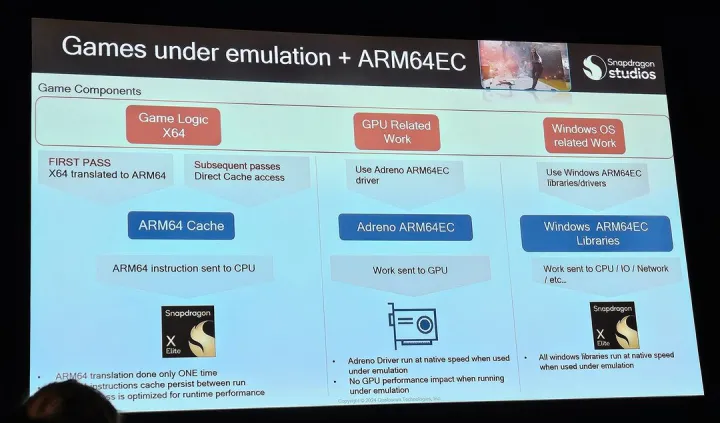
插入GT显卡并连接显示器
首先,将提前准备的高性能GPU显卡插入PCIe插槽内,务必确保固定螺丝稳固,以免引发松动;其次,利用数据线将显示屏与GT显卡的输出接口相接,接通电源后,根据实际情况调整到适宜的信号源输入模式,从而保障后续操作中的正常显示和相关设置。
建议采用数字接口(如HDMI或DisplayPort)连接显示器,以确保卓越图像质量与稳定性。为了避免显示效果受损,应避免使用模拟接口(如VGA)进行连接。数字接口可实现高分辨率及丰富色彩表现。
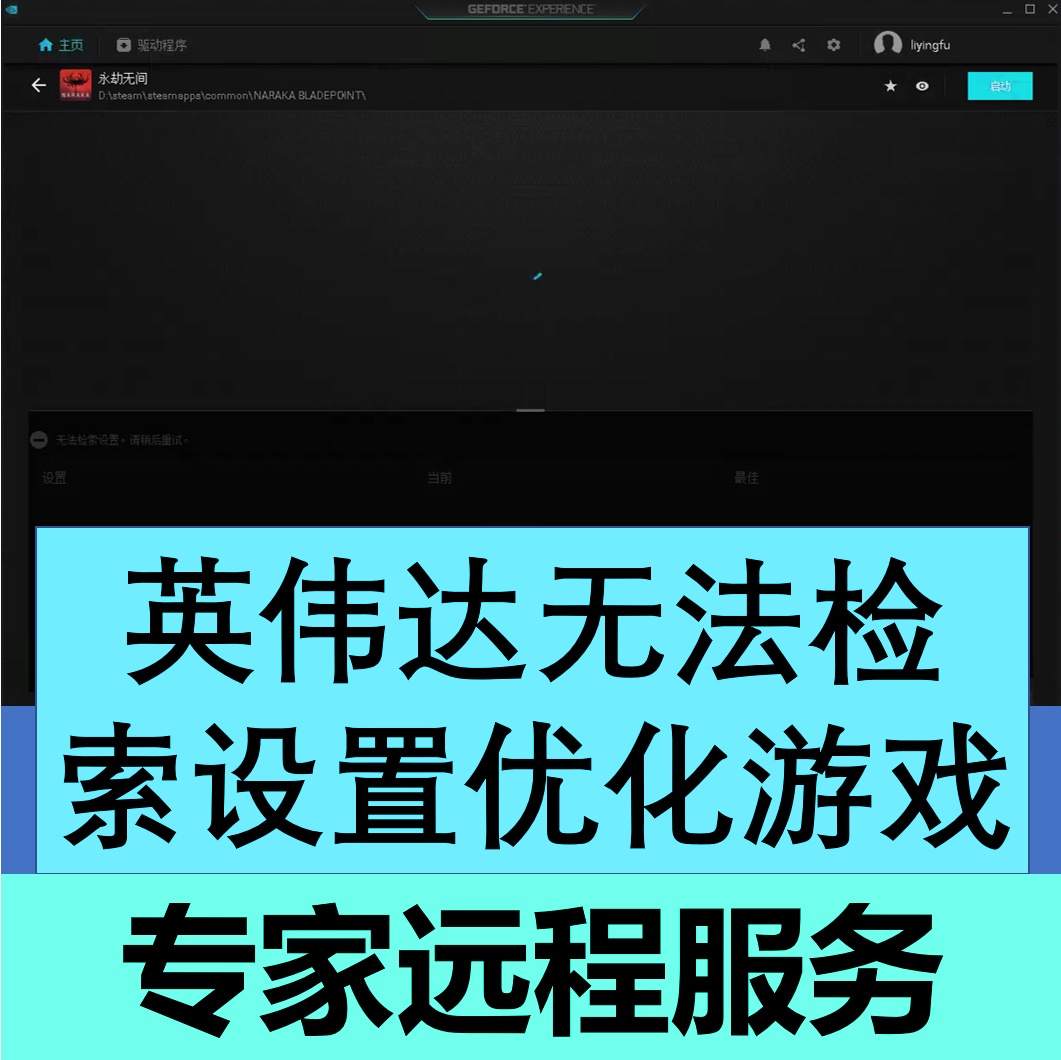
启动服务器并安装驱动程序
重启服务器并进入BIOS设置界面确认能否检测到新的GT显卡。若成功识别,请登陆至WindowsServer2012操作系统桌面,查询设备管理器中的未知设备列表(即新增的GT显卡)。
首先,请您下载GT显卡驱动程序,并根据提示进行安装。这一过程通常只需轻松点击鼠标并遵循向导步骤即可顺利完成。安装完毕后,建议您重启系统以便驱动能够完全发挥其效能。

测试与调整
正确安装GT显卡驱动后,需启动图形设置界面、测试游戏应用或其他对高性能图形处理要求较高的软件,检查是否存在任何异常情况。
如遇屏幕显示模糊、闪烁、花屏等状况,此乃驱动安装错误或不兼容所致。请尝试重装最新驱动,并查看有无可用的更新补丁以修复问题。
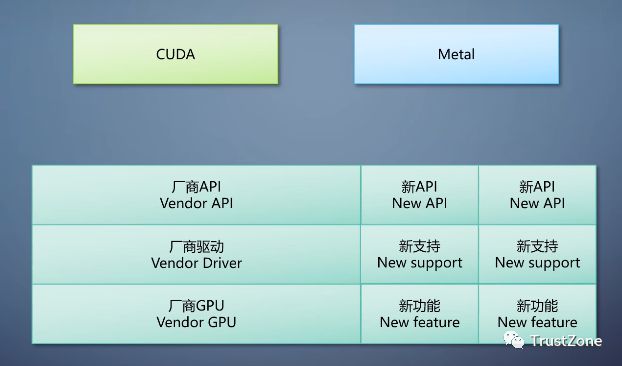
注意事项与常见问题解决
在安装GT系列显卡驱动期间,易出现设备识别困难、驱动加载失败以及图像显示异常等现象。对此,应关注如下几点建议:
网络稳定:确保网络畅通,以获取最新版的驱动及补丁文件。

防火墙调整:部分防火墙软件有可能阻碍驱动程序的正常运行,建议您在此时暂时关闭防火墙后进行再次安装操作。
系统维护:跟进WindowsServer2012的补丁和更新,确保服务器环境的稳定性与可靠性。
安全软件问题:请确保您的安全软件不会将某些合法文件判定为恶意程序进行拦截,如有必要,请暂时关闭该类软件后再次尝试安装程序。
驱动卸载:在升级或替换原有驱动之前,务必借助专业清理软件完全删除旧版本的残余文件以确保安装顺利完成。
售后保障:如遇问题且无法自行解决,建议您及时与NVIDIA官方客服团队及相应硬件厂商取得联系获取协助。
经过上述精细的布局和运作之后,你已顺利地在WindowsServer2012环境中成功安装GT显示卡驱动程序,从而享有更卓越的图形处理品质。