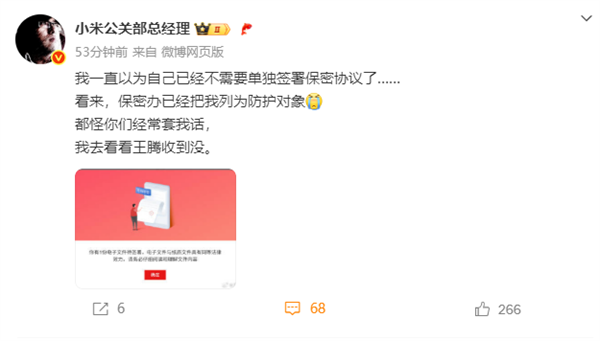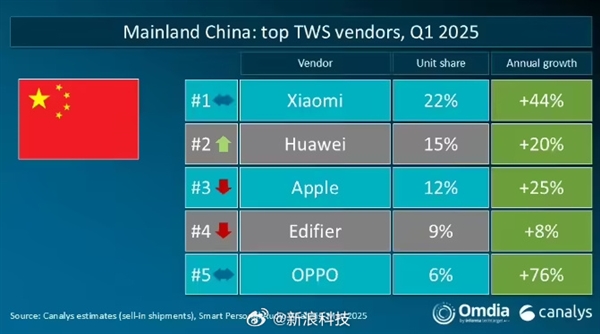1.确认设备准备
为将小米音箱接入电脑,请务必确保所需设备已准备就绪。包括运转良好的电脑、microUSB数据线、小米音箱以及如若存在的相应驱动程序。为了避免连接过程中的异常情况,建议提前确认设备是否均能正常使用。
在完备上述装备之后,便可着手进行小米音响与个人电脑的手工配对操作。
2.下载并安装驱动程序

部分设备与计算机联接时需指定驱动软件方可正常运转;例如小米音响亦需配套驱动软件。因此,强烈建议您在正式接入前,首先前往小米官方网站或相关论坛查找并下载最新的小米音响驱动软件,并依据指引完成安装。
在完成驱动程序安装之后,请重新启动计算机来保证驱动程序的成功加载,从而有效规避在连接过程中的潜在问题。
3.连接小米音箱到电脑
请使用MicroUSB数据线将小米音箱与计算机相连。首先在设备上找寻MicroUSB接口对准后插入对应端口,接着将另一端接入计算机USB接口。

连接过程结束之后,请稍作停顿,使电脑能够自动检测到小米音箱。若无意外情况,您将听到电脑反馈的连通成功提示音,同时在设备管理器中可见小米音箱已成功接入系统。
4.设置音频输出源
通常情况下,小米音响成功接入电脑之后,系统会将其识别为外接音频设备。然而,在某些时候,可能需要手动进行设置以实现声音的输出。
在微软操作系统中,您可通过右键点击任务栏底部的音量按钮,进入"声音"设置窗口,接着于"播放"标签页中寻找到已连接的小米音响,将其设为默认音频输出设备便可。

5.测试声音输出
为确保连接无误且配置正常,建议尝试播放音频或视频以检验声音输出情况。在播放媒体文件过程中要留意声音源头是否来自已与小米音箱相连的设备。
若音响无音或音质异常,可考虑重插音频设备连接线、重启电脑并确认系统参数无误。
6.调整声音设置

对于部分使用者而言,有必要对小米音箱进行个性化调节和扩展新功能。此时,您不妨选择下载并配置由小米官方推出的配套操控软件或者专门应用,实施对音效、均衡器等多项参数的精细化调整。
经过精细调节这些设定参数,您便可以依据个人偏好对小米音箱在电脑设备中的运用提供最佳化及个性化的服务体验。
7.注意事项和常见问题解决
连接与使用中的常见问题及其解决方案:
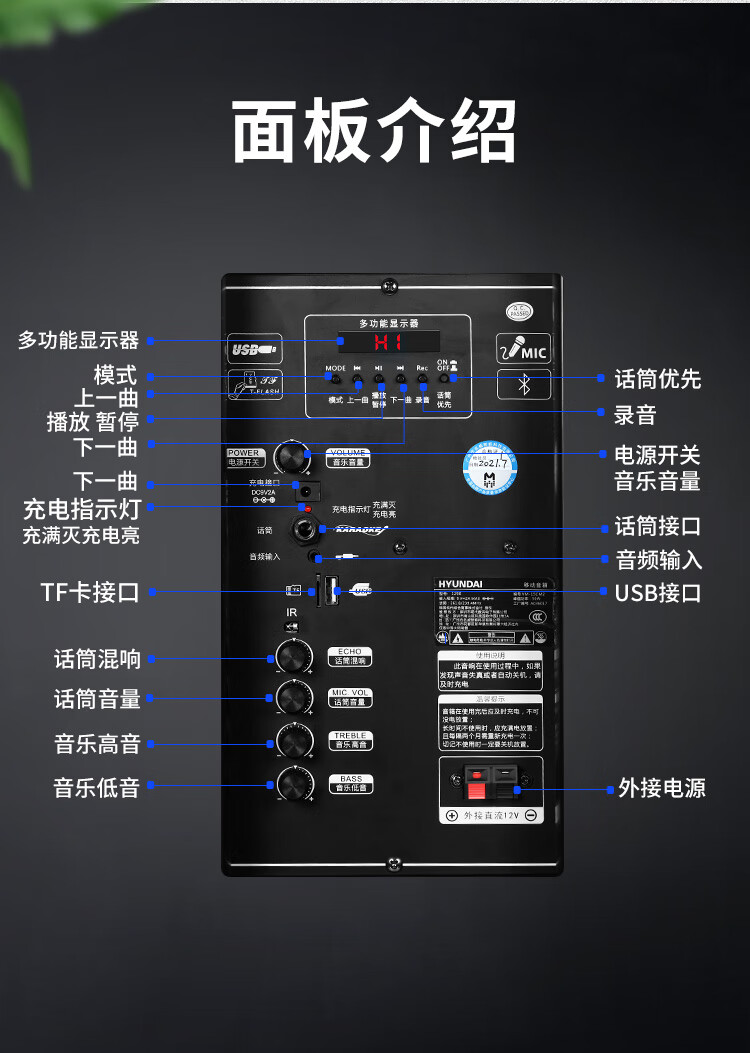
-若无法识别小米音箱,需先确认数据线的运行状况以及驱动程序的安装情况。
若音频无输出,确保已设定默认输出端与相关参数。
若问题仍在,您可以尝试更换数据线或是更新驱动,也可咨询厂商客服获得支持。
遵循严谨的使用方法,利用可靠的资源以及不间断的尝试,我们有信心应对绝大多数的问题。