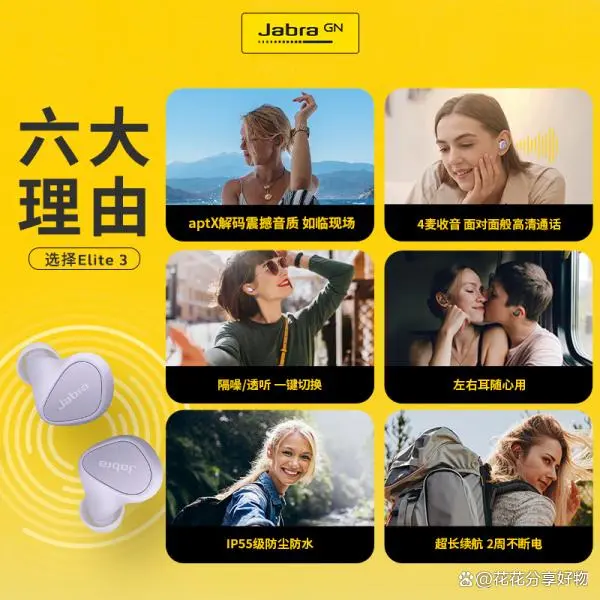伴随着科技的日新月异,蓝牙技术已然嵌入日常生活的方方面面。其中,便捷易携带的蓝牙音箱更是广获好评。然而,在使用过程中,部分用户可能遭遇电脑与蓝牙音箱连接困难的困扰。本文将从多维度深入剖析此问题,并提供相应解决方案,助您轻松应对此类难题。
检查硬件连接
首先,在电脑与蓝牙音箱未能成功配对时,需验证电源连接情况。确认蓝牙音箱已妥善接通至电脑并保持启动状态。若因电量过低等因素导致连接问题,可尝试及时更换电池或进行充电后再行连接。
首先要确认计算机的蓝牙模块已正常启动。如您使用的是Windows操作系统,可从控制面板或任务栏右侧的蓝牙标识进入。若为Mac设备,请于“系统偏好设置”里查找并启用蓝牙选项。需要注意的是,仅当蓝牙功能处于激活状态时,才能成功与蓝牙音响建立连接并被识别。
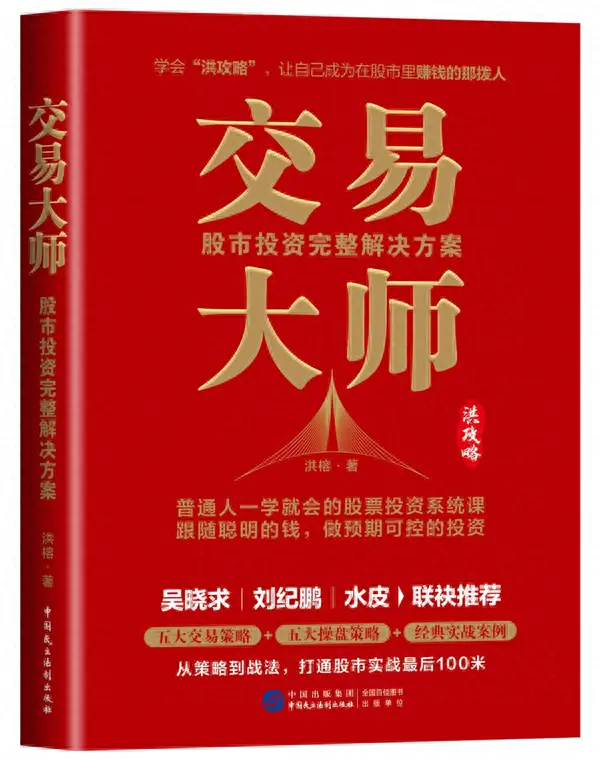
检查驱动程序
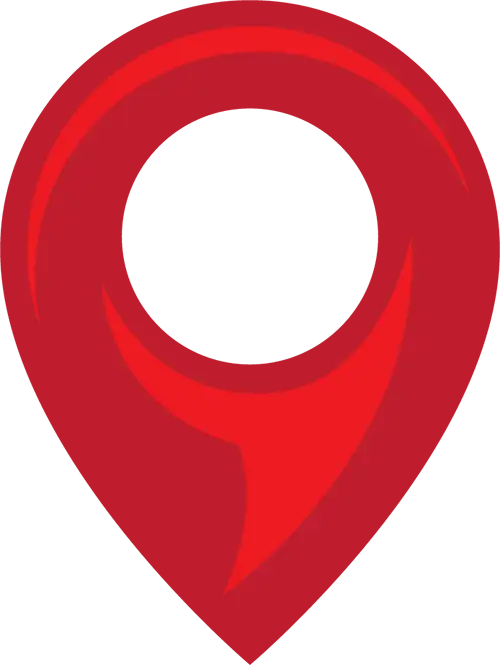
针对您反映的问题,可能是由于蓝牙驱动程序问题导致电脑无法正常连接蓝牙音箱。部分情况下,需对电脑蓝牙驱动程序进行更新或重装。可通过设备管理器查看蓝牙驱动程序状况,若出现黄色感叹号等异常现象,则需对此进行相应处理。

针对Windows操作系统,用户可依次进入设备管理器寻找蓝牙适配器,并进行相应操作,如右键单击选择"更新驱动程序"或"卸载设备",最后重启计算机。而在Mac系统环境下,用户则需前往系统偏好设置中的软件更新选项,以获取蓝牙驱动程序的最新版本。适时更新或重装蓝牙驱动程序有助于解决各类蓝牙连接问题。

清除配对记录
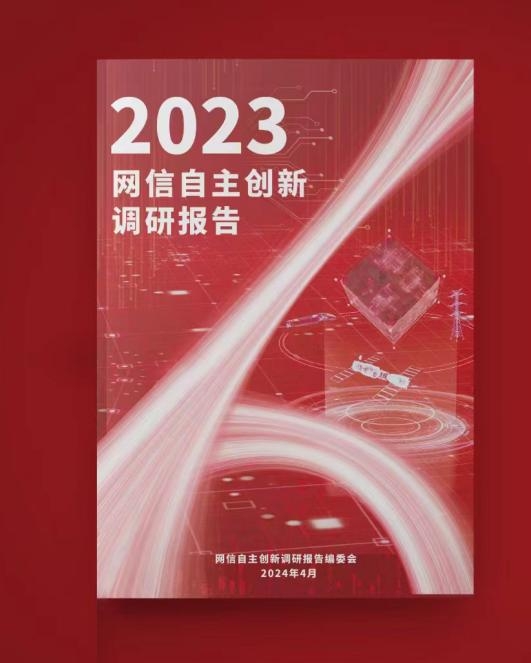
除此之外,电脑未能成功接入蓝牙音响也可能源于配对历史数据的影响。在尝试连接新蓝牙设备时,由于先前的配对记录,可能引发连接失败。此时,建议您清除电脑中的配对历史,再行尝试配对操作。

在Windows操作系统下,您可通过“蓝牙与其他设备设置”来查取已配对的蓝牙装置,随后选取所需清除配对记录的设备,执行“移除设备”操作即可。而在Mac系统环境中,您只需进入系统偏好设置中的蓝牙选项,便能找到已连接的蓝牙设备,点击“X”图标便可轻松删除配对记录。完成此步骤后,再次尝试搜索并连接蓝牙音响,通常能够有效解决连接故障。

调整蓝牙设置
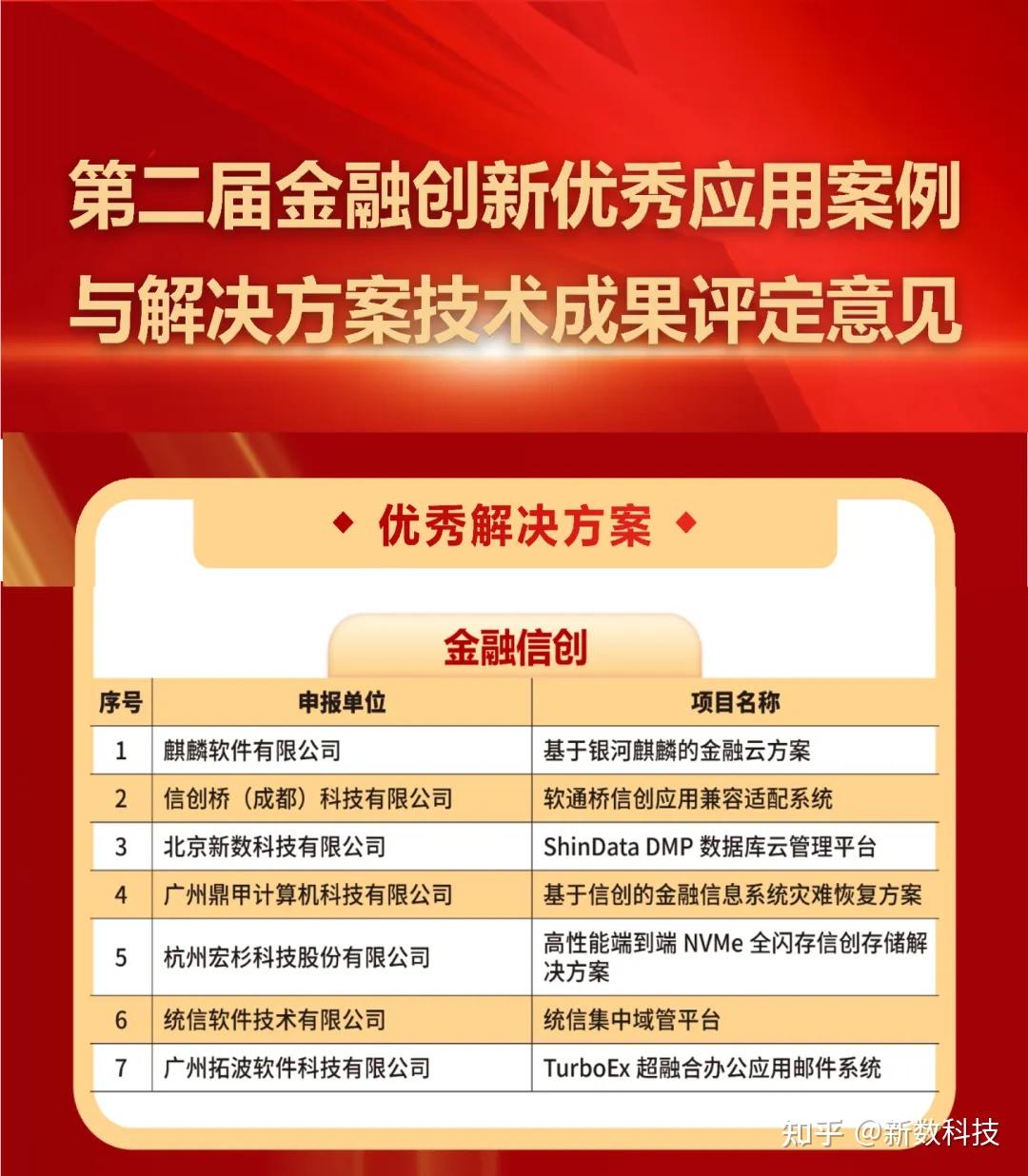
有时电脑与蓝牙音箱连不上可能因蓝牙配置不当引起。此时可试行调整蓝牙设置,解决接入问题。比如通过扩大电脑与蓝牙音箱间距离规避其他蓝牙设备干扰或重启蓝牙功能等措施。

在Windows操作系统中,可直接从控制面板或任务栏右侧的蓝牙图标进入蓝牙设定界面,进行参数调节以增强蓝牙链接的稳定度与可靠性;对于Mac用户而言,则需利用系统偏好设置中的蓝牙选项进行相应调整。

更新操作系统
若计算机仍无法连接蓝牙扬声器,原因或许在于其操作系统存在缺陷。升级版本可修复部分蓝牙连接错误并增强稳定性及兼容性能力。
在Windows平台,用户可利用WindowsUpdate来获取并安装最新版本的系统补丁。而Mac则可通过系统偏好设置内的软件更新功能进行操作系统升级。保持操作系统的最新状态有助于解决诸多蓝牙连接问题。
综观整体,电脑与蓝牙音箱连结失效的问题可因其原因多样而产生,如设备硬件连接、驱动软件异常、配对历史问题、蓝牙属性设定以及操作平台问题等。针对这些问题,我们应采取相应措施进行修复,以保证蓝牙音箱的正常使用和高质量的音频享受。