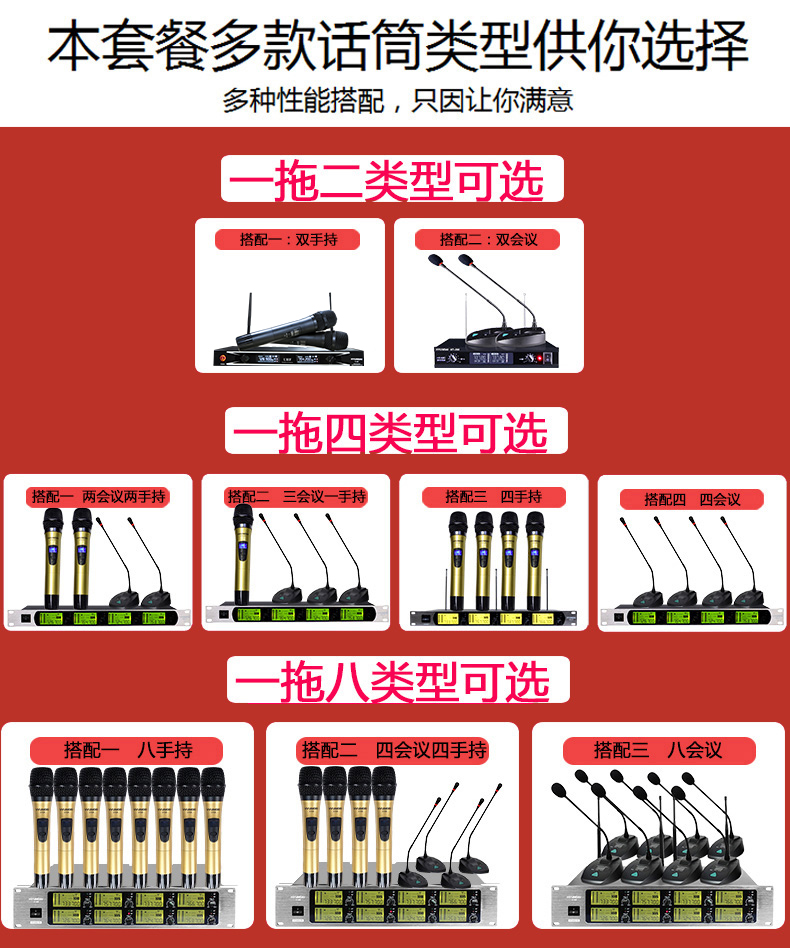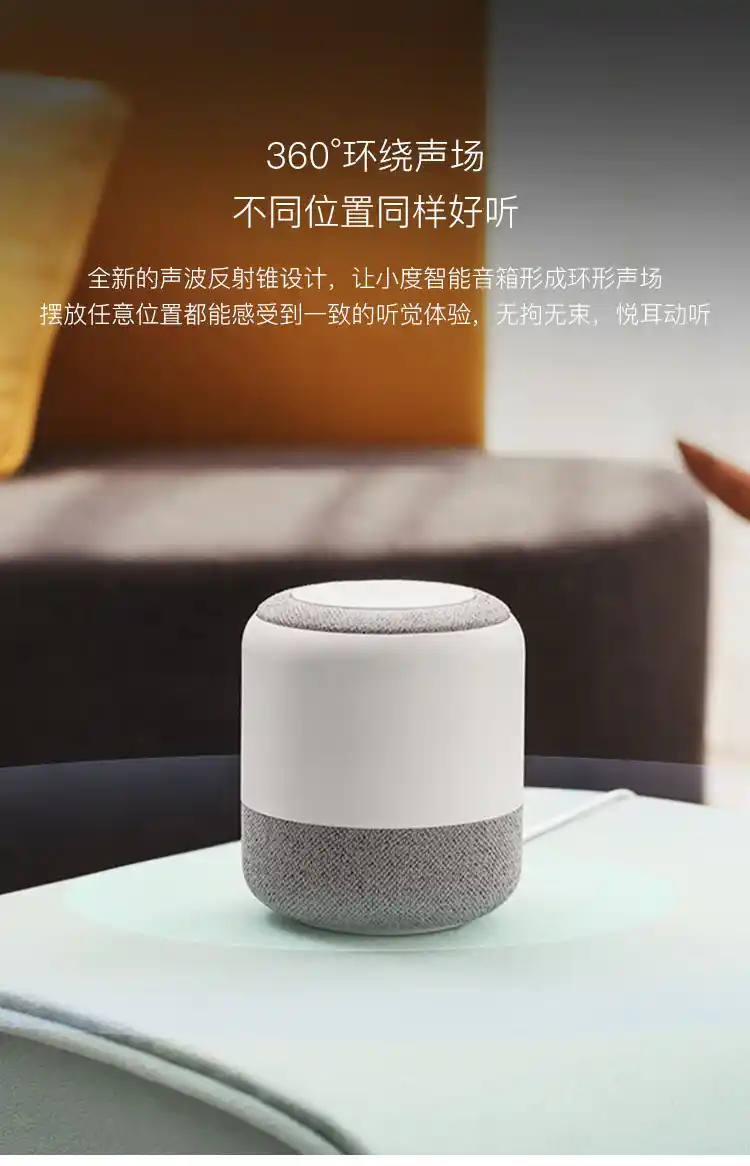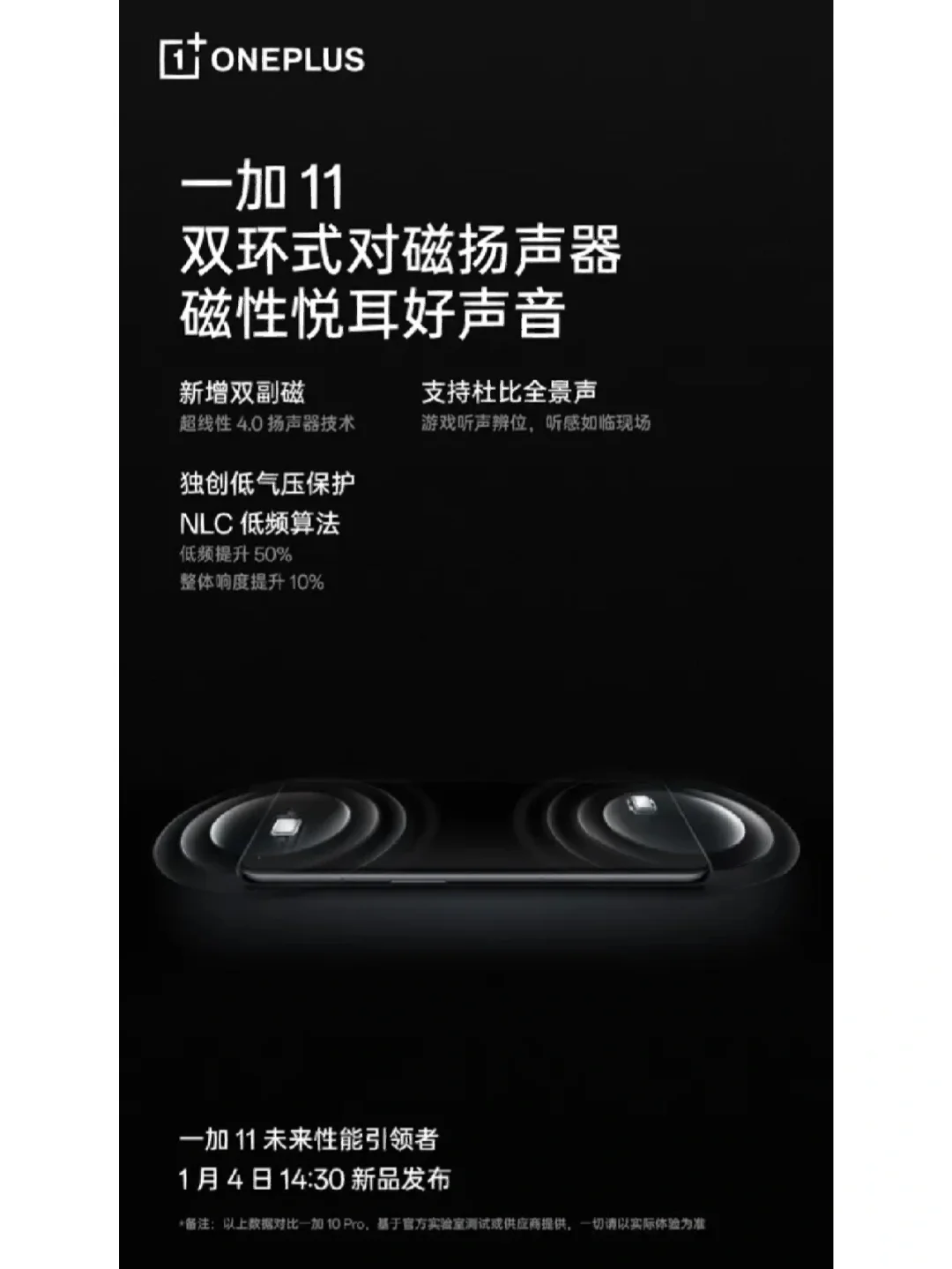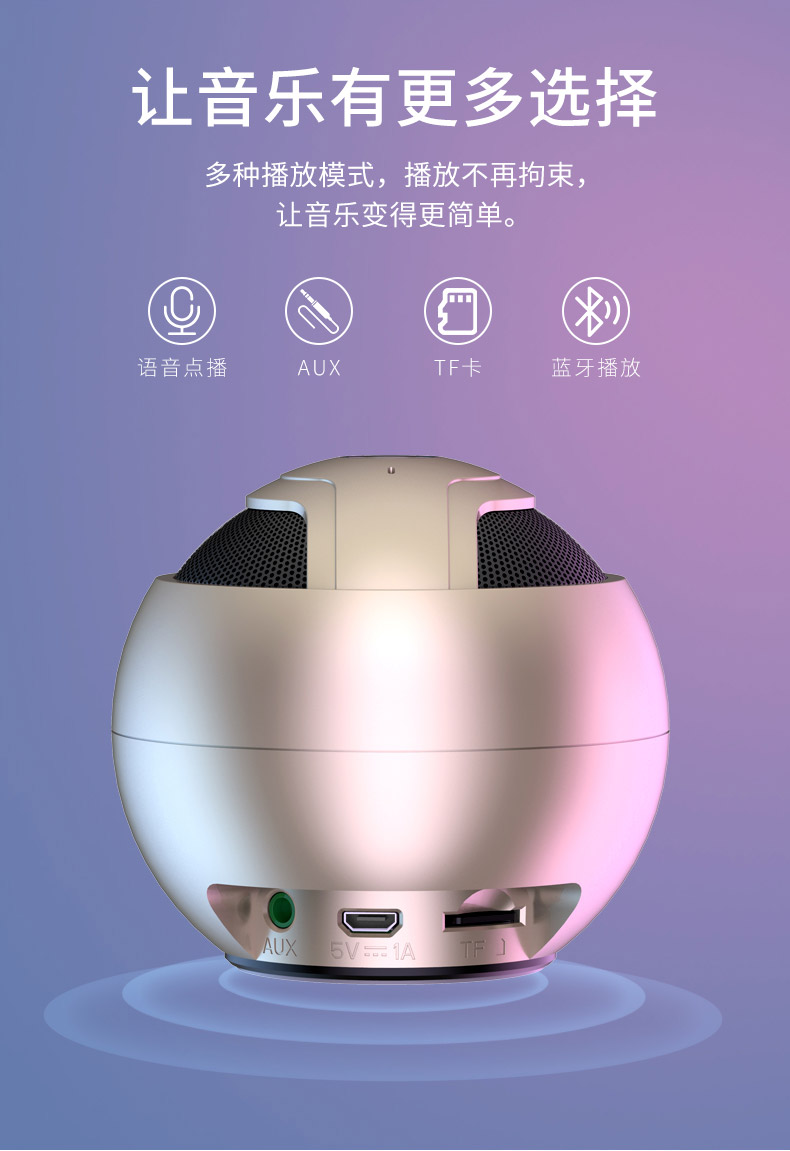开篇阐述:谈及音响与电脑的连接,可谓是喜忧参半。试想,您新购入一款炫酷音响,满心期待其震撼音效,然而接入电脑后却发现无声。不必慌张,今日我将担任您的私人顾问,为您逐步解决此困扰。
首先,检查你的音箱和电脑
首要任务:首先,务必保证音响与电脑处于正常运行状态。请注意,音响需开启且音量适当;而电脑则应保持启动中。此外,还需在正确位置插入音响电源线,非全插或半插状态均无法达到最佳效果。针对电脑部分,请确认音响输出未被静音,以免因误触静音键导致误解。
第二部分:然后,检视您的音响是否需额外供电。部分型号虽可插入电源,然而若未接入则无法运作。在电脑端,核实音量设定,有时操作失误可能导致音量过低而无声响。此外,请确保电脑声卡驱动无故障,否则音响将无法正常运行。
连接方式一:通过3.5mm音频线连接
第一段:最常用之链接途径为3.5毫米音频线,此线两端分别接驳至电脑耳麦孔与音响音频输入端口。插入时应避免过度施力,轻推即可匹配成功。若无提示音,请务必核实插头是否正确接入。
step2.接通音频线后,启动电脑音量控制面板,切换至音响为输出设备。因系统可能默认为耳机或内置扬声器,故需手动调整。确认无误后,试听音乐或视频,确保音响正常发声。若仍无响应,请再次检查线路是否牢固,或尝试更换音频线。
连接方式二:通过蓝牙连接
释意一:若配备了蓝牙技术,您可通过该方式与电脑相衔接。首先请启动音响的蓝牙操作模式;接着在电脑内打开蓝牙设置选项,搜索并选择新的设备——您的音响。完成配对后,音响将会发出提示音表示成功链接。
在完成配对后,应在您计算机的音量控制器内找到扬声器选项并将其设为默认输出装置;随后尝试播放音乐或视频以检验扬声器是否正常工作。若问题仍未解决,请再次确认蓝牙连接稳定性,或尝试重新进行配对操作。

连接方式三:通过USB连接
第一段:部分音响设备具备USB接口连接功能。此种连接方式简便易行,只需将USB线插入电脑及音响对应端口即可。完成后,音响应能自动识别并进行连接。
第二段:顺利完成连接后,请在您的电脑音量设置中查找并选中您的扬声器作为音频输出设备。若无显示,则需确认USB线是否牢固插入,或尝试更换一条线缆。
连接方式四:通过光纤连接
首先,若音箱配备光纤输入功能,便可利用光纤线进行连接。该连接方式需将光纤线依次插入计算机的光纤输出与音箱的光纤输入端口中即可实现。
有时候电脑会默认选择其他输出设备,所以你需要手动切换一下。

连接方式五:通过HDMI连接
第一段:若音箱具备HDMI输入功能,便可将其与PC相接用HDMI线实现。只需将此线之一端口接入计算机的HDMI输出口,而另一端则接至音箱的HDMI输入口即可。
连接方式六:通过Wi-Fi连接

若您的音响支持Wi-Fi连接,可尝试使用此方式进行连接。首先,确保您的电脑与音响均接入同一Wi-Fi网络;其次,在电脑音量控制面板中查找并添加新的设备即可。
若未成功,请确认Wi-Fi网络是否稳定,或尝试重新进行配对操作。
连接方式七:通过专用软件连接
步骤1:部分音响需借助专属软件实现链接。请先下载并安装该设备专用软件,随后启动程序,依据指导完成连接操作。成功后,音响将发出提示音。
若未发现问题,建议您再次核查软件配置是否无误,或尝试重装软件解决。
连接方式八:通过无线发射器连接

若音响配备无线传输功能,可使用无线传输进行链接。先将无线传输器插入计算机音频输出端口,再将接收端接入音响音频输入口。硬件链接完毕后,启动无线发射器与接收器,等待其完成自动配对即可。
如若无效,请务必核实无线发射器与接收器是否已紧密插入,或尝试更换设备。
连接方式九:通过多房间系统连接

如您的音响具备多房间系统功能,可借助此系统进行联网。首要条件是确保设备与同一多房间系统互联互通。
若无故障,请检视是否存在多房间系统连接问题或尝试重新进行配对操作。
连接方式十:通过智能助手连接

若音响支持智能助手功能,请使用此方式进行连接。首先,确保您的电脑与音响均已接入同一智能助手网络。
若无效,请确认您的智能助手是否稳定连线或尝试再次进行配对。
文章总结:至此,关于音箱与计算机连接的十大技巧已详尽介绍。您是否已然掌握各类连接技术?如今,您是否蓄势待发,欲体验无与伦比的音效感受?若仍有不明之处或更优之连接策略,可随时参与评论探讨。同时,请不要忘记点赞及分享,让更多人共享音乐盛宴!