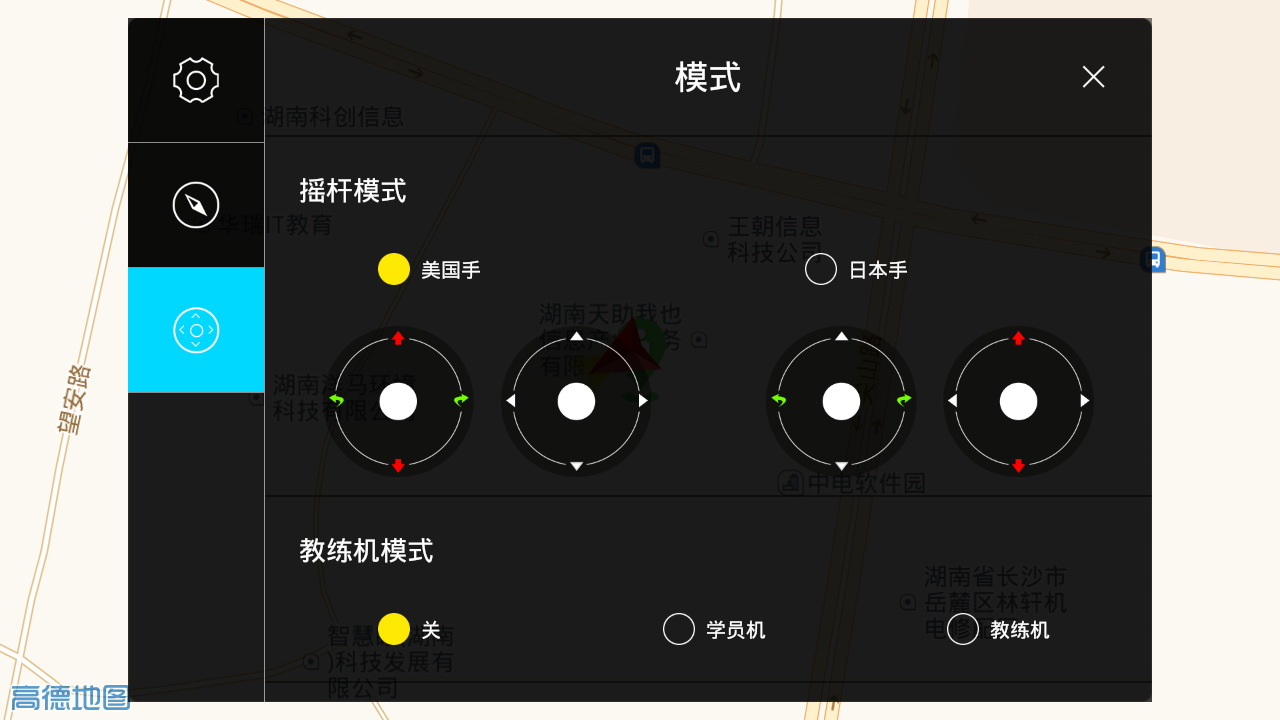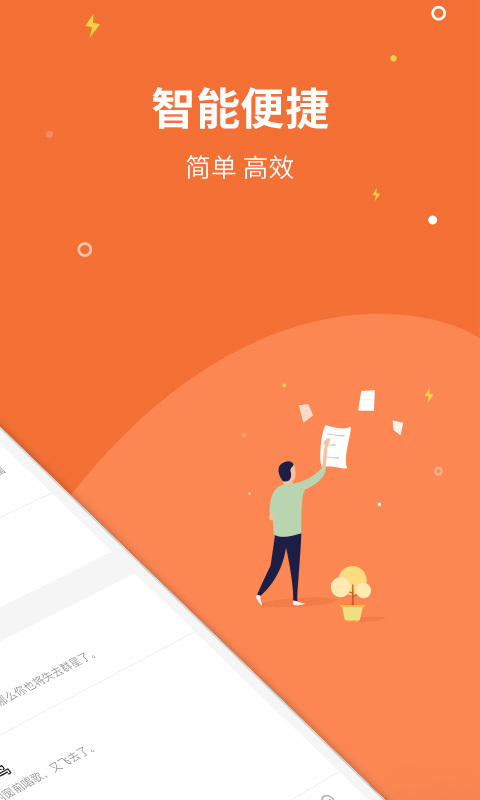Android10用户对于如何快速有效地进行截图有所困惑吗?不妨仔细阅读本文,我们将详细解释安卓10系统的多种截图方式,助您轻松解决截图难题。
最常用的物理按键截屏
对于安卓用户而言,最为便捷及普遍的截屏方式便是利用物理按键实现。这已成为众多安卓设备的标配功能。只需同时按下电源键与音量减键,便可轻松完成截屏操作。尽管此法看似繁琐,但仍有更为简便的方法等待您的发现。
快捷面板截屏
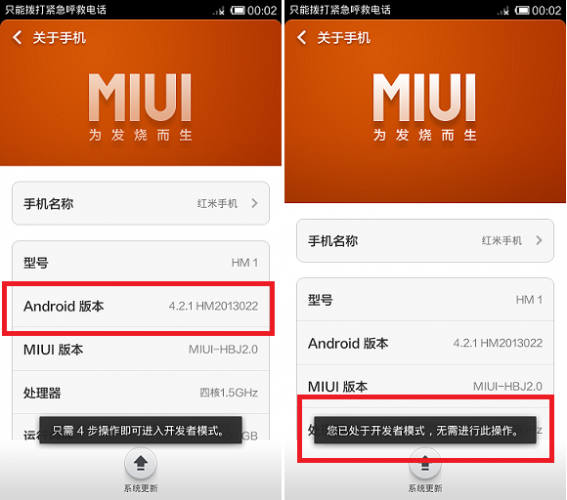
接下来,让我们详细了解一下快捷面板截图功能。这一方式尤其适用于对实体按键操作感到不便的用户群体。只需在手机屏幕顶端向上轻扫,调出快捷面板后点击截屏按钮,即可轻松实现截图操作。此方法简便易行且直观明了,即便初学者亦可迅速掌握。
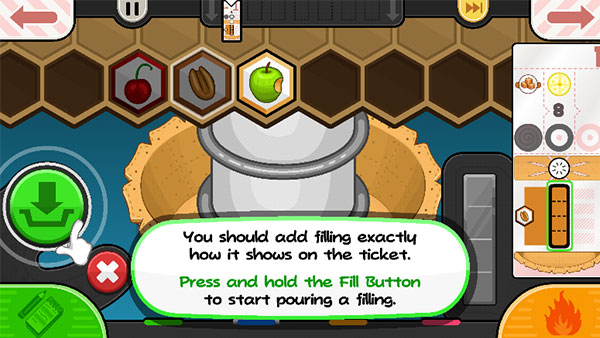
语音助手截屏
若对上述两种截屏方式仍感不便,建议尝试语音助手截屏,这是目前最为便捷的方式之一。Android10内置强大的语音助手工具,您仅需指令“截屏”或“截取屏幕”,即可实现自动截屏。此法既便利又颇具科技感,堪称展示个人魅力的神器。
滚动截屏
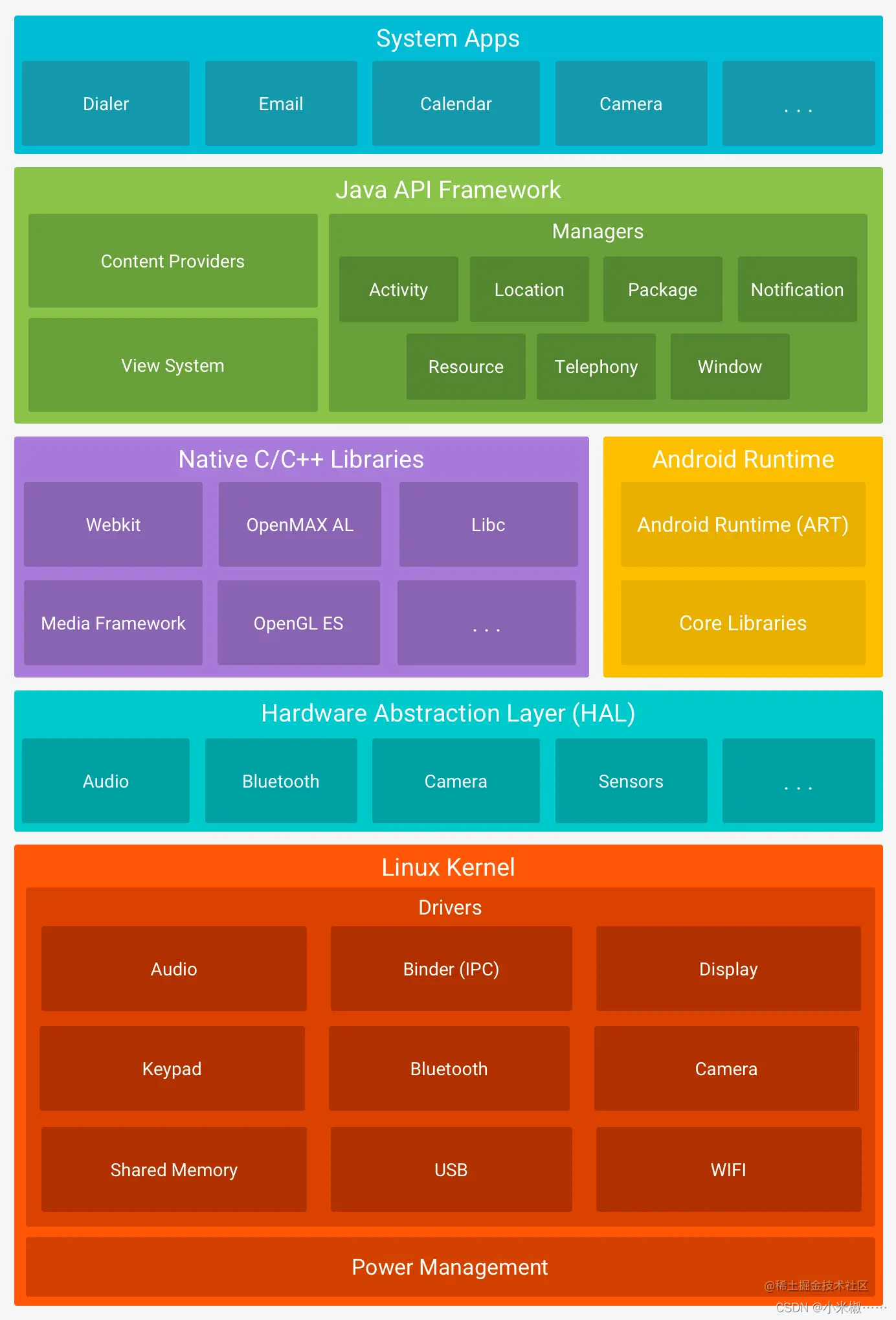
在某些情况下,我们可能需要截取长网页或完整聊天记录,此时常规的截图方式已无法满足需求。无需担忧,Android10系统新增了滚动截屏功能。只需在截图过程中选择该选项,系统便可自动完成整页内容的捕捉。此项功能对于截取长篇文章或聊天记录尤为便捷。
手势截屏
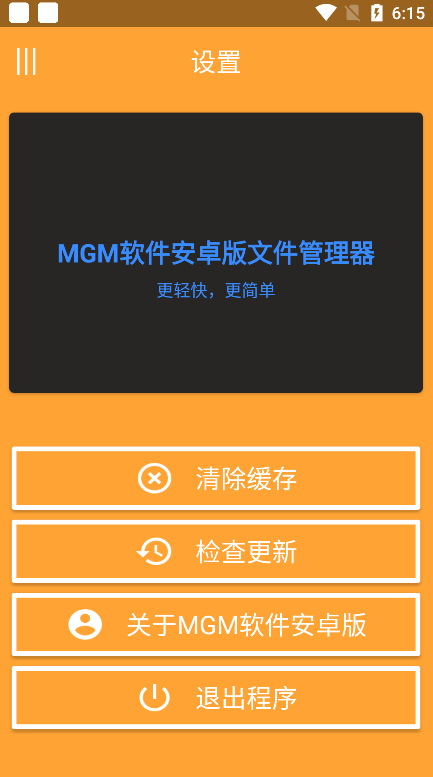
若您钟爱个性化体验,便不容错过安卓10系统的手势截屏功能。您可根据个人喜好设定专属符号或手势作为截屏指令,系统将自动识别并执行操作。此项功能既彰显个性,又富有趣味性,无疑是展现您独特品位的理想选择。
截屏后的编辑与分享
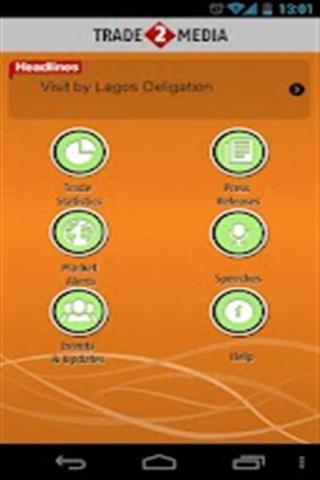
截完图后,你或许需要对其进行简单的处理,如插入文字、做涂鸦或剪裁等操作。Android10系统自带强大的图片编辑工具,可在截图后立即进行编辑,极为便捷。编辑完毕后,亦可通过社交网络或即时通讯平台传播于友人共享,让大家共同体验你的截图艺术!
截屏小技巧
在此,笔者向各位读者分享截屏过程中的几个实用技巧。首先,您可在截取屏幕画面时勾选“隐藏通知栏”选项,如此便可避免截取到通知栏部分,使截图更为清晰整洁。其次,您亦可在系统设置内更改截屏文件的默认保存路径,以便于快速查找所需截图。尽管这些细节看似微不足道,但确实能够显著改善您的截屏体验。
概述而言,Android10具备多样化的截图方式,包括实体按键、快捷面板、语音助手等,以及滚动截图和手势截图等选项,以适应您的各种需求。此外,其强大的截图编辑及分享功能,使您能够轻松创作出独特的截图作品。
亲爱的读者们,您钟爱哪款截图方式?请在评论区分享您的独门妙招,共同探索与提升。别忘记为本文点赞并分享,让更多人掌握安卓10系统的截图技巧。