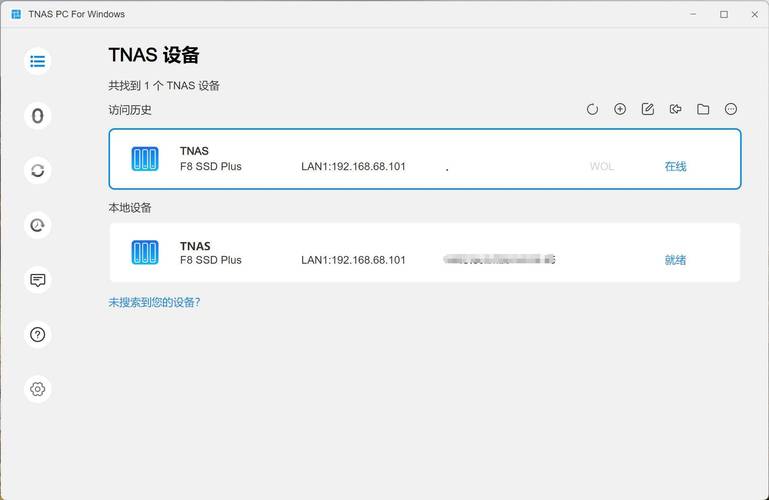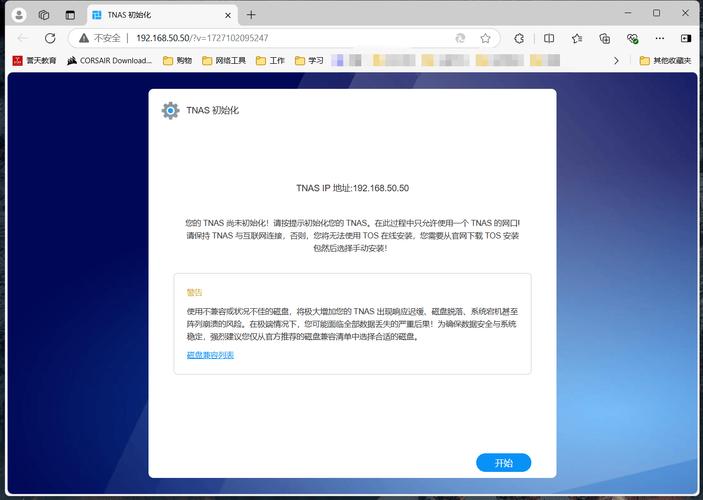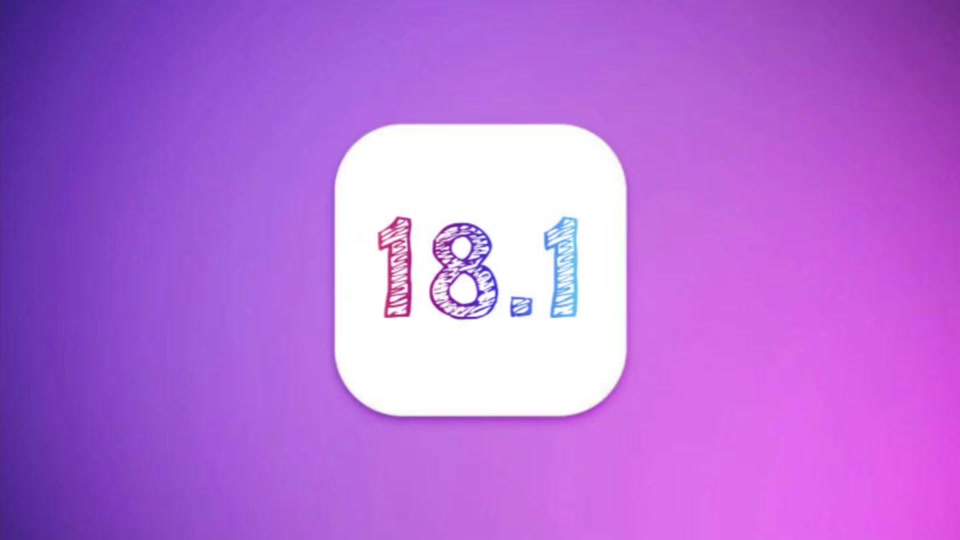在当今数字化时代,跨平台操作已成日常。面对需在电脑上使用安卓功能或应用却不愿携带便携设备的情况,现代科技提供了便捷的解决方案。以下,我将详细阐述几种电脑上运行安卓系统的有效途径,旨在提升你的数字体验。
一、使用安卓模拟器
1.模拟器简介
安卓操作系统模拟软件实现在PC端模拟安卓操作环境的工具。用户可通过此类软件在电脑上运行安卓应用程序,体验与手机或平板相近的操作界面。市场上涌现了多款优质模拟器,例如BlueStacks、NoxPlayer、MEmu等,各具特色和优势。
2.安装与使用
部署安卓模拟器过程简便,涉及从官方站点下载匹配版本的系统文件,依照指示执行安装。安装成功后,用户界面将展现与安卓手机相似的桌面。用户可从模拟器内置的应用商店获取并安装安卓应用,亦可通过APK文件直接部署。运行应用时,鼠标和键盘操作可得支持;部分模拟器更提供触控功能,力求提供更贴近实体设备的体验。
二、启用Windows11的Android子系统

1.子系统介绍
对Windows11用户而言,微软的WindowsSubsystemforAndroid(WSA)带来一项激动人心的功能。这一功能得以在Windows11系统内直接执行安卓应用程序,无须依赖第三方模拟器。WSA通过虚拟化技术在Windows上搭建一个独立安卓环境,确保了应用的运行稳定与安全。
2.启用与设置

为确保Windows11的WSA兼容性,请确认使用最新Beta或Dev版。进入设置,依次选择应用、可选功能,激活WindowsSubsystemforAndroid及虚拟机平台。安装成功后,从MicrosoftStore安装AmazonAppstore,这是目前支持WSA的应用商店。使用Appstore,您可下载安卓应用,直接在Windows11上运行。
三、通过Chrome浏览器访问Android应用
1.ChromeOS支持
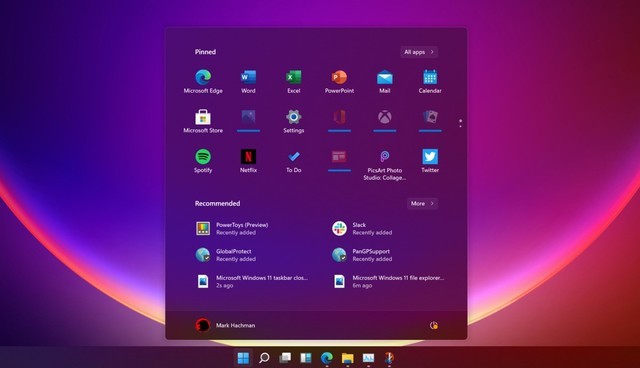
ChromeOS,即便不属于传统安卓系统范畴,依然通过内置功能支持安卓应用的下载与运行,让用户能轻松在Chromebook上体验GooglePlay商店的应用。
2.使用体验
Chromebook用户得以实现浏览器与安卓应用的无缝转换,从而体验到更加多元的数字生活。ChromeOS对安卓应用的优化亦尤为出色,确保了应用在Chromebook上的高效与稳定运行。

四、远程控制安卓手机
1.远程控制软件
若您意在电脑端浏览或管理安卓设备上的内容,而非在电脑中直接运行安卓系统,宜选用远程控制工具。诸如TeamViewer和AnyDesk等软件,可供您在电脑端远程操控安卓手机。

2.设置与操作
在启用远程控制软件前,请于安卓手机上安装客户端,并在电脑端安装控制软件。遵循软件指示完成连接配置。一旦连接到位,您可在电脑上监视及操控安卓手机屏幕。此法尤为适用于远程协助与展示场合。
五、云手机服务

1.云手机概念
云手机以云计算为技术支撑,提供虚拟安卓系统实例服务,用户可通过网络操作。此类服务多由专业云服务商提供,用户可按需挑选不同配置和价位的云手机产品。
2.使用优势
云手机具备诸多便利,包括免实体携带、便捷访问及多应用并行等功能。针对需在电脑上多操作安卓应用或执行自动化测试的用户,云手机是理想的解决方案。同时,它亦能增强安全性及稳定度。
六、DIY安卓电脑
1.硬件要求
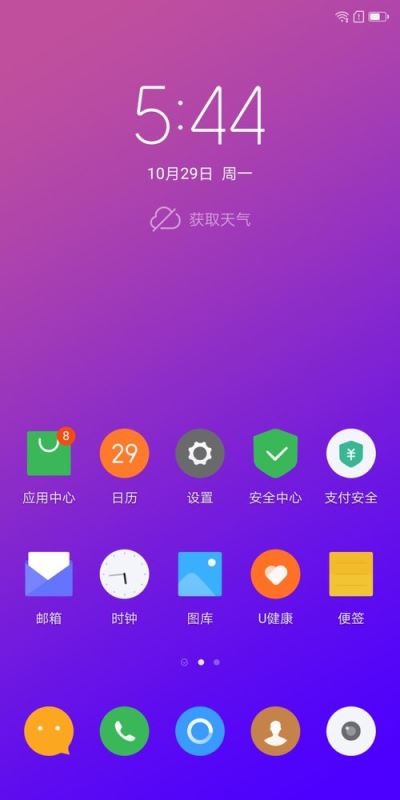
对于热衷于科技或具有DIY技能的您,自行搭建运行安卓系统的电脑将是一项可行尝试。这涉及配备支持UEFI启动的电脑、适配的显卡(负责图形输出)、USB启动盘及安卓x86等适用于PC的安卓系统版本。
2.安装与配置
将安卓x86等系统部署至PC系统较为繁琐,需具备相应计算机技能与经验。需自官方站点下载镜像,借助特定工具将其刻录至USB启动盘。随后,配置PC的UEFI启动项,从USB启动盘启动至安装界面。在安装时,须挑选合适分区及配置选项,以保证系统稳定运行。安装完毕后,还需安装相应驱动及应用,以实现最佳使用体验。
七、总结与展望
科技进步推动下,电脑端体验安卓系统的途径日益丰富便捷。无论是安卓模拟器、Windows11的Android子系统,还是云手机及自定义安卓电脑,每项技术均展现独特优势,适应不同需求。展望未来,伴随跨平台技术的持续优化,电脑上使用安卓系统的过程必将趋向简易、高效且广泛普及。
末了,本欲咨询您一问:在个人电脑上,您更偏好哪种途径访问安卓系统?是直观便捷的安卓模拟器,抑或特性丰富的Windows11内置安卓子系统?抑或探索其他创新技术?欢迎您发表见解,共同探讨!