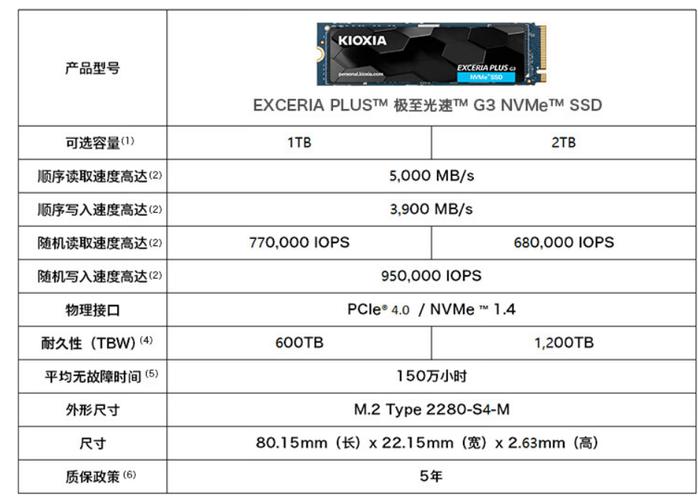首先,我们明确台式计算机与路由器的概念定位。台式机是由主机、显示屏、键盘和鼠标共同组成的家用个人电脑系统;同时,路由器作为核心的网络设备负责多种终端设备的互联以及数据传输功能。
2.确保台式机和路由器之间的物理连接

在建立台式电脑与路由器之间的网络连接时,务必确保各类硬件设备之间的线路稳固无差错。标准的以太网电缆即能胜任此项工作,只需将台式电脑的网络接口和以太网电缆的一端相接,再将路由器的局域网(LAN)接口与其衔接即可。
3.检查网络设置
成功建立网络连接之后,请认真查看计算机的网络参数。首要步骤是找到控制面板,选择"网络和Internet"中的"网络和共享中心";接着根据左侧导航栏依次打开"更改适配器设置",定位到以太网适配器后单击,然后在弹出窗口内验证"属性"配置。
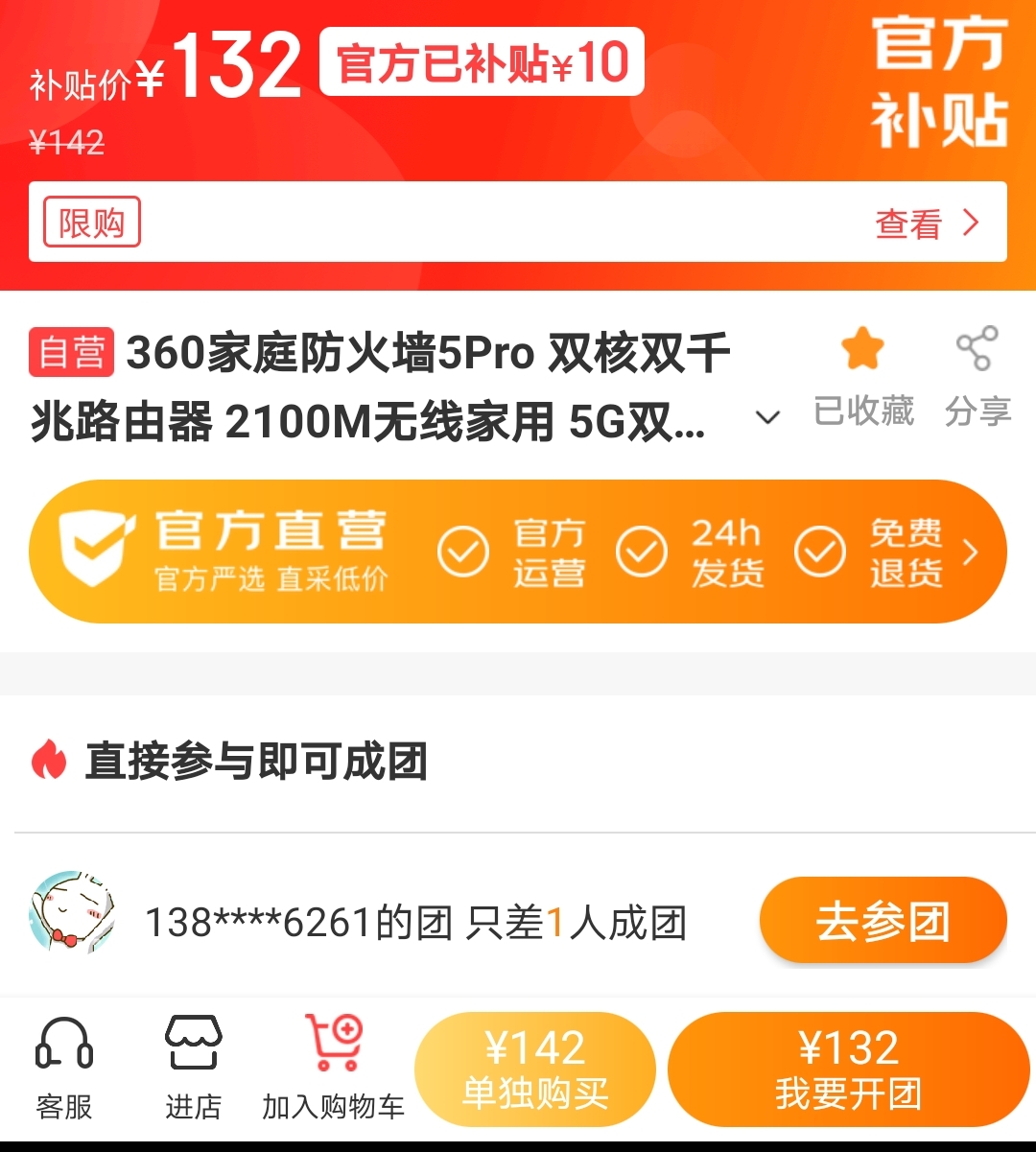
4.配置IP地址
在转账配置对话框中,请选择“互联网协议(TCP/IPv4)”并点击“属性”按钮以激活相应功能。提供了手工设定及自动获取两种策略可供您根据实际需要进行选择。若存在任何疑虑,敬请寻求网络管理员或相关服务供应商的指导和建议。
5.检查防火墙设置
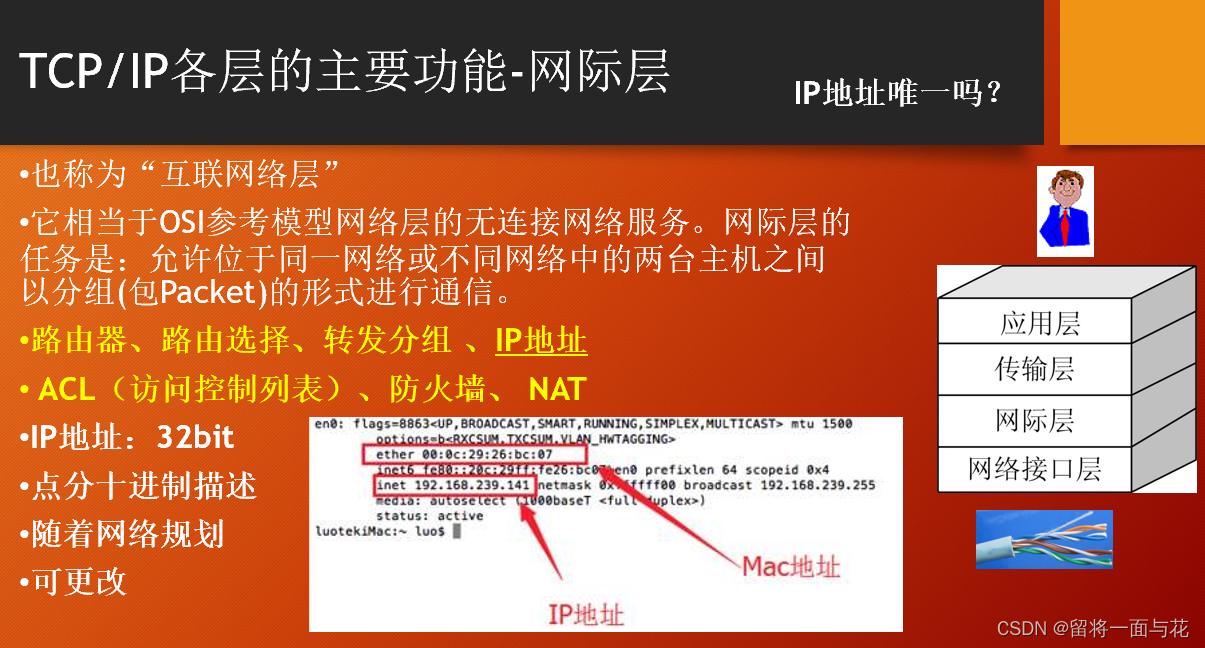
抵御网络攻击,保护信息安全的关键防线就是防火墙。为了网络通信的畅通无阻,需正确配置台式机防火墙。按以下步骤实施操作即可:先于系统控制中心查找并启用"Windows Defender防火墙";接着在跳出的窗口中选择"允许应用或功能通过Windows Defender防火墙"。
6.重启台式机和路由器
针对网络连接异常,可首先尝试重启相关设备以修复故障现象。完成配置设定后,强烈推荐立即为计算机主机构成和路由器重启操作。首先,确保切断台式机供电电源线,并等待短暂时间后再次接入并启动;其次,停止使用后手动断电路由器,稍事休息,在短时间内再次启动。
7.测试网络连接
设定完成后,检查并确认台式机网络连线至互联网的状况。可使用浏览器访问公共互联网资源检验。如能顺利下载所需内容,则说明路由器已成功连接。
8.解决常见问题
如果你遇到了无法连接到路由器的问题,可以尝试以下解决方案:
-确保以太网线没有损坏或松动;
-检查台式机的网络适配器是否正常工作;
-确认台式机和路由器的IP地址是否在同一个子网中;
-重置路由器的设置并重新配置。
9.寻求帮助

若上策未达预期效果,建议寻求专业团队协助。欢迎直接找寻网络管理员进行沟通,亦可电话咨询网络服务商的客户支持中心,他们能为您带来更为精准和深层次的技术支持。
遵循本指南,您将实现桌面PC与无线路由器的高效配对,体验稳定且快速的无线网络环境。祝您操作流畅,事半功倍!