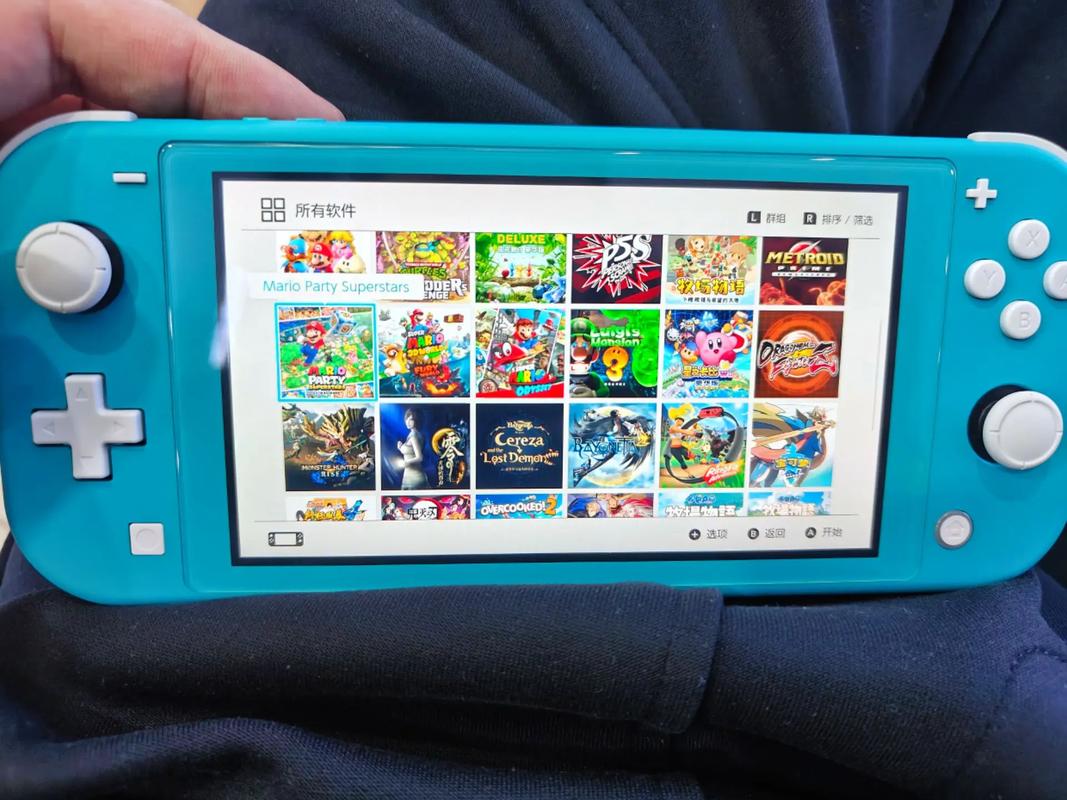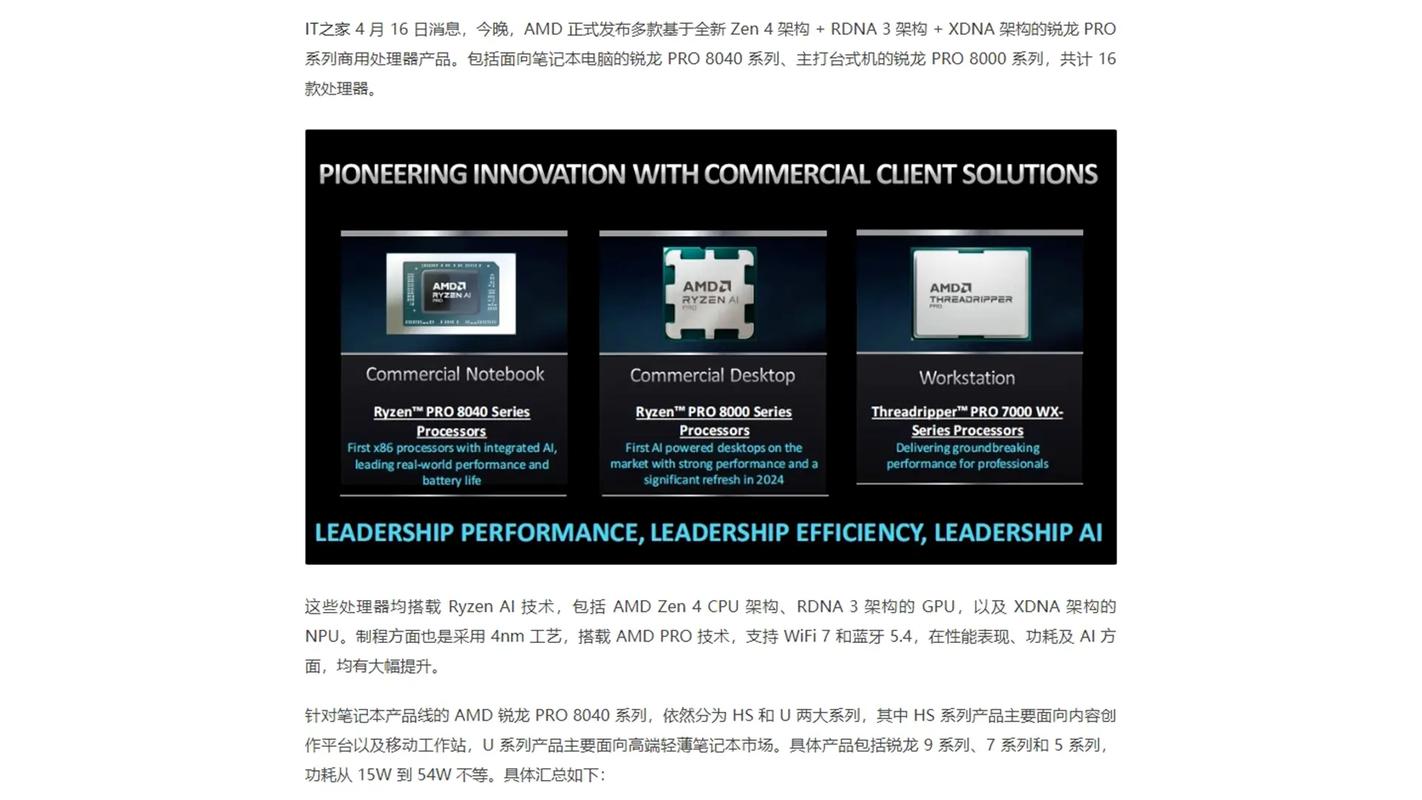DDR3和DDR4都是电脑内存的不同型号,而DDR4在性能上明显比DDR3更出色。所以,对于那些想升级电脑内存的人来说,从DDR3换成DDR4既是个挑战,也是个不错的选择。这不仅仅是要考虑内存条是否兼容,还得看主板和其他硬件是否支持。接下来,我们就来具体聊聊怎么完成这个升级过程。
检查主板兼容性
搞清楚一点,DDR4内存条不能随便插进DDR3插槽里。得看主板,它得有DDR4的插槽才行。要是你的主板有点年头了,可能就只能用DDR3的。有的主板生产商会在型号标识或说明书上注明内存支持的类型。上主板官网查查也是个挺准的方法,对应型号的详细信息页会告诉你它能支持哪种内存。要是你的主板不支持DDR4,升级这条路就走不通了,可能就得考虑换主板了,这事儿还得算算成本。
主板上的BIOS非常重要。别看主板上面写着支持DDR4,可要是BIOS版本太老,它可能就认不出DDR4内存条了。这时候就得去主板的官方网站,下载最新的BIOS版本来更新。但要注意,更新BIOS得小心翼翼,操作不当主板可能就坏了,这可是让很多用户都挺担心的。
购买合适的DDR4内存条
确定了DDR4兼容性之后,就得开始挑内存条了。DDR4内存条有好几种频率,像是2133MHz、2400MHz、2666MHz这些。频率越高,性能通常越好。但别忘了,还得看主板支不支持这么高的频率。要是主板最高只能跑2400MHz,那买2666MHz的内存条就只能降频用了。

容量得看具体需要啦。要是日常办公用,8GB就挺够用了。可要是玩大型游戏或者做专业视频剪辑,那得16GB甚至更多。还得挑大品牌的内存条,比如三星、金士顿这些,它们在稳定性和兼容性上更靠谱。
备份数据

更换内存前,先得把数据给备份好。虽然换内存一般不会让数据丢,可操作时万一出点岔子呢。用外置硬盘备份电脑里的关键资料,像文件、照片、视频啥的,挺方便。把重要文件夹或者整个硬盘分区拷到外置硬盘上,简单得很。
同时,别忘了检查备份是否齐全。别让那些藏在文件夹深处的资料给遗漏了,比如某些软件的设置文件可能就藏在那些不显眼的文件夹里。要是这些资料丢了,软件可能就不好使了。所以,重新装完软件后,一定要确保把用户目录下的所有资料都备份得完整无缺。

安装DDR4内存条
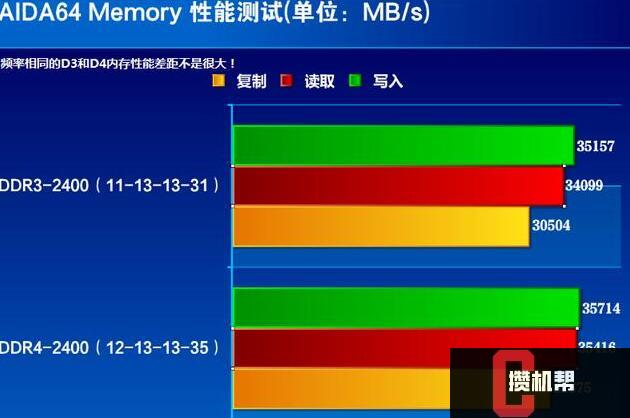
安装内存条前,得先把电脑的电关了,电源线也得拔掉。接着,得打开电脑的盖子,找到那个装内存的地方。通常,DDR4和DDR3的插槽外形不一样,主板上面也写着是哪个插槽。拿着内存条两头,顺着插槽的方向,轻轻地插到底,直到听到“咔哒”一声,插槽两边的卡扣就自动卡住了,这就说明内存条装好了。

遇到装不进去的情况,千万别硬塞。这可能是内存条没插对槽位,或者槽里夹了东西。你得好好检查一下,轻轻拉开插槽的小卡扣,调整内存条的位置,再试一次。要是内存条装对了,就关上机箱,接上电源,机器就能开机了。
BIOS设置调整

和电脑启动不顺畅有关,开机后很可能得进BIOS调一下。要是装了DDR4内存条电脑启动出问题,多半得调整BIOS里的内存设置。进了BIOS,得看看内存的频率、容量这些信息是不是都正确识别了。

有时候得手动调整内存频率来追求性能巅峰。但这活儿得小心来,搞错了可就可能导致系统闹脾气,要么罢工不干活,要么连启动都成问题。要是你对BIOS设置不熟,那就老老实实用默认的自动设置,出了岔子再试试手动调整。
测试内存
完成前面的操作后,别忘了检测内存是否运转正常。咱们可以用系统自带的内存检测工具来试试,比如Windows系统里的WindowsMemoryDiagnostic。这个工具能帮我们找出内存里有没有问题。
可以用第三方内存检测工具,比如MemTest86。用这些软件来检测,能确保内存运行稳定。要是检测出问题,就得查查内存条是不是装错了,或者内存条本身有没有质量问题。
你是否给电脑升级过硬件呢?快来评论区分享一下你的经历吧!同时,也请你点个赞,并把这篇文章转发出去哦!