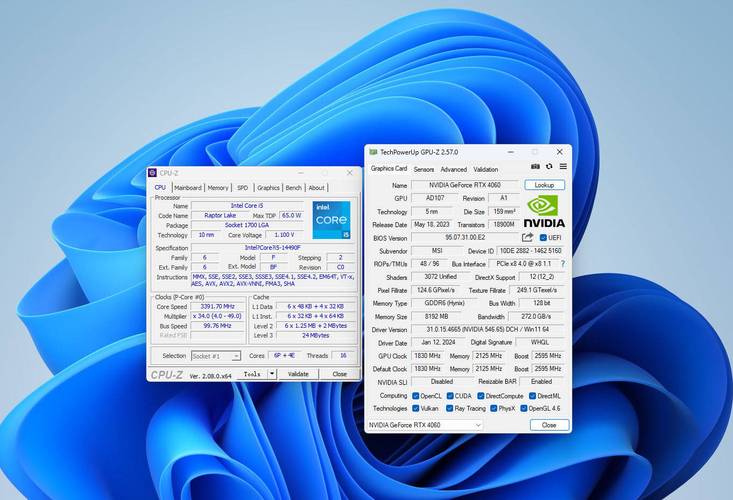在现今的电脑游戏及图像应用领域,英伟达滤镜显著提升了我们的视觉享受。特别是对于配备了GT系列显卡的用户,掌握如何启用英伟达滤镜显得尤为重要。这项功能能使游戏画面色彩更加鲜艳,对比度更加适宜。接下来,我们将对如何开启GT系列显卡上的英伟达滤镜进行详细介绍。
电脑硬件适配
请确保你的电脑硬件能够兼容英伟达滤镜。虽然GT系列显卡在某些高端型号上存在功能上的不足,但它仍然支持滤镜的开启。但请注意,你的显卡驱动程序必须更新到最新版本,因为长时间未更新的驱动可能导致滤镜无法正常使用。更新驱动可以提升兼容性并增加新功能。此外,显卡的性能也不能太低,否则在使用滤镜时可能会导致游戏出现卡顿现象。
在挑选硬件适配时,别忘了留意系统软件的状况。有些系统版本可能与英伟达滤镜不兼容。一旦你更新了系统,或者使用了测试版系统,可能会发现滤镜无法启动。这时,你需要查阅英伟达官方对系统版本的具体要求,然后根据需要进行调整或回退系统版本。
英伟达控制面板
启动滤镜功能,首先需打开英伟达控制面板。通常,在桌面右键点击即可找到相关选项。面板内选项众多,可能会让人感到有些混乱。在众多选项中,需寻找“管理3D设置”这一主要选项,因为滤镜的相关功能都集中在这个板块。
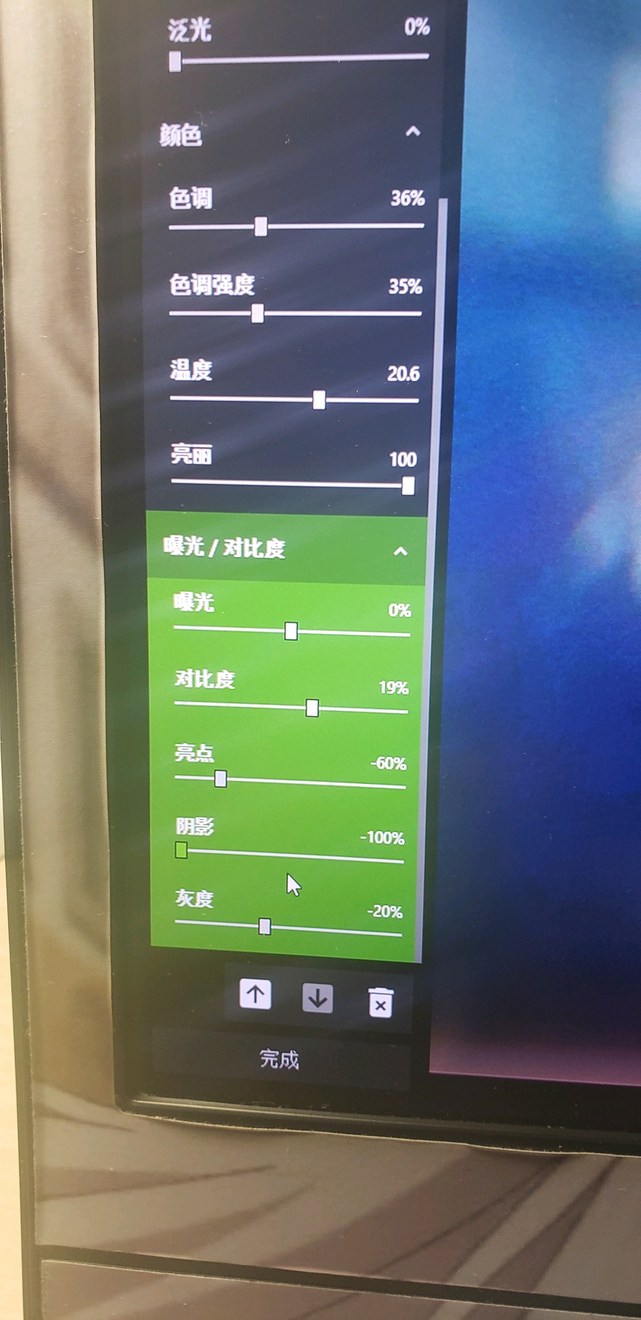
找到管理3D设置的区域后,并不能立刻开启滤镜功能。这里的设置都与3D图形有关,我们需要寻找与图像增强或特殊效果相关的小选项。这些选项的名称在不同版本的驱动程序中可能略有差异,需要仔细观察和寻找。若实在无法找到,可以前往英伟达官方网站,搜索自己使用驱动版本的相关说明。

滤镜的设置
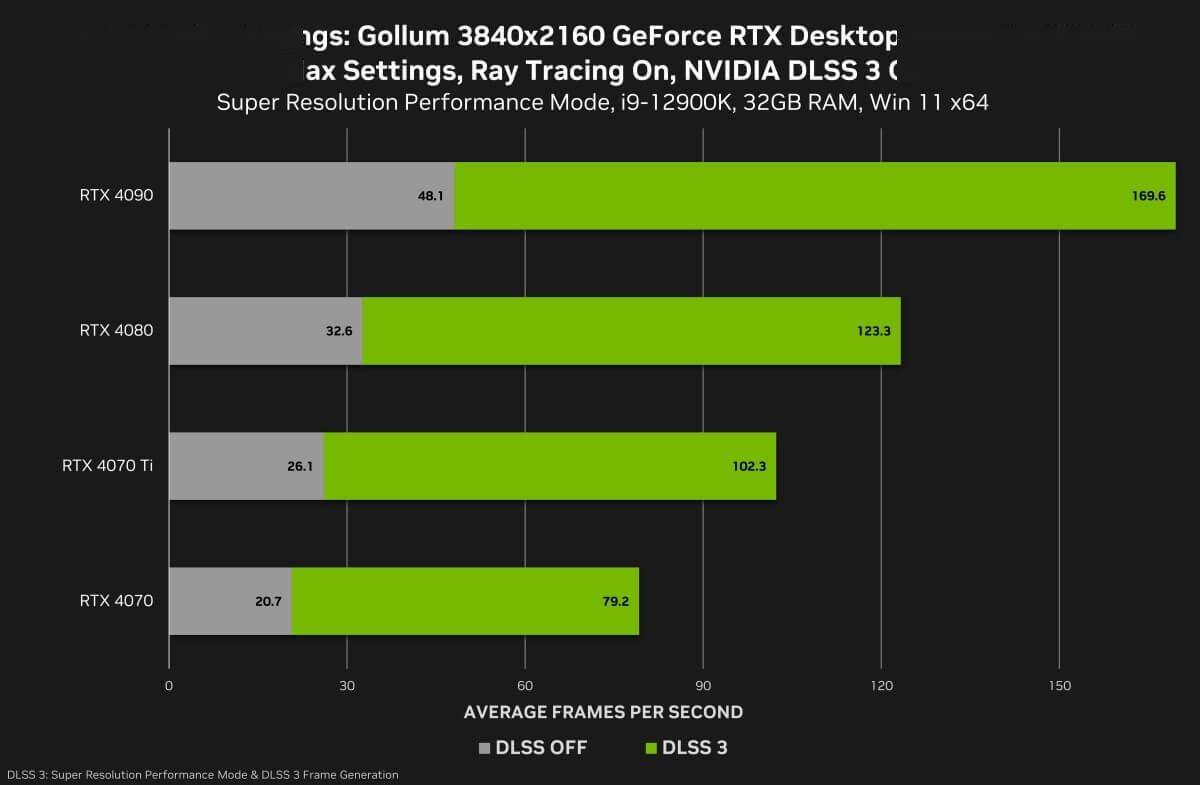
找到滤镜入口后,便可以开始具体设置。滤镜设置主要包括色彩校正和对比度增强等。在色彩校正方面,你可以根据个人喜好调整伽马值等参数,以此来改变画面的颜色鲜艳度。若偏爱写实风格,适当降低伽马值,画面便会显得稍暗淡。

对比度提升会让画面中的明亮部分更加明亮,而暗部则更为深邃。然而,若对比度增强过度,画面细节可能会受到影响。因此,需根据不同的游戏或场景来适当调整。以恐怖游戏为例,适度的对比度能更好地营造恐怖氛围;而在竞技游戏中,则可能需要适宜的对比度以确保能够观察到更多游戏细节。

游戏内适配

设置好滤镜在英伟达控制面板上并非一劳永逸,因为不同游戏对滤镜的兼容性各不相同。有些游戏画面本身质量极高,滤镜开启后稍作调整便能呈现出极佳效果。但若游戏画面偏暗或色彩单一,那便需对滤镜参数进行重新调整。
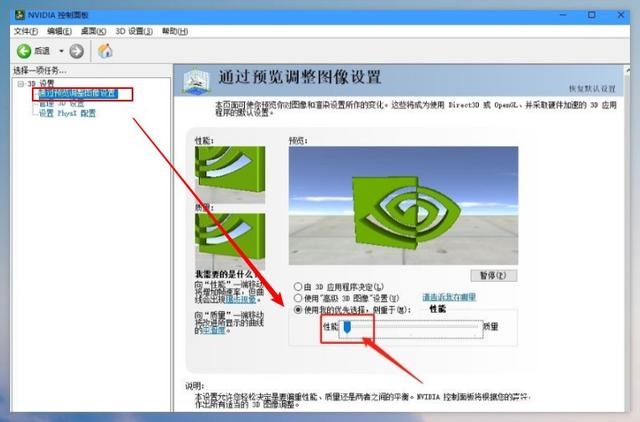
一些高品质的3D大作,往往拥有独立的画面配置选项。若是滤镜调整不当,便可能与游戏自带的画面优化产生矛盾。因此,玩家需在游戏内对不同场景进行测试,一边测试一边调整滤镜参数,以期找到最令人满意的画面效果。

性能影响的权衡

使用滤镜功能确实会对显卡的运行能力造成一定影响。特别是对于GT系列这类性能较为一般的显卡,我们更需仔细考量滤镜的视觉效果与性能之间的平衡。若滤镜设置过于繁复,比如同时启用多个效果并调整参数至较高水平,显卡就有可能出现画面帧率降低的问题。

使用滤镜时,若遇到游戏卡顿、帧率波动的问题,应当适度减弱滤镜的强度。比如,可以先减少色彩校正中的非必要调整,或者降低对比度增强的设置,这样显卡就能将更多性能用于渲染游戏原始画面,确保游戏运行流畅。
更新与故障排除
英伟达公司会不定时更新显卡驱动。每次更新都可能对滤镜功能进行优化或改进。因此,务必留意驱动更新,并尽快更新,这有助于解决滤镜使用时可能出现的问题。
遇到滤镜启动故障,诸如滤镜失效或产生异常效果时,首要步骤是重启电脑,这通常能解决不少令人困惑的问题。若重启无效,还需检查硬件连接是否妥当,显卡是否过热等问题。此外,可以查阅英伟达社区或相关技术论坛,看看其他用户是否遭遇了类似问题,并尝试寻求解决方案。
关于GT系列显卡和英伟达滤镜的开启,我们已经聊了不少。那么,你在使用滤镜时,有没有遇到过什么特别的情况?欢迎大家在评论区积极留言交流,同时也期待大家的点赞和分享。