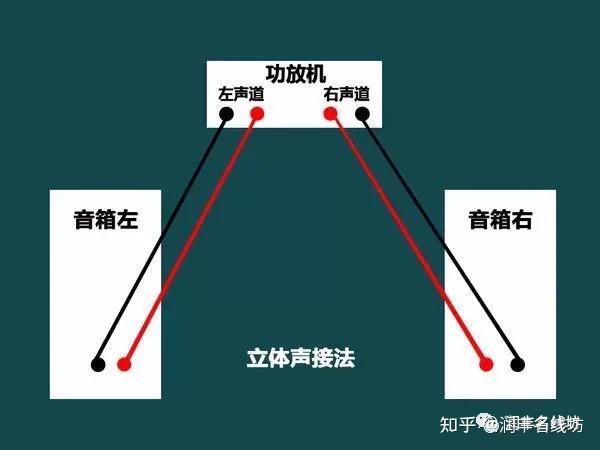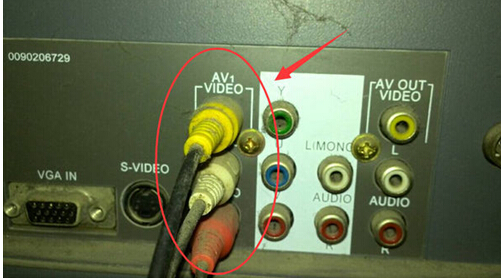若想将音箱与电脑机架相连,操作并不繁琐。然而,必须掌握几个核心步骤。首先,需弄清楚连接设备所使用的接口类型。不同的接口类型代表着不同的连接方法,以及可能需要额外配备的设备。
查看接口
弄清楚音箱和电脑机架的接口种类至关重要。一般而言,电脑机架配备有音频输出端口,可能是3.5毫米的插孔,也可能是HDMI接口或是其他数字音频端口。音箱的接口同样五花八门,有的只是3.5毫米的输入端口,有的则是多声道端口。因此,我们得仔细查阅说明书或观察设备上的标识。若接口不匹配,便不能直接连接,还需寻找适配器,例如3.5毫米转接线或HDMI音频分离器等。
查看接口时,不能仅凭形状相似就断定它们是匹配的。以3.5mm接口为例,虽然看似相同,实则可能分为麦克风输入和耳机输出,这与我们所需的音箱音频输入功能并不相符。因此,务必检查设备上的标识,或查阅说明书,以确认接口的具体功能。
选择连接线
确定接口类型后,必须挑选恰当的连接线。若是3.5mm接口,普通音频线便足够。然而,若是光纤或HDMI等数字接口,则必须选用专门的数字音频线。此外,连接线的质量同样关键。低价的连接线可能导致信号衰减或干扰,进而影响声音品质。

好的连接线往往具备更强的屏蔽效果,这有助于减少外界的干扰。例如,在电磁环境较为嘈杂的地方,普通的连接线可能会发出嗞嗞的电流声,而优质的连接线则不会有这种现象。因此,切勿因为连接线价格低廉就忽视其质量,因为这对最终的音频播放效果影响极大。

连接操作

连接时务必小心,注意操作。首先,将电缆的一端插入电脑机架的音频输出端口,再将另一端插入音箱的音频输入端口。若存在多个接口,建议先从默认的主音频输出和输入接口开始尝试。接着,在电脑上对音频设置进行调整,确保将音频输出设备选为连接音箱的输出接口。
连接时动作需轻缓,切勿硬拉硬拔,以防接口受损。同时,务必将插头插至最深处,确保连接接触良好。若不然,可能会遇到声音断断续续或者变成单声道的情况。

检查驱动

连接成功后却无声音输出,这可能是由于电脑未安装相应的音频驱动。特别是对于某些特定型号的音频芯片或接口,必须安装正确的驱动程序才能使其正常运行。为了确认音频设备是否正常,我们可以打开设备管理器进行查看。

若看到黄色感叹号图标,即表明驱动程序可能出现了问题。此时,应前往电脑或音频设备的生产商官方网站,下载并安装最新的驱动。驱动安装完毕后,可能还需重新连接音箱线,随后进行音频测试。
音量调试

连接顺利且驱动无异常后,接下来便是音量调整环节。音箱一般配备有音量调节旋钮或按键,可先将之调整至适中水平。同时,在电脑的音频设置里,也要对播放音量进行相应调整。
调整音量要考虑实际听觉感受。音量过大,声音容易失真;音量过小,则难以听清。此外,不同的音频内容对音量的需求各异,因此,应根据播放的音乐、视频或其他音频的具体情况,灵活地调整音量大小。
常见问题解决
连接电脑机架时音箱可能会出现一些常见问题,比如杂音或完全无声。若遇到杂音,除了检查连接线外,还需考虑设备周围是否存在电磁干扰源。此时,可以尝试调整音箱或电脑机架的位置。
若无声音,首先应检查接口是否连接得当;其次,可尝试使用耳机等音频设备进行测试,以验证电脑音频输出是否正常。若耳机能发声,则问题可能在于音箱或其与电脑的连接。
是否你也曾遭遇过无法将音箱与电脑机架连接的困境?期待大家在评论区分享你的经历,同时欢迎点赞并转发本篇文章。