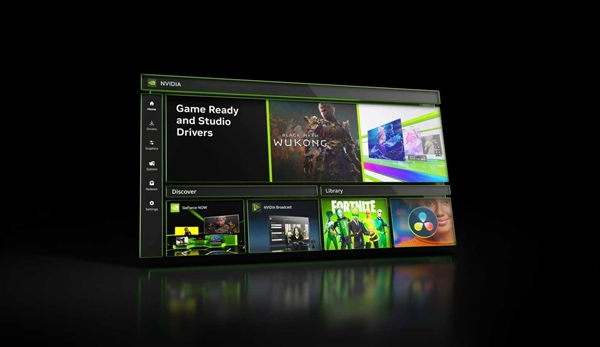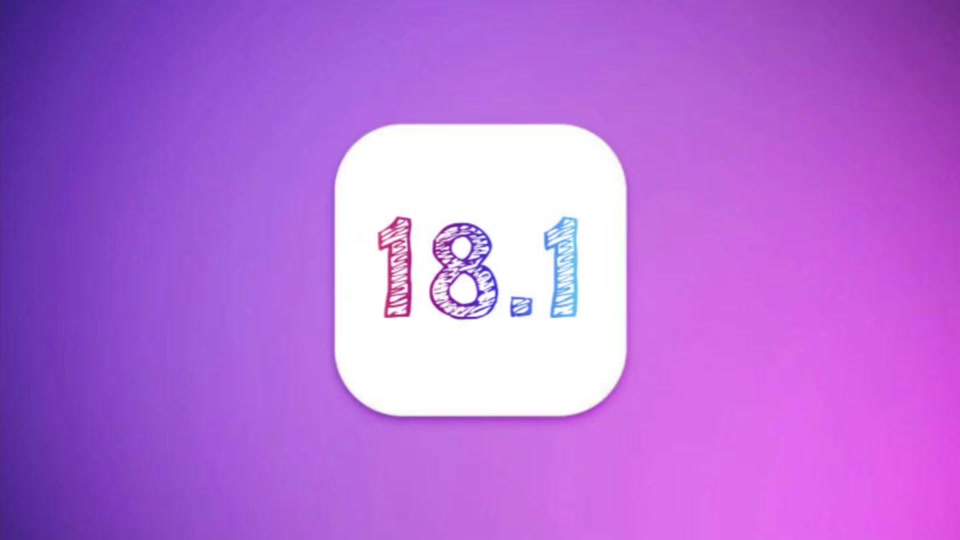在现代生活中,USB音箱让我们的音频体验变得十分便捷。对于那些想通过USB音箱将电脑连接起来的朋友们,这篇文章将详细指导你们如何进行操作。接下来,我会从几个不同的角度来逐一说明。
检查设备
在将USB音箱与电脑连接前,得先确认设备是否完好。得仔细检查音箱的接口,确保它们运作正常,没有损坏或断裂。运输或日常使用中,接口可能会受损,这会妨碍连接。同时,还需检查电脑的USB接口是否可用。可以尝试插入一个已知良好的USB设备,如U盘,以测试电脑USB接口的功能。
设备看似完好无损,却常常出现无法连接的问题,这时就需要我们深入查找原因。实际上,这一步骤至关重要,尽管它可能只是一次看似简单的检查,却能有效地预防后续诸多麻烦。
找到USB接口

电脑一般配备多个USB端口。通常,这些端口可用来连接USB音箱。但不同USB端口间可能存在细微差异。有的电脑正面设有USB端口,使用时更为便捷,只需将音箱接口直接插入正面端口即可。若正面端口不足或发生故障,需转而使用电脑背面的USB端口。背面端口通常更稳定,但操作上可能因机箱阻挡而略显不便。

在使用过程中,有时会遇到前端的USB接口供电不够的情况。若是将USB音箱接在前端接口,可能会遇到声音时断时续的问题。因此,在这种情况下,我们应当优先选择将音箱连接到后端的USB接口,以保证音频播放的顺畅。

选定USB接口后,将USB音箱的插头插入电脑的USB端口。务必确保插接稳固。若未插妥当,电脑可能无法识别音箱。有时,即使觉得已插好,实则可能并未完全到位。插入时,需轻轻施力,直至感到插头稳固为止。

电脑无反应别着急,先尝试拔掉USB音箱,然后重新插上。或许第一次插入时,只是因为一点小差错导致未能成功连接,并非设备本身出了问题。
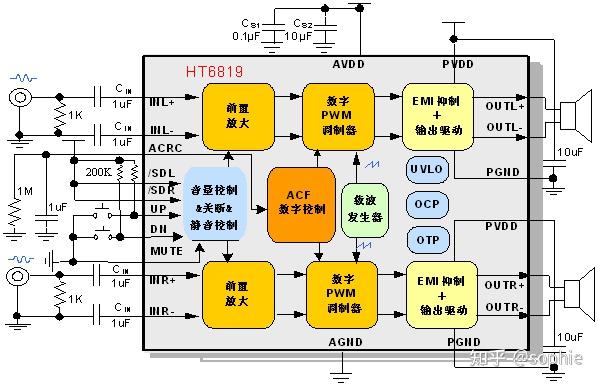
安装驱动程序

大多数USB音箱无需额外安装驱动,它们兼容Windows或Mac系统自带的驱动。不过,某些高端或功能独特的USB音箱可能需要用户自行安装驱动。若需安装,购买时通常附赠驱动光盘。使用光驱即可安装相应驱动程序。
电脑没光驱?不必忧虑。只需访问音箱品牌官网,根据型号下载相应驱动,接着按安装向导操作即可。安装驱动程序或许有些繁琐,却能助音箱性能更上一层楼。
检查音量设置

完成前序操作后,若音箱未发出声响,需检查电脑音量设置。在Windows系统里,右下角喇叭图标处点击鼠标右键,选择打开音量混合器。查看USB音箱是否被静音,并确认音量是否适中。若处于静音状态,取消静音即可恢复声音。

在Mac电脑上,只需轻点屏幕上方的菜单栏,找到那个音量图标。通过它,你可以轻松调节音量,同时确认是否已正确选择了USB音箱作为输出设备。虽然这一操作很简单,但往往容易被忽视。很多时候,音箱无音的情况,其实只是音量设置出了问题。
调整音频属性
有时即便音量未设置为静音,音箱播放的声音也可能不尽如人意。这时,我们得对音频属性进行一番调整。在Windows系统中,可以通过控制面板进入声音设置,选择播放设备,接着对USB音箱的播放属性,如均衡器等,进行相应调整。
在Mac系统中,若需调整USB音箱的音频属性,只需进入系统偏好设置,选择声音选项即可。这样,你便可以随意调整音频设置,以满足个人喜好和不同环境的需求,让声音效果更加贴合你的期望。
连接USB音箱时,你是否曾遭遇过一些不同寻常的问题?欢迎在评论区分享你的经历。同时,也请你为这篇文章点赞和转发。