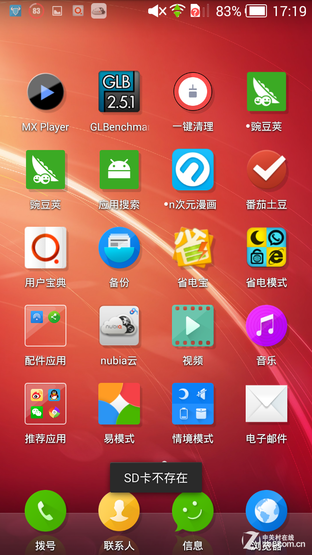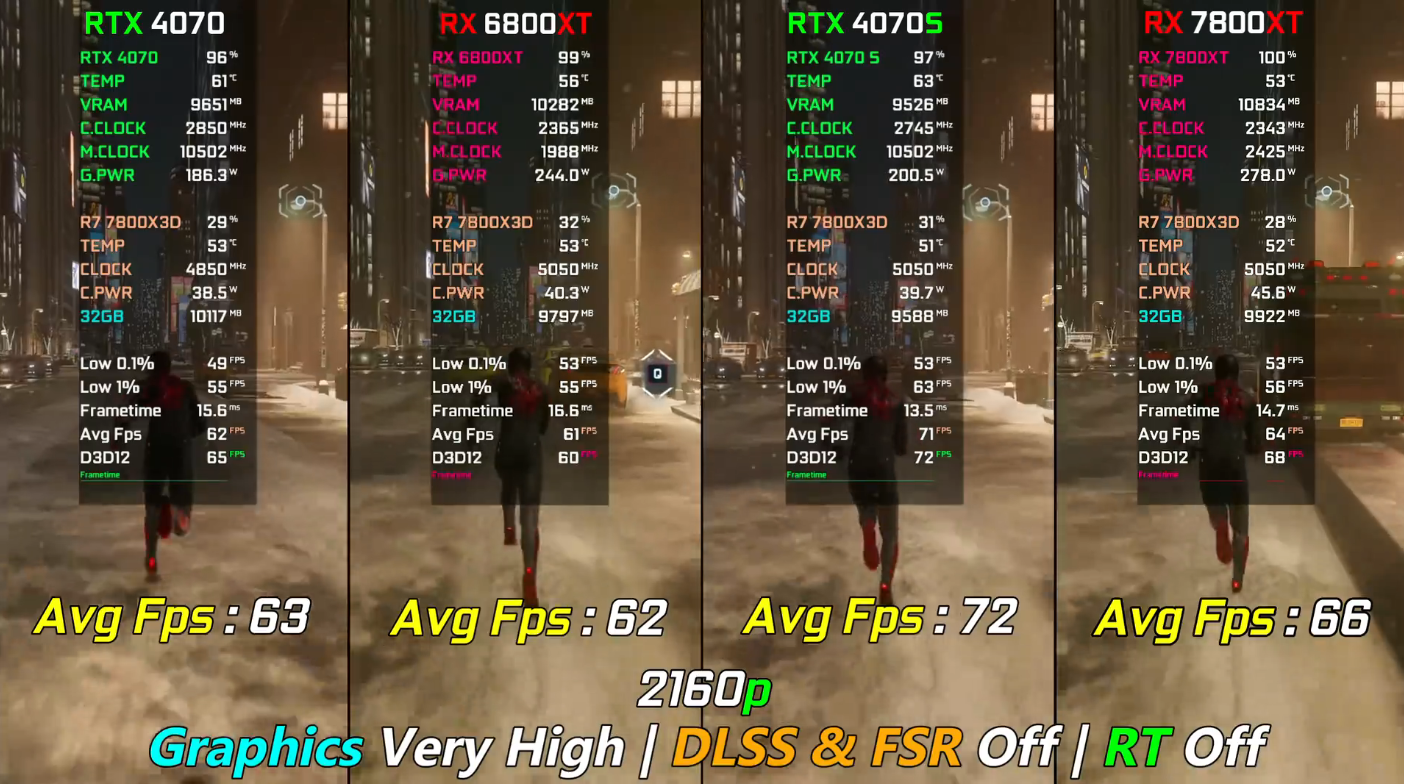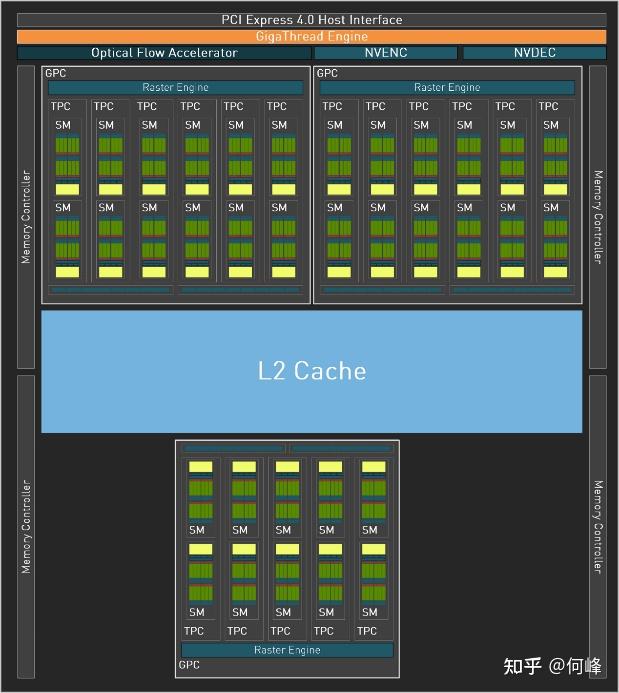拿到gt960显卡后,若想配置双屏,这主要是为了满足更高级的视觉需求。比如,工作的时候可以同时查看多个文档,玩游戏时还可以开辟一个专门的屏幕用于交流通话。要做到这一点,我们需要了解显卡的接口,以及合适的显示设置等相关知识。
认识显卡接口
gt960显卡配备了多种接口,其中最常见的是HDMI和DVI接口。这些接口在连接不同显示器时扮演着至关重要的角色。HDMI接口能够同时传输音频和视频信号,因此在连接带有音响功能的显示器时非常便利。而DVI接口则专注于视频信号的传输,保证了传输的稳定性。在连接双屏时,我们需要根据显示器的接口类型来选择合适的显卡接口连接方式,这直接影响到显示是否正常。
为确保连接质量,需谨慎操作接口的插拔。接口一旦松动或受损,可能会引发显示故障,如出现花屏现象,甚至可能导致部分屏幕无法显示。
检查显示器
确认显示器是否完好是第一步。得检查显示器背面的接口能否与显卡接口匹配。有些显示器接口比较陈旧,可能与gt960的新接口不太兼容。在连接显示器之前,最好先单独开启显示器,看看有没有坏点这类问题。要是显示器本身有毛病,即便显卡正确设置了双屏,显示效果也可能会有瑕疵。
我们要留意显示器的分辨率设置。不同型号的显示器有各自的最适分辨率。在双屏连接时,必须确保两台显示器的分辨率保持一致。若一方的分辨率过高,另一方的过低,画面将显得不和谐,进而影响观看的整体体验。

进入显示设置

电脑系统中,若要设置双屏,需先进入显示设置。在Windows系统里,只需右键点击桌面,挑选显示设置选项。此时,你将看到已识别的两个显示器图标。我们能够对主显示屏与副显示屏进行调节。通常,主显示屏即为电脑启动时默认显示桌面图标的屏幕。用户可根据个人使用习惯来决定哪个成为主屏幕。
这里可以调整屏幕的排列方式。两个屏幕可以并排横向摆放,就像将两个桌面并排放置。亦或选择纵向排列,这种布局适合特定场合,例如在需要垂直浏览较长的文档页面时。

调整分辨率

每个显示器的分辨率都需调整。以gt960显卡为例,设置恰当的分辨率能让显示效果更佳。若分辨率设定不当,画面可能会变得模糊或扭曲。在显示设置中,可找到对应显示器的分辨率调整选项。需依据显示器的原始参数及个人视觉感受来决定合适的分辨率。

显卡有时无法准确识别显示器最适合的分辨率。遇到这种情况,我们得手动输入一些参数。例如,对于某些特殊比例的显示器,我们必须额外调整长宽比等参数,以确保画面能够全屏且清晰显示。

显卡驱动问题

使用gt960显卡配置双屏,显卡驱动程序至关重要。若驱动程序版本过时,很可能无法识别第二块显示器。因此,需定期将显卡驱动更新至最新版本。通常,我们可以从显卡制造商的官方网站下载相应的驱动安装包来升级。
某些特殊版本的驱动可能存在兼容难题。若更新驱动后双屏配置出现异常,可尝试将驱动版本回退以解决。因此,在更新驱动之前,先记录下当前的驱动版本是很有必要的,便于后续的回滚操作。
多屏显示的优化
设置好双屏之后,我们还有进一步优化的空间。比如,可以调整两个屏幕的亮度和对比度,尽量使它们趋于一致。这样做可以让眼睛在切换不同屏幕时,视觉适应更加顺畅。
可调节屏幕的色彩模式各异。若一屏色调偏冷,另一屏色调偏暖,在浏览涉及色彩的内容时,差异显著。采用统一的色彩模式,可提升观看的整体感受。
在设置双屏的过程中,你有没有遇到过一些让人头疼的问题?如果这篇文章对你有所帮助,不妨点个赞,或者分享给更多人看看。