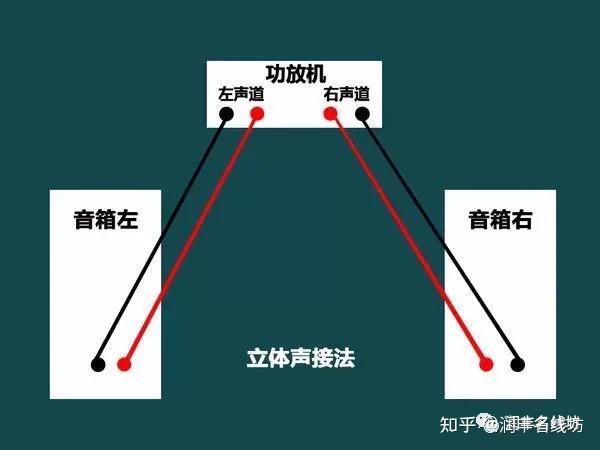GT520MX显卡已经有些年头了,它可能因为性能不够强劲或是出现故障等问题,需要被替换。本文将详细探讨有关GT520MX显卡更换的相关事宜。
确认更换的必要性

许多用户会发现电脑运行缓慢或游戏体验不佳。此时,我们需先查明是否是显卡出了问题。或许是内存不足,也可能是系统冗余过多等原因。我们可以借助硬件检测工具来检查显卡的性能状况。若显卡存在明显故障或性能无法满足要求,那么更换显卡就变得必要了。同时,还需考虑电脑的整体配置,是否值得为了显卡而升级其他组件,这从性价比的角度来看,是一个需要认真思考的问题。

显卡尚能勉强工作,我们不妨试试软件方面的方法,例如更新显卡驱动程序。新版的显卡驱动有时能显著提升性能,这样就能继续使用显卡了。

选择合适的新显卡

选购显卡时,需考虑现有电脑配置。例如,电源的功率必须充足,否则即便显卡性能再强,也无法正常工作。主板接口的兼容性同样关键,显卡的接口类型必须与主板相匹配。根据实际需求来选,日常办公用不需要特别高端的显卡;若用于大型游戏或图形处理等,则需强劲性能的显卡。在预算范围内,选择性价比高的产品。市面上显卡种类繁多,明确这些条件后,挑选过程才会更加顺利。

同时,应当广泛参考各种评测以及用户的实际使用反馈。在这些知名的硬件评测网站或论坛上,用户们分享了大量的使用体验和详实的数据,这些信息能帮助我们更准确地评估新显卡的性能。
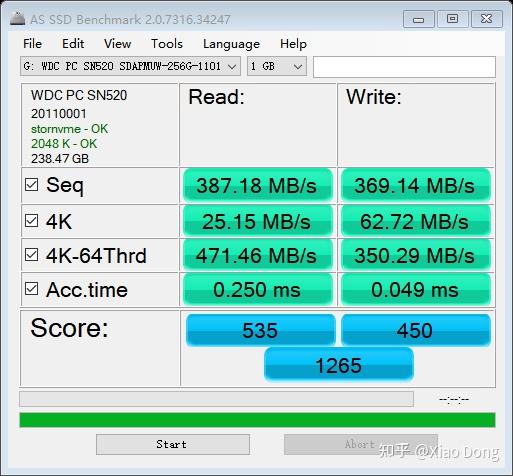
了解显卡外形和接口

在更换显卡之前,务必详细了解显卡的外形和接口。各种型号的显卡,其长度和高度各不相同,我们必须确保新显卡能够顺利装入机箱。机箱的大小和内部布局,是决定显卡能否安装的关键因素。至于接口,常见的有HDMI、DVI和VGA等。新显卡可能拥有多种接口类型,这有助于我们连接不同的显示设备。同时,还需确保我们的显示器支持新显卡的接口。

机箱内部空间不足时,我们或许需要对机箱进行一番改造。这包括移除一些多余的硬件组件,或是切割机箱以增加空间。然而,这样的操作存在风险,尤其是对于那些对硬件不太熟悉的人来说,很容易导致硬件损坏。
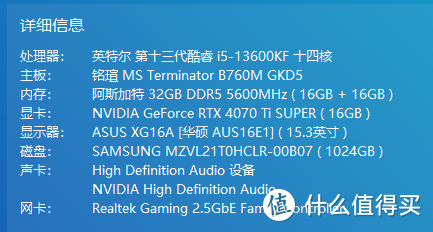
备份和卸载相关驱动
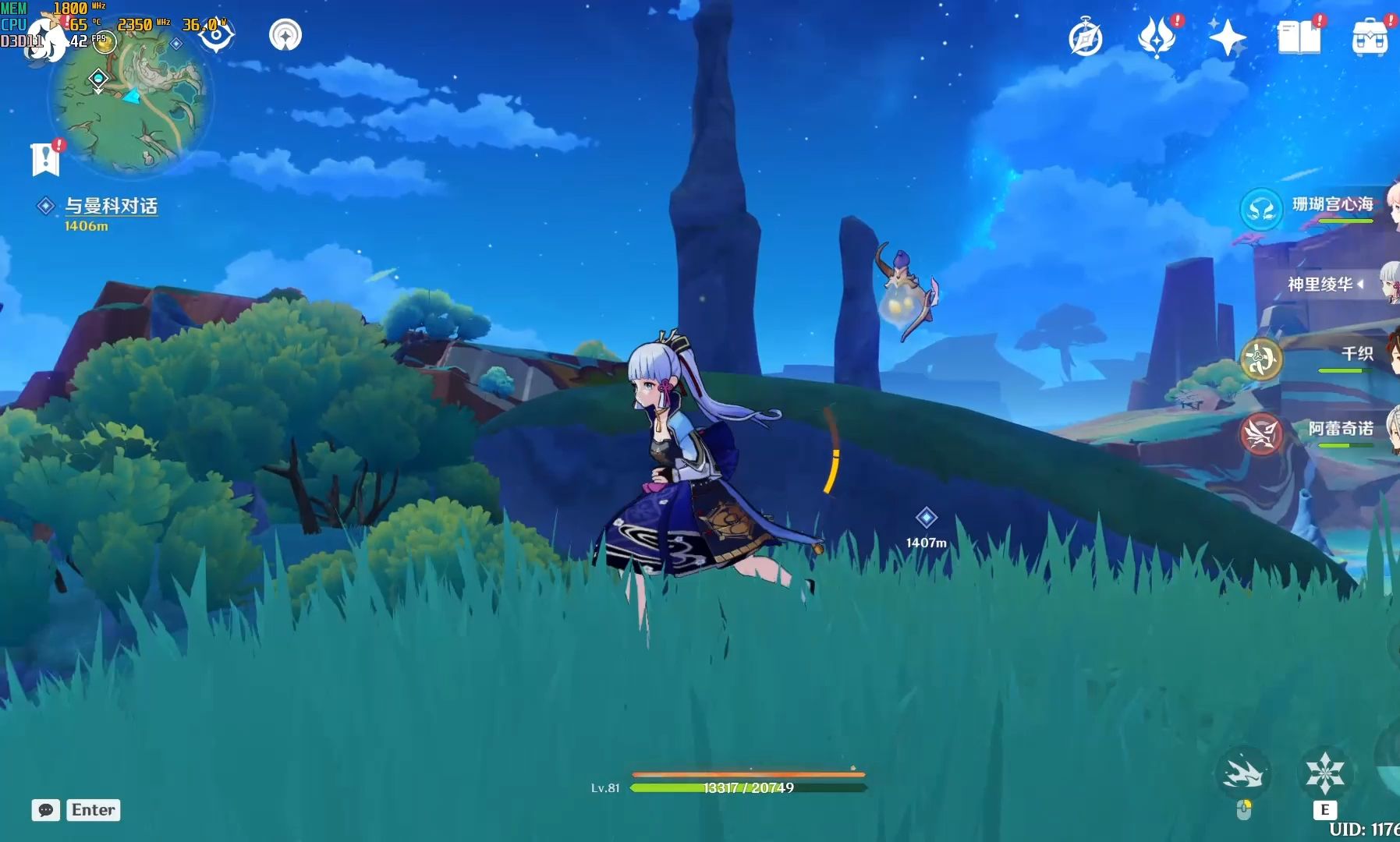
更换显卡前,务必先备份显卡相关的重要数据。这是因为显卡更换后,数据可能会丢失,或者某些软件无法正常运作。另外,还需卸载旧显卡的驱动程序。通常在电脑的设备管理器中找到显卡图标,右键点击后选择卸载。若不卸载旧驱动,可能会与新的显卡驱动产生冲突,导致系统不稳定,甚至新显卡无法正常使用。
卸载驱动后,别忘了重启电脑。这样做可以保证旧显卡的文件和设置被完全清除,为安装新显卡打好基础。
安装新显卡
安装新显卡前,请先关闭电脑并拔掉电源插头,确保操作的安全性。接着,打开机箱,找到旧显卡所在的位置,并小心地将其从插槽中取出。接下来,将新显卡插入相应的插槽。若新显卡需要额外电源,别忘了连接电源线。在插入显卡时,务必要确保显卡完全插入插槽,避免用力过猛,以免损坏主板或显卡。
安装显卡完毕,别忘了盖上机箱,然后连接电源。机器启动后,就可以着手安装显卡的驱动程序了。通常,新显卡都会附赠一张驱动光盘,您可以直接使用这张光盘来安装驱动。当然,您也可以访问显卡制造商的官方网站,下载最新的驱动程序。
测试新显卡性能
新显卡安装完毕,我们要检验其性能是否符合预期。为此,我们可以借助像3DMark这样的专业硬件测试软件。利用这些软件,我们可以对显卡的图形处理性能和温度控制进行详尽的测试。若测试结果显示不理想,可能是安装有误或是驱动存在问题。这时,我们可以尝试重新安装驱动程序,或者仔细检查显卡的连接是否牢固。
同时,在使用过程中,我们还需留意显卡的具体表现。比如,在游戏过程中,观察画面是否流畅,是否存在卡顿或花屏等问题。一旦发现问题,应及时进行排查。
请问您是否有更换显卡的实际经历?不妨在评论区留下您的看法,同时别忘了点赞并转发这篇文章。