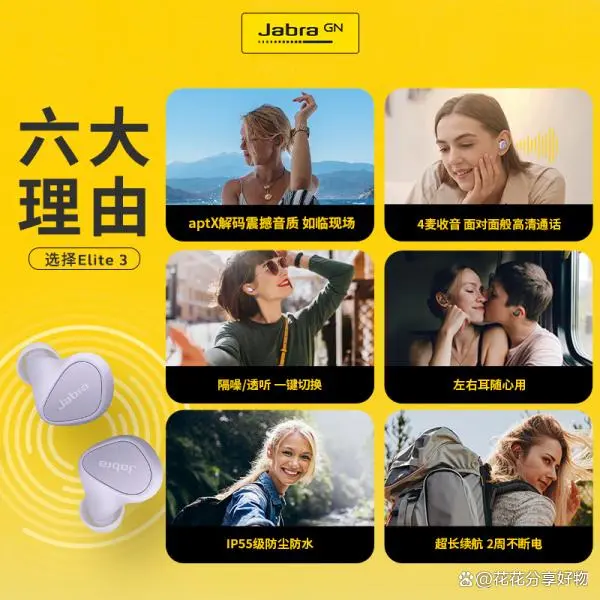本篇文章将详尽阐述如何实现蓝牙音响与计算机之间稳定且高效率的链接。作为您的诚挚技术顾问,我将带您深入理解并精确掌握此操作步骤。
步骤一:开启蓝牙功能
首要步骤是检查计算机是否配备蓝牙功能。若在使用Windows操作系统时,可通过左键单击任务栏通知中心图标进到"设置";后续在设备配置页面点击"设备"并滑动至左侧勾选蓝牙选项。对于Macintosh电脑可更为便捷地操作:仅需点击右侧上角的苹果标志,再从弹出菜单选择"系统偏好设置",随后选中"蓝牙"并启动其设定。
步骤二:打开音箱

请首先启动蓝牙音响设备并设置为匹配合适模式,按照产品使用手册中相关部分操作,通常需持续按下电源键或特殊配对按钮至音响提示音出现或指示灯亮起。
步骤三:在电脑上搜索设备
开始流程如下:首先用电脑查找定位区域的蓝牙设备;其次,在Windows操作系统的通知中心底部插件处单击打开“所有设置”;之后,在设置列表里定位至“设备”选项卡,进入左侧栏“蓝牙与其他设备”部分;紧接着,向下翻页并点击“添加蓝牙或其他设备”选项,从弹出界面中现选择“蓝牙”。对于使用Mac的用户,需要点击桌面右上角的苹果标识,选择“系统偏好设定”,从而进入“蓝牙”专区并确认“启用蓝牙偏好设定”是否已经选中。依照以上指引进行操作,你便能轻松地发现和链接附近的可用蓝牙设备了。
步骤四:配对音箱
在找出周围兼容蓝牙的设备后,音箱将准确提示其对应的名称。单击该名称即可选择相应的配对流程。在配对过程中,您可能需手动输入密码以完成连接。对于部分蓝牙设备,您亦可以使用预设密码如“0000”或“1234”进行重置。
步骤五:连接音箱

成功配对之后,蓝牙扬声器将与您计算机建立稳定链接,为您提供完美的音乐体验和丰富音效效果。在Windows视窗操作系统环境下方,您只需要轻轻点击状态栏中的小喇叭图标,选择相应音响设备进行设置;而在苹果操作系统环境中,只需轻轻触摸屏幕右上方的小喇叭图标并从弹出窗口中选择音响设备作为主要音频输出源即可。
步骤六:调整设置

若连线完成后声音依然不理想或者出现其他困扰,可能需要适当调整音频设置中的相关参数。首先应着手于调节电脑本身的音频选项,例如音量增强和均衡器设置等。另外,部分蓝牙扬声器具备音量控制功能,可试运行此功能以改善音质。
步骤七:保持稳定连接

为保证蓝牙音箱和电脑稳定连接以及优质音响效果,应尽量将二者贴近放置。同时须排除任何潜在的干扰因素。为提升设备兼容性与稳定性,必须对所有设备进行最新版系统及驱动程序升级更新。
步骤八:断开连接

闲置蓝牙音箱无需使用时,可通过手动方式在Windows或Mac操作系统上解除与其主设备的连接。若为Windows环境下,只需轻触任务栏通知区域信号图标,选择"所有设置",转向"设备"标签并进入"蓝牙及其他设备"栏目,选中待解除关联的音响设备,再单击"断开"按钮即大功告成。对于Mac用户,遵循同样步骤即可,只是在初始界面要点击位于屏幕右侧上方的Apple icon,随后选取"系统偏好设置",定位到"蓝牙"选项,选中相应音响设备,最后点击"断开"按键即可。
步骤九:解决问题
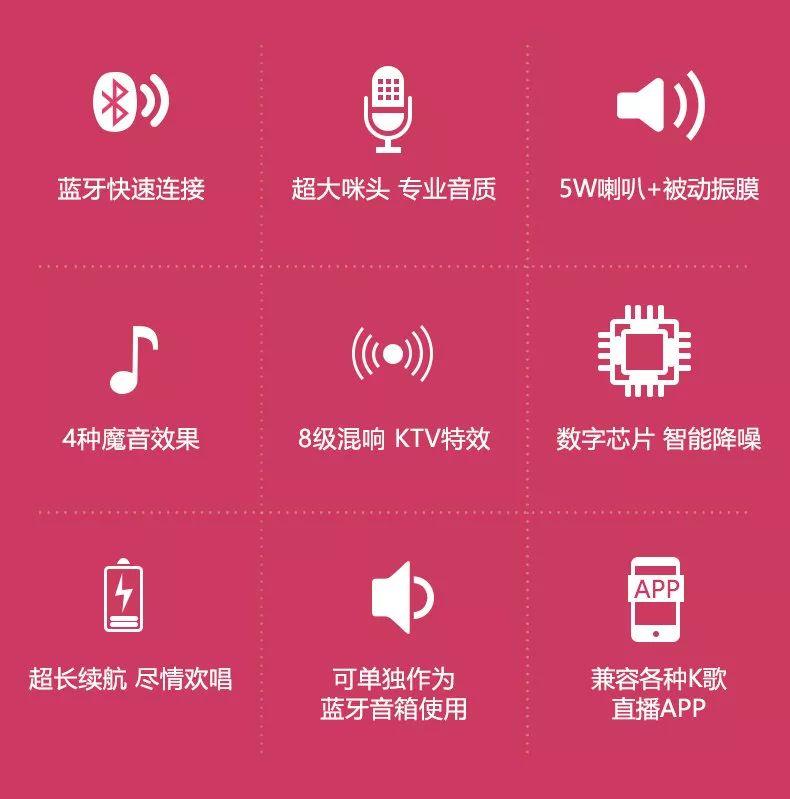
若遇到网络链接难题,或是无法形成有效连结,请依循以下步骤处理:
1.确保电脑和蓝牙小音箱都已经开启了蓝牙功能;
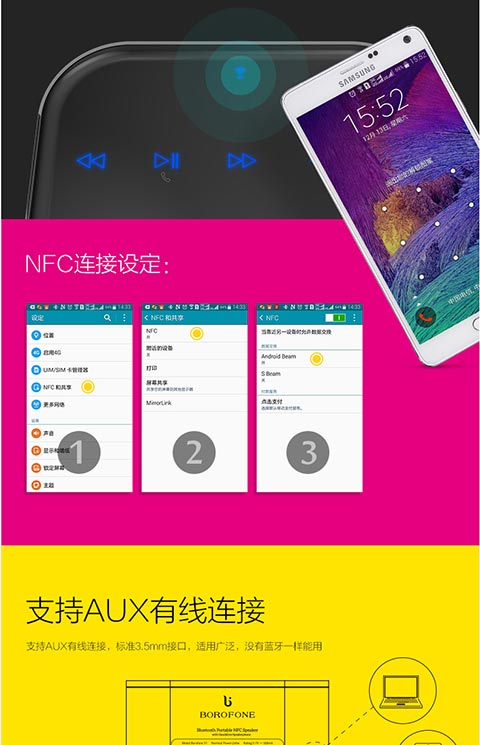
2.确保蓝牙小音箱处于配对模式,并且距离电脑较近;
3.确保输入正确的配对码或确认码;
4.尝试重新启动电脑和蓝牙小音箱,然后重复以上步骤。
敬祝阁下能够顺利完成etooth音响与电脑的链接操作。如有任何疑问,欢迎及时反馈。愿您尽享音乐之旅中的美好时刻!