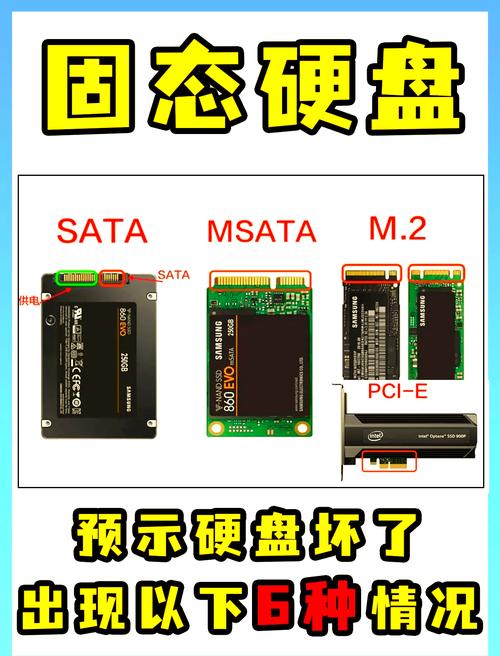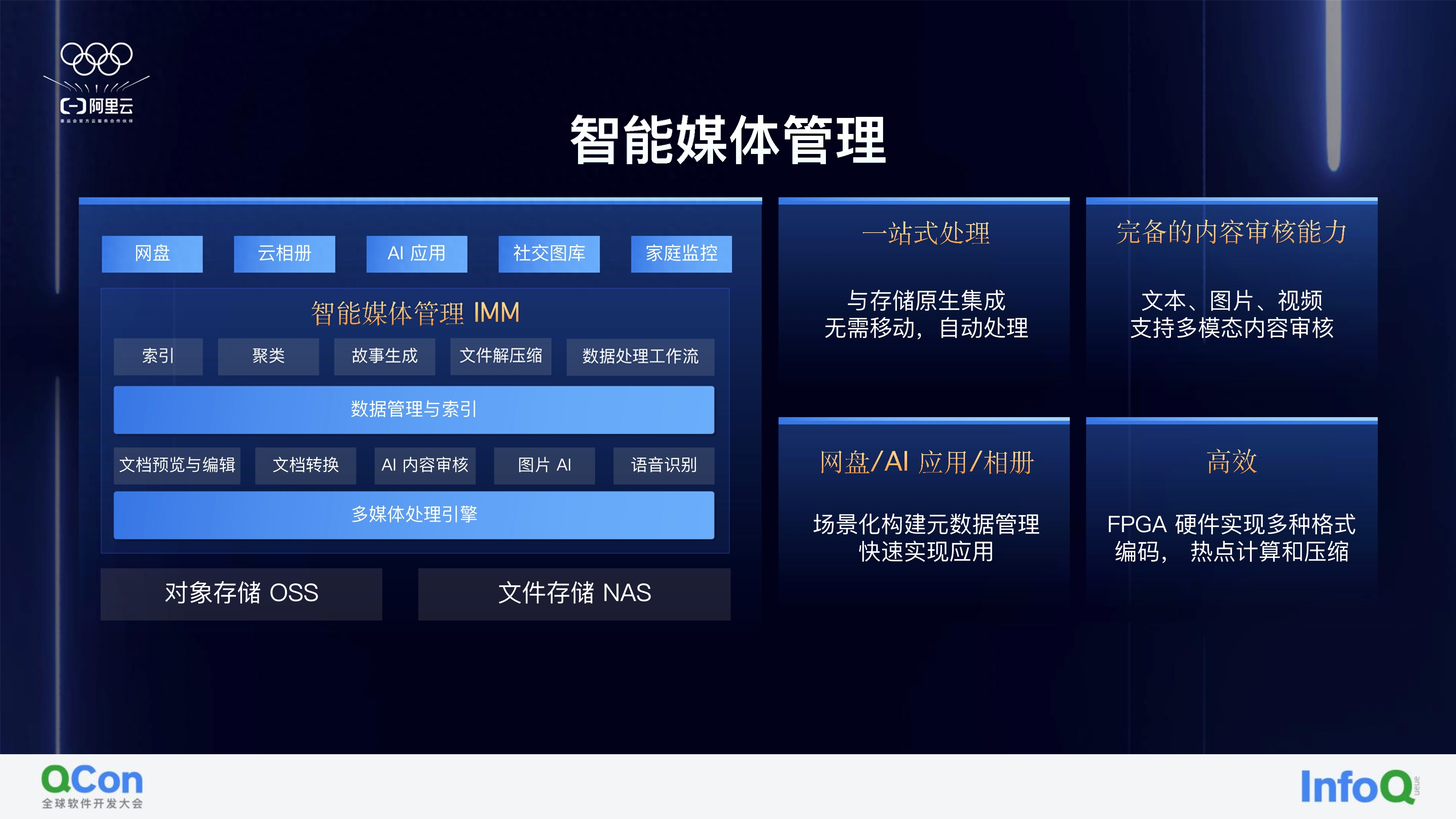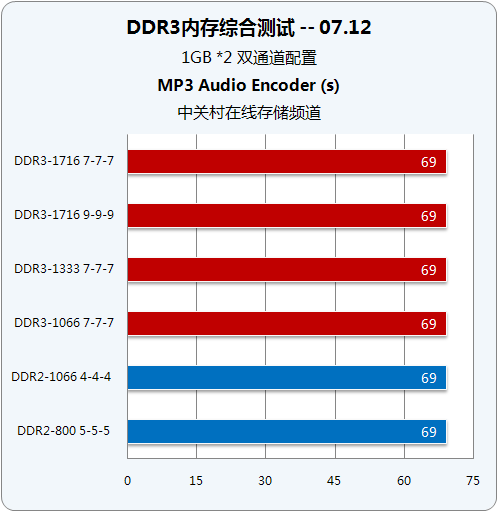本文阐述了在现代电脑环境下,UEFI BIOS开启硬盘启动功能的重要性以及如何选择从哪块硬盘引导系统。为让广大读者深入理解UEFI BIOS这一功能的特性及差异,我们将对两款主流产品进行详细比对与评价。
1.背景介绍
UEFI(统一可扩展固件接口)具备先进的基本输入输出系统功能,它已成功替代传统BIOS,为使用者带来更大的便利。UEFI BIOS具有丰富且灵活的功能配置选项,用户可以根据需求定制硬盘启动模式。
2.方法一:Boot菜单
在大部分主板上,您可通过按下特定按键(常见为F12或F8)启动开机选单,选单内可直观地显示出所有可供选用的引导设备,如硬盘、光驱及USB设备等。您只需选取对应设备,系统即从选定设备开始启动。
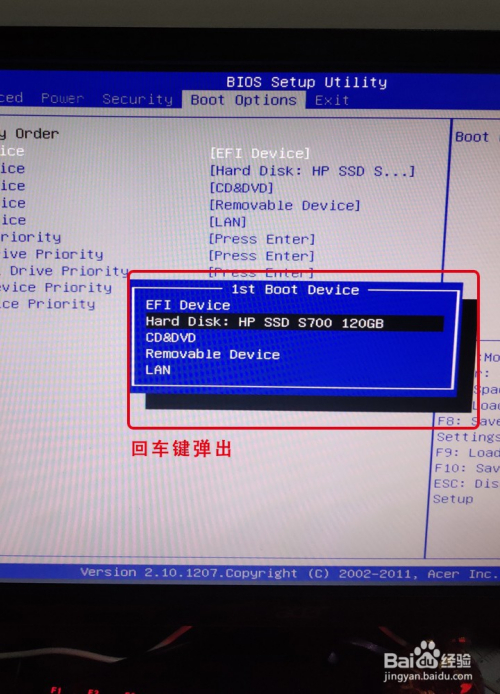
3.方法二:BIOS设置界面
除此之外,也可通过访问BIOS设定画面进行硬盘启动顺序的调整。这些设置会因为电脑品牌和型号的差异有所区别,但通常启动时按住DEL或F2键就能够进入该设定环境。在这个界面内,您能发现一个名叫"Boot"或者"启动"的项目,对硬盘的优先级进行相应配置,从而实现启动设备的筛选。
4.评测对比
本文将详尽论述UEFI BIOS中两种不同的硬盘启动设置方法——boot菜单与BIOS设定界面,进行精良对比评估。
方便程度:Boot引导设置相对简易明了,仅需轻按一键即可迅速进入;选择启动设备时,亦只需求数个步骤。然而,进入BIOS设定界面则须于开机之际,按下特殊按键,且需在繁复的页面中完成参数设置。
特色对比:Boot菜单仅限于每次开机会出现的临时选择性启动设备操作,而非永久实现配置记忆功能。相应地,BIOS设置界面便具备了长期界面与配置保存功能,无论何时何地重新启动计算机,设置结果均保持不变。
视觉透明度:启动设备可直接从简单明了的Boot屏幕选项中发现并选用,相当直观;相反地,受限于复杂的文本界面,BIOS设定界面可能显得难以掌握。
5.使用示例
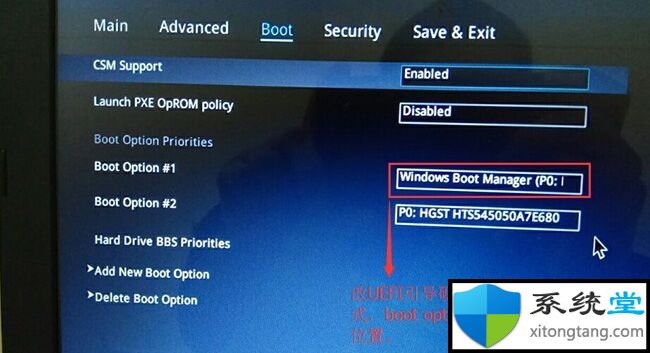
现在让我们通过一个使用示例来演示这两种方法的具体操作:
若您欲通过USB装置启动电脑,可先尝试使用启动菜单。在开机时按下F12即可启动该功能,随后在弹出的Boot菜单中选中所需USB装置并按键确认,此时电脑便会从USB装置启动了。若需长久设定USB装置为主导启动设备,您还可以进入BIOS设置界面,在"Boot"或"启动"项目内调整 USB设备的优先级别。
6.注意事项
在使用UEFI BIOS设置硬盘启动时,需要注意以下几点:
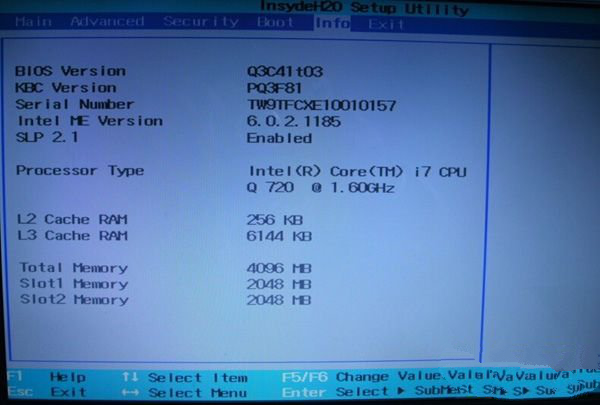
不要随意更改其他设置,以免影响计算机的正常运行。
各品牌及型号主板间可能存在差异性,请参照其对应的用户手册进行相应操作。
如果不确定如何操作,可以咨询厂商或专业人士的帮助。
7.结论
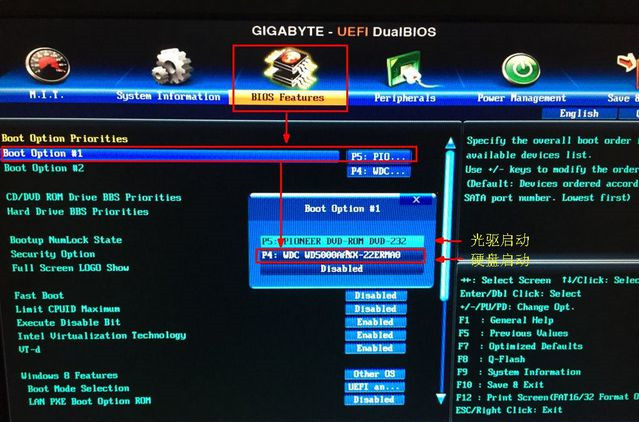
经过严谨深入的评估与比较后,针对UEFI BIOS中两大实现硬盘驱动启动方式——从引导菜单选择以及BIOS设定界面设定进行评析,可总结出如下几点认识:
相比之下,启动设备的临时选择更为合适,这点在WinBoot的操作中得到了体现;然而,BIOS界面的最大优势在于其极高的灵活性和可自定义性,允许用户将设定持久化。
新用户借助Boot菜单实现简易直观的操控体验;具备一定电脑知识者,可利用BIOS设定界面寻求更为精细灵活的控制权。
8.延伸阅读

若您对此技术颇感兴趣,不妨阅览如下相关文献:
《如何更新UEFI BIOS固件》
《UEFI BIOS设置安全启动》
《UEFI BIOS设置硬盘RAID模式》
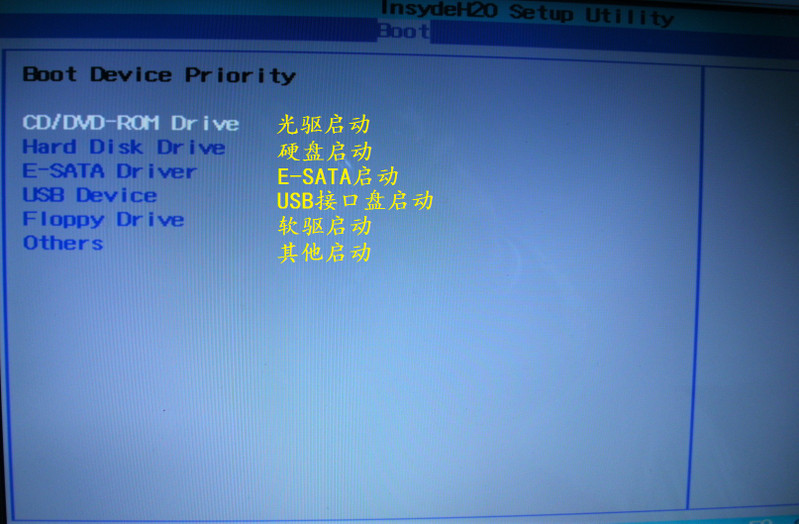
9.参考资料
在这里为您提供一些关于如何利用UEFI BIOS设定硬盘启动方式的详细指导,供您深入研究:
主板用户手册
厂商官方网站
经过本篇文章的详细解析比对,相信各位读者对UEFI BIOS设置硬盘启动已具备更深层次的理解。实践操作中,应根据个人需求与技术水平灵活选用相应方式,同时需严格依照注意事项,促使电脑始终稳定运行。愿诸位在设定硬盘启动过程中一帆风顺!