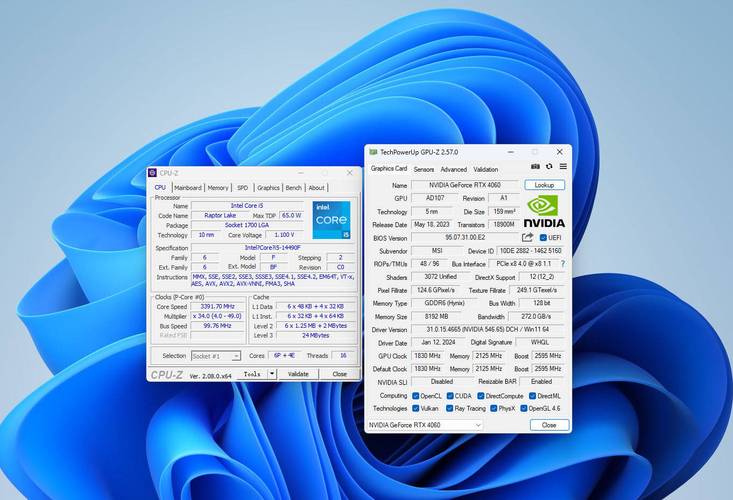本人为计算机硬件狂热爱好者。近期一次硬软件更新中,成功解决了华丽而复杂的GT520 显卡三联屏设置问题,通过不懈努力与实地操作,成功实现三屏显示,积累了宝贵实战经验。特此分享详尽步骤及关键要素。
步骤一:确认硬件条件
欲实现三屏显示,硬件环境需符合最低要求。以GT520显卡为例,最佳使用效果至少须配备两台具有DVI或DVI+HDMI双接口显示器。
步骤二:安装显卡驱动
在进行设置前,应确保GT520显卡驱动文件已正确配置。可登录官方网站或寻找硬件驱动光盘以获取并安装最新版驱动。

步骤三:连接显示器
务必采用合适的DVI或HDMI数据线,紧密连结在GT520显卡之对应接口上,确保连接稳固,无松弛现象。
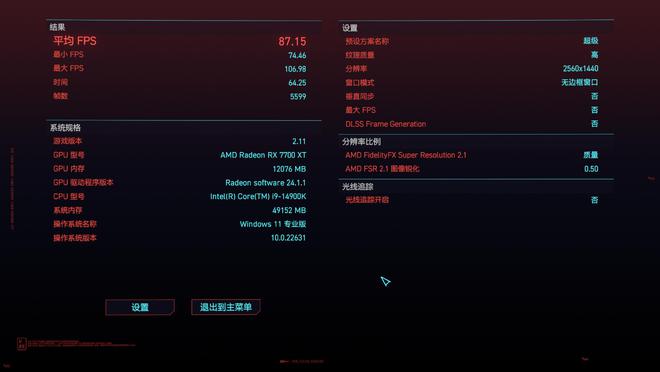
步骤四:打开显卡控制面板
点击电脑屏幕的任意位置并选择"NVIDIA控制面板",即可进入显卡设置界面。
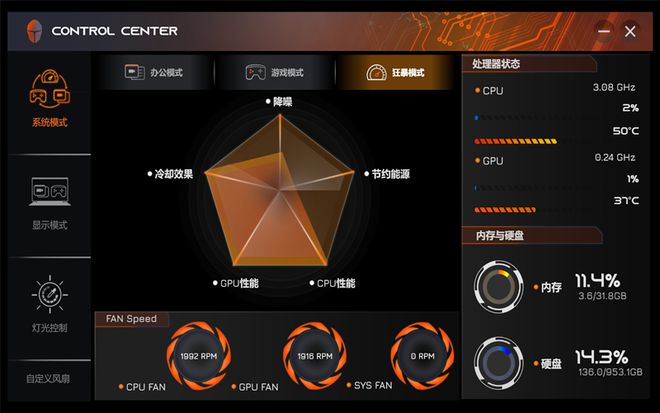
步骤五:配置多屏显示
您需先启动显卡控制面板并选取"设置多个显示设备"项,随后进入"多监视器设定"界面,激活"扩展现有的显示器"功能便可实现操作。
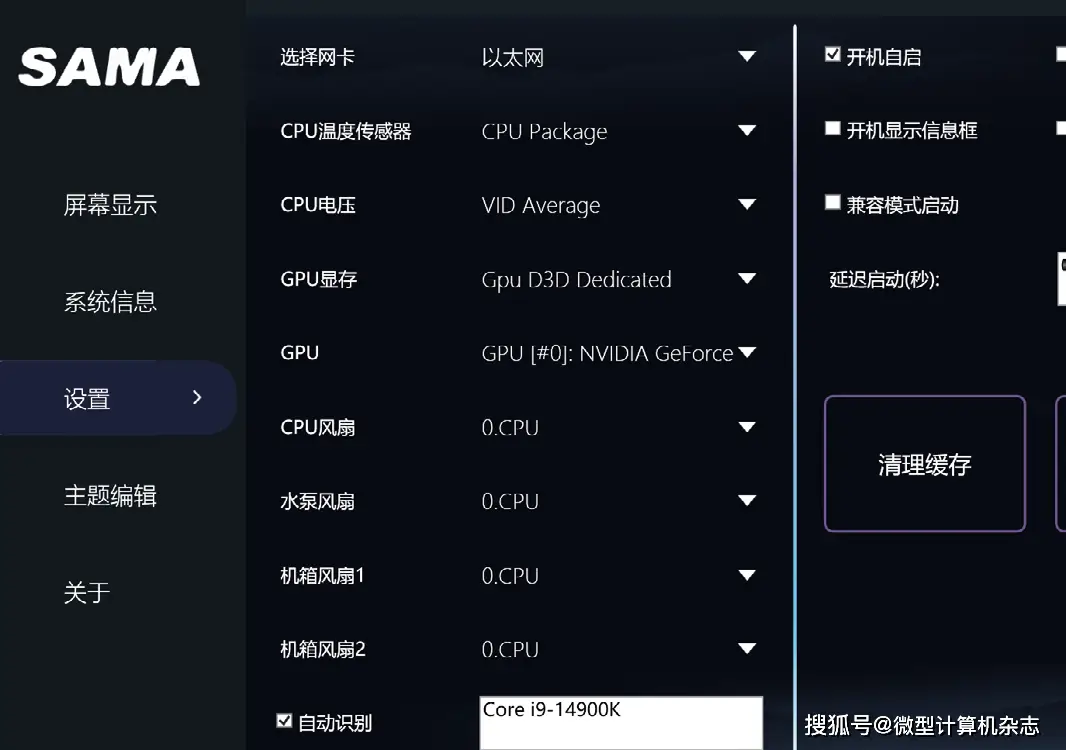
步骤六:调整屏幕分辨率和位置
根据个人需求,自由调整各显示器的分辨率与位置,适配您所处的工作空间。通过直观易用的屏幕图标移动以及显示器方向及布局更改功能,让您随时拥有最适宜的视觉体验。
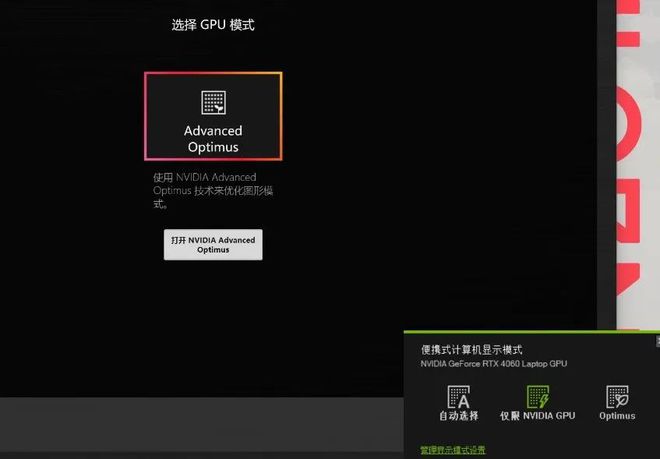
步骤七:保存设置并应用
配置完成后,点击'应用'键以储存设置并等待屏幕参数初始化。
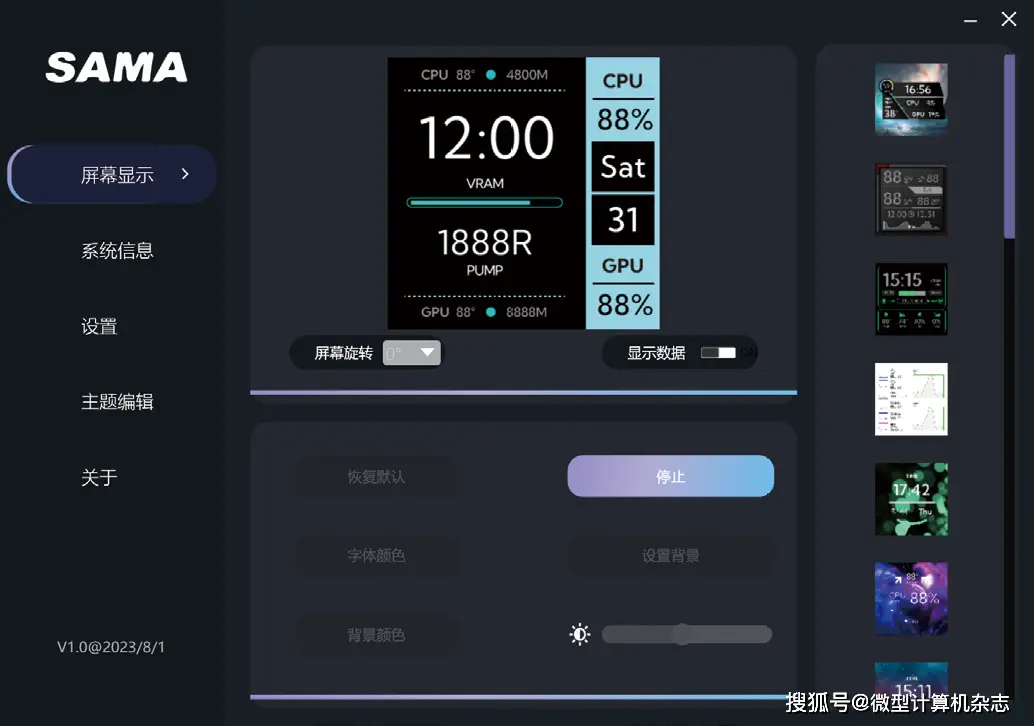
步骤八:测试并调整
在终验环节中,我们将对三屏显示功能进行运行测试,通过移动指定窗口到不同的显示器来观测它们的显示效果。如果有需要进行精细调整的话,显卡控制台将会提供更为精确的设置支持。
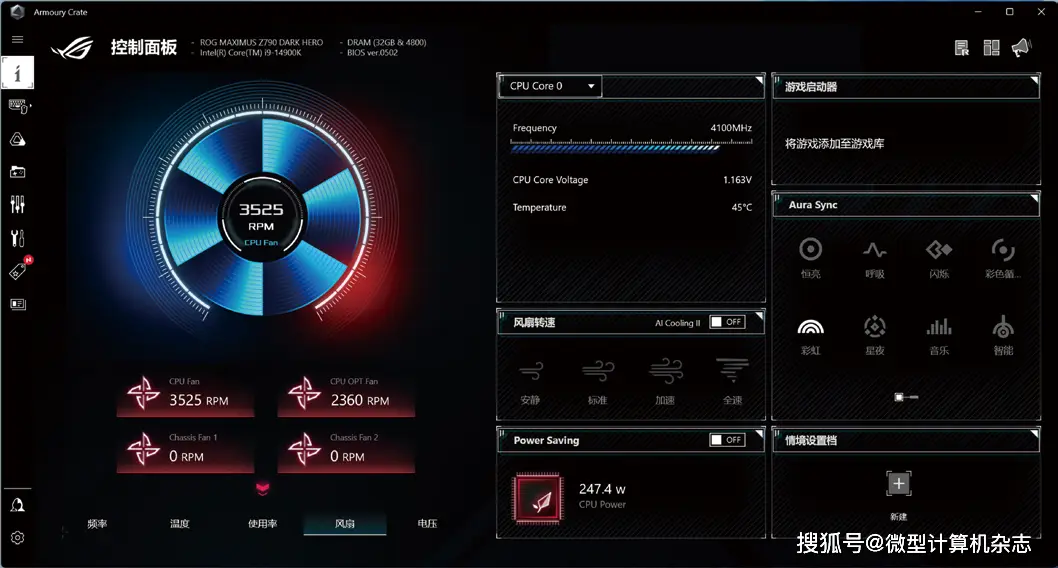
经过八步骤操作,我得以成功将GT520显卡扩展为三屏显示模式,从而大大提升了工作效益,并丰富了多媒体娱乐与事务处理的多元体验。期待本篇案例能对面临类似问题的你产生启示。
注意事项:
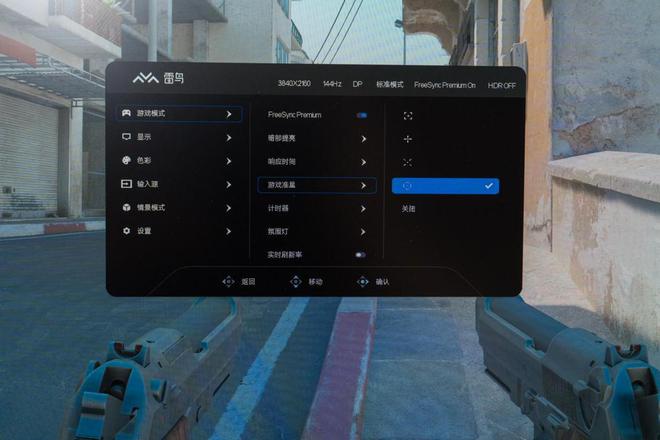
1.请确保你的电脑硬件满足设置三屏显示的要求;
2.安装最新版本的显卡驱动程序;
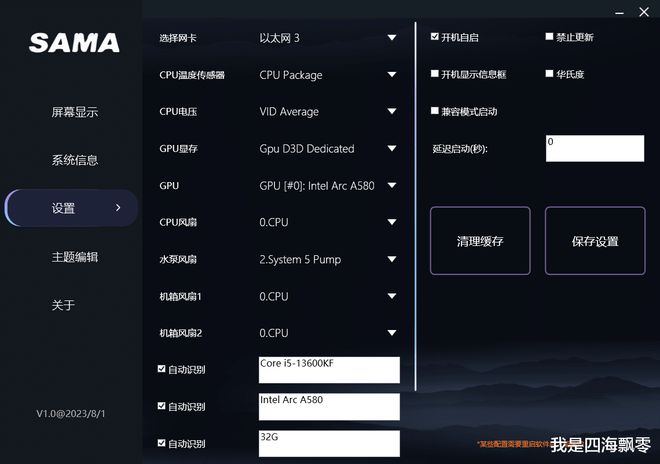
3.确保每个显示器连接稳固,避免松动;
4.在配置多屏显示时,选择“扩展这些显示器”选项;
5.根据实际情况调整每个显示器的分辨率和位置;
6.保存设置并应用后等待系统重新配置显示器;
7.测试三屏显示是否正常工作,并根据需要进行微调。