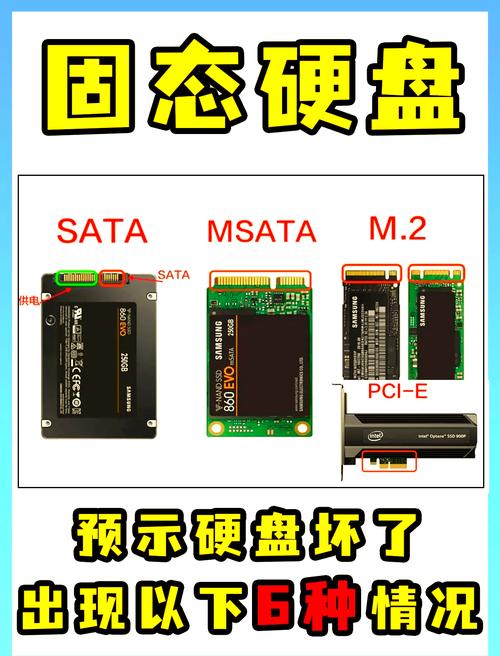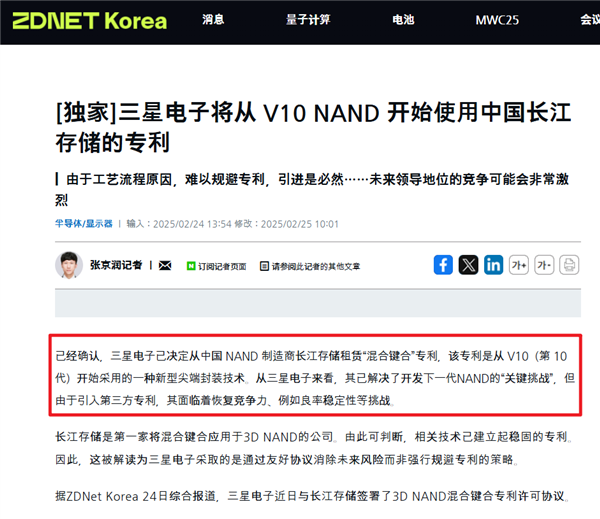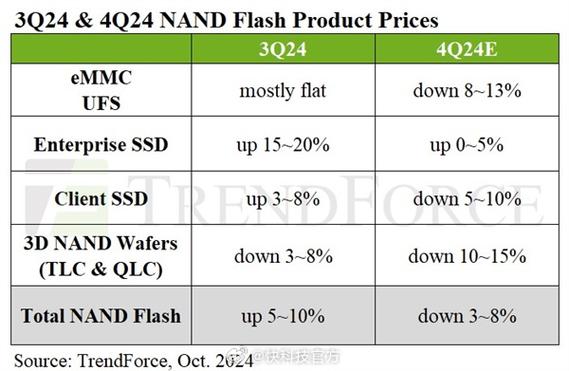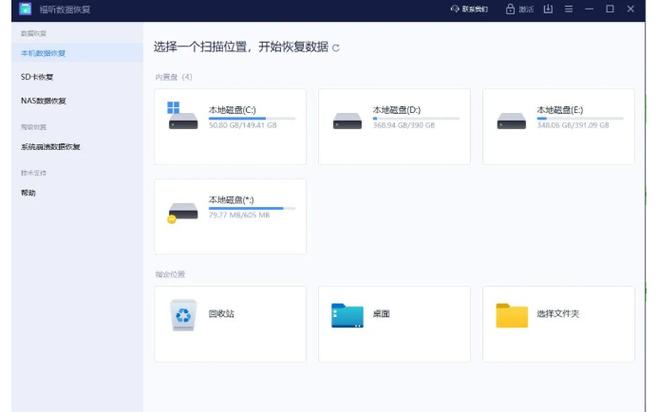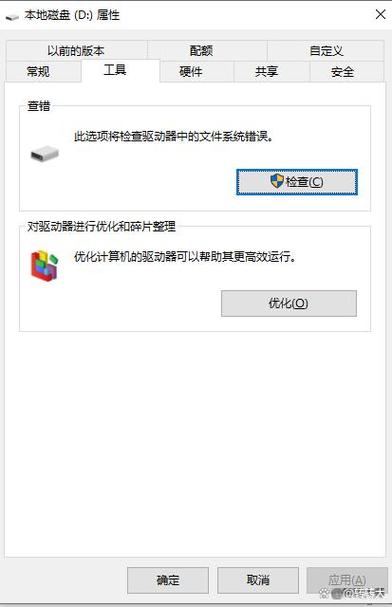利用U盘为固态硬盘进行分区,使得存储空间更清晰有序,帮助提升读取与写入速度。本文将详尽阐述具体操作步骤及相关窍门,进一步简化数据管理工作。
1.选择适合的工具
首选,为保证操作便捷性与准确度,应选用专门的磁盘管理软件如DiskGenius,其简易直观的用户界面兼具丰富的功能特点。
2.连接设备
请将U盘与固态硬盘接入计算机,确认是否能正常识别。在Win系统中,这两者的详细信息可通过DiksGenius软件在左栏磁盘列表处查询到。
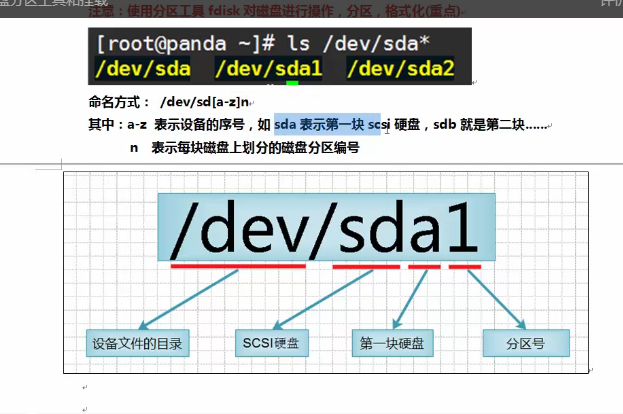
3.备份重要数据

建议在分区前对关键数据的做备份预备,因分区操作存在数据丢失风险。以避免后期的不必要损失。
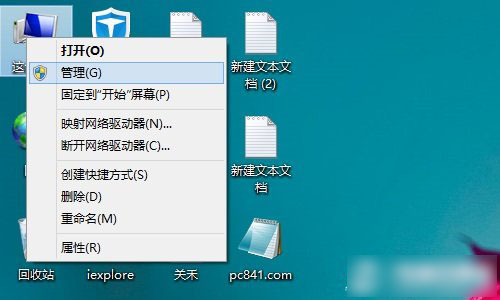
4.创建新分区
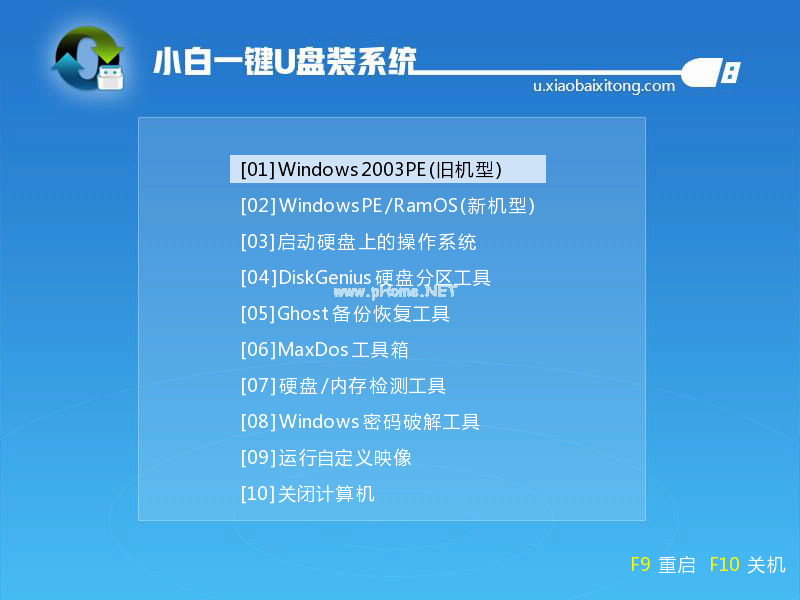
在DiskGenius软件内,选中需进行分割操作的相关设备,访问位于菜单栏中的“分区”功能并随后选中“新建分区”选项。接着依据实际需要自由设定,内容包括分区容量、文件系统以及标识符号等详细参数。

5.调整分区大小
若您需调整现有分区空间大小,请于DiskGenius中选取此分区,随后点击菜单栏中的“分区”选型,再勾选“调整分区大小”选项。根据实际需求,即可实现分区大小扩展或缩小。

6.格式化分区

在完成分区创建和调整之后,必须执行格式化操作。使用DiskGenius软件,选中需格式化的分区,从菜单栏中选择"格式化",并挑选合适的文件系统及其他配置参数。
7.设置分区属性
为减轻存储管理压力,建议您对硬盘进行分区属性设定。首先在DiskGenius操作环境下,点击选中所需设置属性的分区,依此路径选择“属性”功能选项来完成后续调整工作。
8.管理分区
借助于DiskGenius软件,您能有效管理现有分区。以查看、拷贝、修改、删除以及重命名等多种方式调整分区,满足各种应用需求。
遵循上述八步操作,便能轻松为USB驱动器和固态硬盘进行分区规划,从而实现更佳的存储管理并享受更高效率的读写效果。然而,请谨记在实施任何操作前务必备份宝贵数据,以防意外损失无可挽回。愿此教程助您轻松掌握分区技能,畅游于存储之乐!