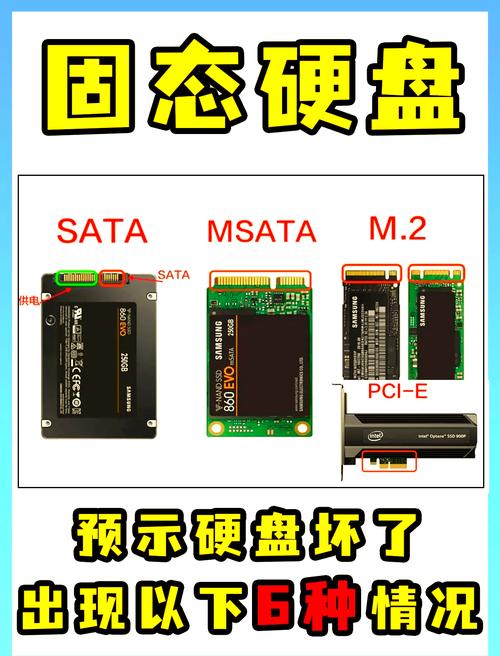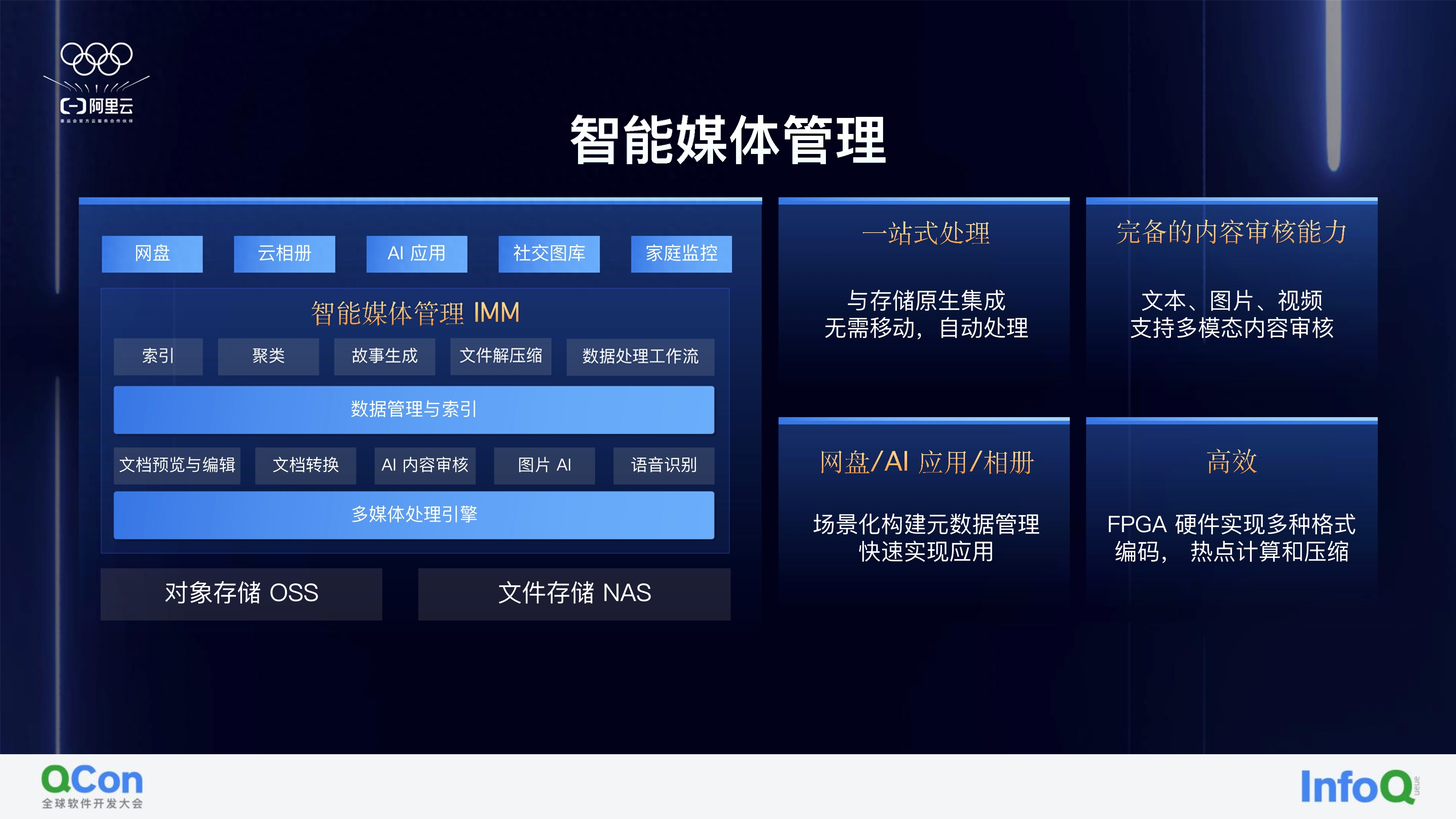在如今的高科技社会中,现代人无法离开电脑。身为Macbook用户的我也曾为格式化移动硬盘之事困扰不已。然而,经历无数次摸索与尝试后,我发现了一套简便、实用的方法,现将之透露如下。
第一步:备份重要数据
无论您是需要重置硬盘格式,亦或是清除全部内容,首要之务便是备份重要资料。请将文件拷贝至电脑其他位置或启用云存储服务进行备份。务必确认所有重要信息均已妥善保存,以防意外丢失。
第二步:打开“磁盘工具”
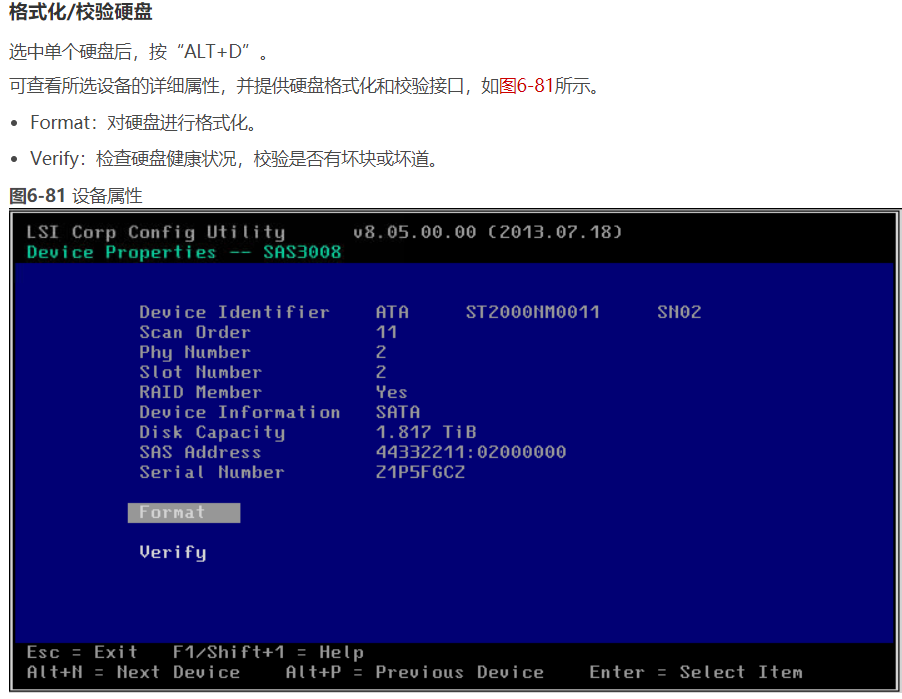
在苹果MacBook设备中,您需操作磁盘工具软件以实现硬盘格式化任务。可在菜单栏单击"前往",继而选择“实用工具”便可轻松检索到该应用程序。
第三步:选择移动硬盘
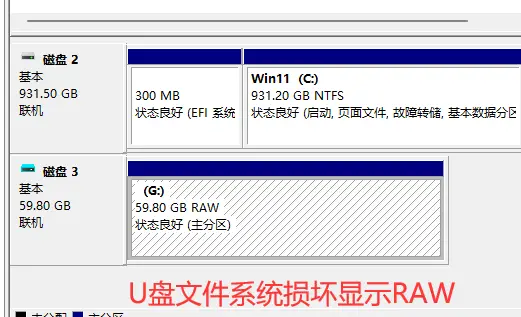
在"磁盘工具"界面内,您将看到在左侧栏显示着与MacBook接入的全部硬盘及分区。定位并选定需格式化的移动硬盘。
第四步:选择“抹掉”选项
在上侧控制界面的工具栏中,您能找到一个名为"清除"的按钮。轻触此键后,将弹出一整个新的筛选框,其中呈现有关格式化操作的相关参数设定。
第五步:选择格式化方式
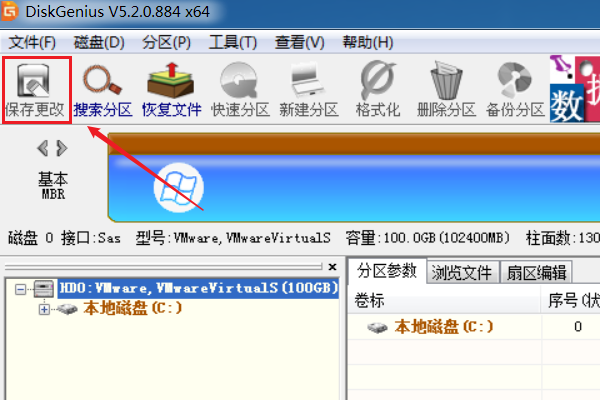
在新窗口中,可找到"形式","方案",与"命名"选项。就格式而言,推荐选用"Mac OS 扩展(日志式)",此为MacBook最为适宜之方式;至于方案,我推荐选用"GUID 分区表",因这是MacBook最佳磁盘分配方案。
第六步:填写名称并开始格式化
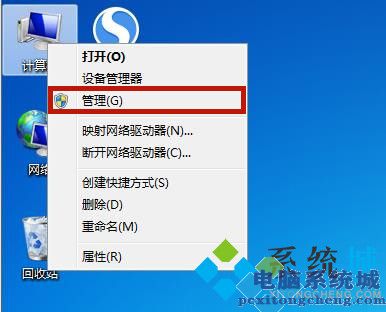
在此界面的"命名"栏目中,您得以创建移动硬盘的全新标识。此步骤并非必需,仅供选择。待全部设配妥当,请轻触右下方的"抹除"按键进行格式化操作。
第七步:等待格式化完成

轻触"抹除"键后,iMac将执行硬盘分区操作,具体耗时与硬盘容量及设备性能相关。敬请耐心等待至任务结束。
第八步:检查结果
格式化成功后,硬盘工具将显示相应的提示信息。此刻即可终止窗口操作,之后再次进入Finder查看此移动硬盘,确保先前的格式化过程无误并顺利执行完毕。
遵循上述八步流程,您便可轻易完成移动硬盘的格式化步骤。此方法适应各种MacBook机型,适合新手及业内专家们共同操作使用。愿将自身经验分享给您并提供参考价值!若您有任何疑问或需要进一步指导,敬请随时向我提问咨询。