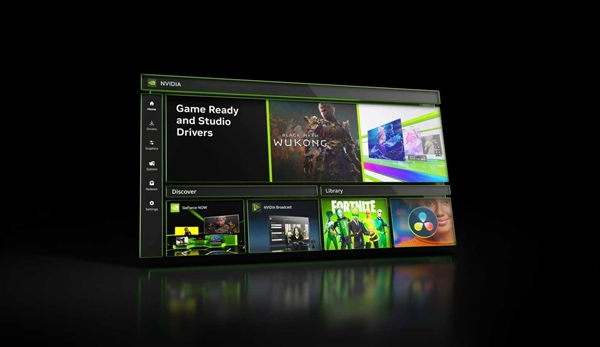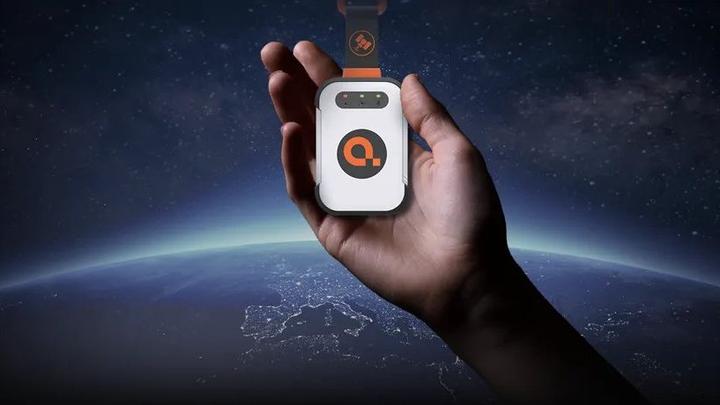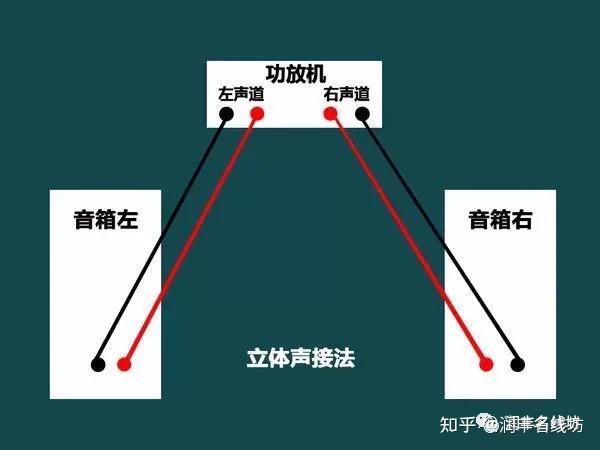请确保您的电脑已经搭载了正确的蓝牙驱动程序。如果驱动尚未安装或者出现问题,可能会导致与蓝牙音箱无法正常通信。可以通过设备管理器来检验并升级驱动,也可以在官方网站获取最新版的驱动软件。
2.蓝牙是否开启:

初步检查需先确保计算机内的蓝牙设备已完全启动。大部分计算机都带有激活蓝牙设备的独立按键或组合键(通常为F12或Fn+F10)。之后,在操作系统的设置项中查找并确认"蓝牙"功能处于开启状态即可。
3.蓝牙设备是否可见:
开始连接时,务必要确保音响处在可视化模式下运行。部分设备需要手动按下相关按钮开启此功能;还有一些设备则会自动进行初始化。参照设备的使用手册来了解详细步骤。

4.蓝牙设备是否已配对:
在进行连通之前,务必确保您的电脑与音响设备适配成功。进入电脑内设蓝牙设置界面,搜寻周边蓝牙装置并选取要链接的音响设备。在此阶段,可能需要你输入配套密钥或确认相关信息以启动连接过程。请务必参照音响屏幕上出现的提示,准确无误地输入口令。
5.蓝牙服务是否启用:

请检查您电脑的蓝牙功能是否运行正常。首先,使用Windows+R按键打开操作系统的命令行界面,然后输入“services.msc”等待确实。在此窗口中,寻找并确认名为"Bluetooth Support Service"的工作进程处于启用状态。
6.蓝牙版本兼容性问题:
若电脑及音响间蓝牙版本不兼容导致连接故障,您可以考虑更新电脑和音响上原有的蓝牙驱动程序;如果仍然无法解决问题,使用蓝牙适配器这样的中间设备来增强它们之间的互动效果可能是个不错的选择。

7.信号干扰问题:
在复杂电磁环境中,蓝牙设备可能会遇到连接不稳定等障碍。为此,我们建议您将电脑与音响尽量靠近,消除信道阻塞,以及避开可能的干扰源。如果有条件的话,可以考虑在不同区域进行测试以确认连接情况。
8.音箱电量是否充足:

请确保音响电源稳定,低电量状态容易导致网络断连。建议预先充满电后再次尝试联机。
期望以上解答对您顺利解决计算机与外置音箱蓝牙设备的连接问题有所帮助。如遇疑虑,请优先寻求专业人员协助,或者直接联系音响厂商以获取更深入全面的技术支持以及解决方案。