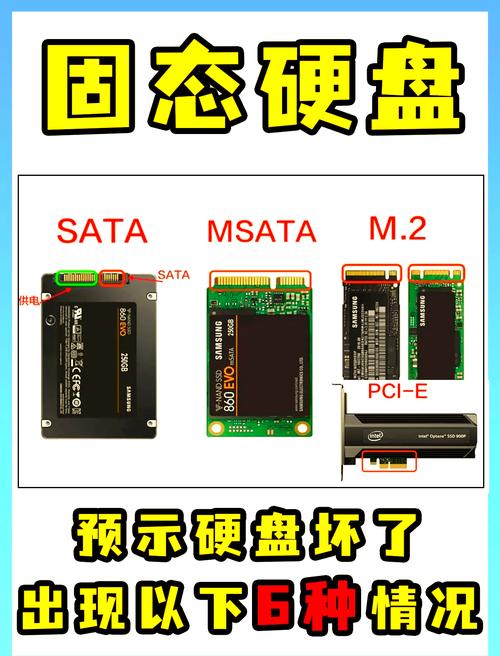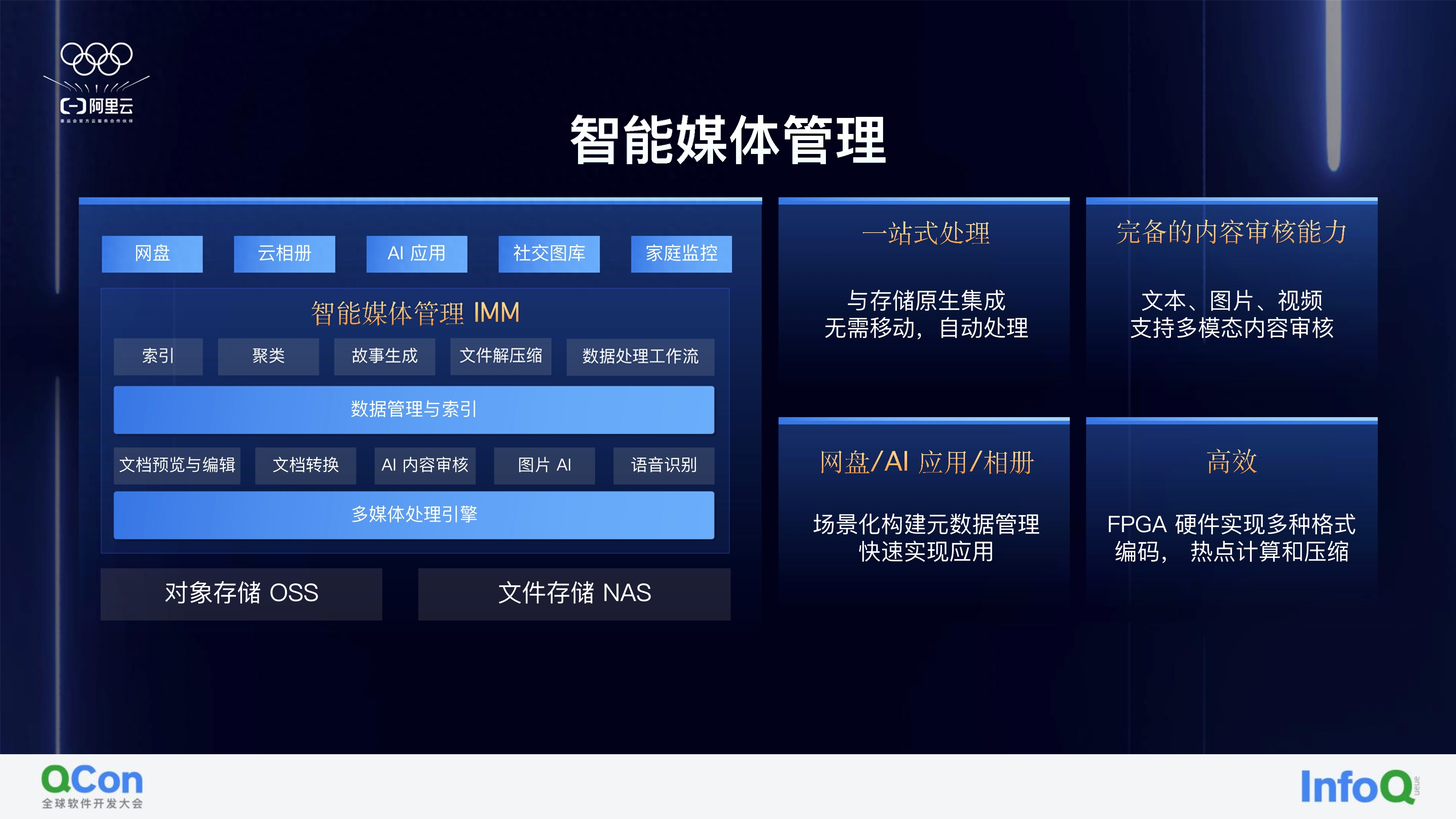身为一位计算机硬件专家,在下对此类问题有丰富的实践与经验。在此文章中,我会向各位详细解读如何在台式电脑上扩充储存容量的步骤及应注意的地方,以期能为需此服务的用户提供实质性的帮助。
第一步:准备工作

请先完成以下固定步骤,再进行第二块硬盘的安装。务必选购与台式机兼容的硬盘,附带所需的螺丝刀、数据线和电源线等工具。此外,请务必断电并关机以保障操作的安全性。
接下来,您需拆开机箱,勘探出预留的硬盘位置。如今的台式机箱,往往配置多重硬盘槽,方便消费者扩大存储容量。如若对此处细节感到困惑,可参照主板手册,或在线查找相应主板型号以获取明晰信息。

接着,请移除新硬盘,察看其背侧设定。部分型号硬盘需设为Master或Slave模式,此功能可透过更改背侧跳线完成。具体应按照您所需进行新硬盘模式配置。
第二步:连接硬盘

现在,我们需要把新的硬盘连接至主板。请寻找主板上合适的SATA端口并插入相应的数据线,同时保证电源线已妥善接入,以确保硬盘得到充足的电力供应。连接过程中,应特别注意插头的方向及位置,务必确保准确无误,以免引发接触不良或者短路等故障。
链接成功后,安装新硬盘至相应硬盘位。一般情况下,设备均配有螺丝孔以便固紧硬盘,只需用螺丝刀稳妥固定于原处即可。

第三步:BIOS设置
安装完毕硬件设备之后,为确保系统能够成功识别新增硬盘,需进行 BIOS 设定。启动计算机出现开机画面时按键进入 BIOS 界面,通过导航至"高级"或"存储"选项卡,查找"SATA配置"或相仿项目,保证新添硬盘得以识别且有效运行。

在恢复默认 BIOS 配置参数并顺利返回到操作系统之后,用户应立即验证新添加硬盘是否成功得到系统识别与应用。此项检查可通过启动“我的电脑”或查找计算机上的磁盘管理功能实现。
第四步:格式化和分区
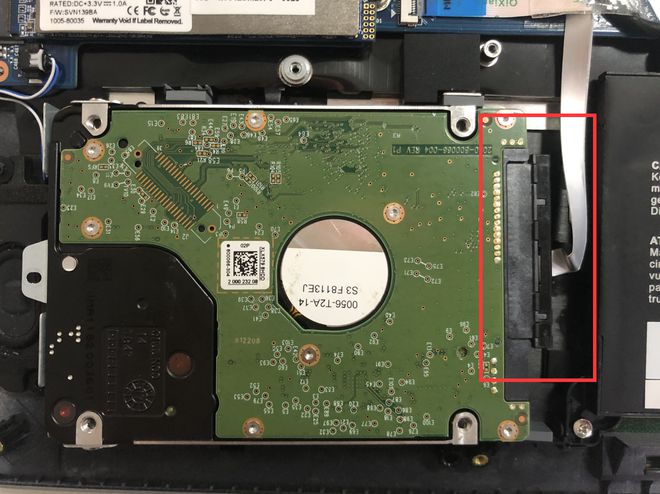
在常规操作过程中,新加入的硬盘通常会自动显现于系统中,但仍需经过格式化与分区处理,方可顺畅使用。通过右击“我的电脑”图标并选取“管理”选项,便可启动“磁盘管理”窗口。
检测到新增硬盘后,进行右键点击并选择"重新初始化磁盘",接下来选取尚未分配的空间再次执行右键点击并选择"创建新的简单卷",遵循指引完成分区和格式化环节便可圆满完成任务。

第五步:数据迁移和备份
最后一步骤即是将数据直接搬移至新增硬盘中。您可采用拖动文件方式进行此过程,或是运用专业的数据迁移工具实现。此外,务必为重要数据开展周期性备份作业,以防止意外情况导致数据丢失或损害。
经过上述环节的操作,我们已在台式机中成功安置第二颗硬盘,并相应地配备完善以确保其正常运行。