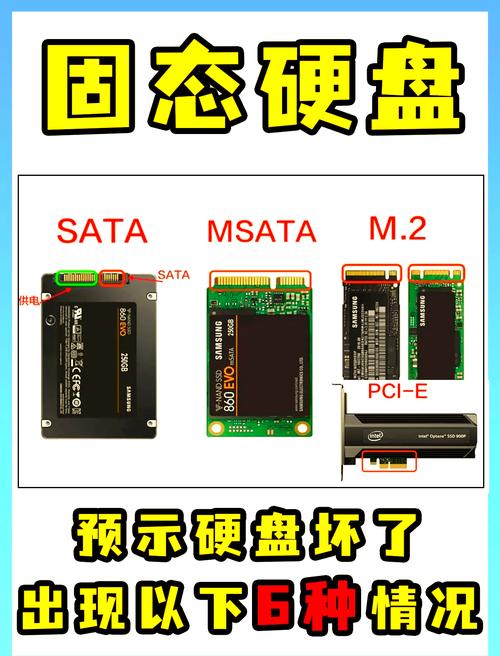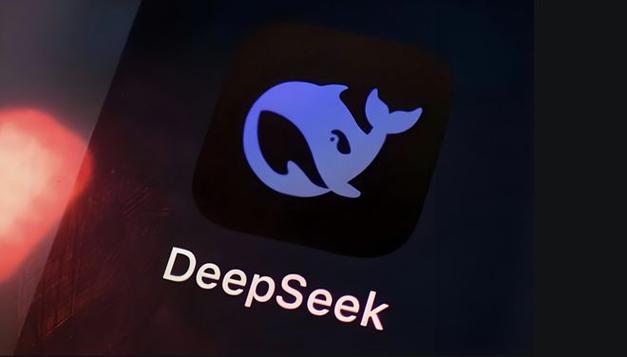购买合适的加密硬盘
采购适宜的加密硬盘是使用MacBook启封加密硬盘的首要步骤。市面上各式各样的硬盘品牌与型号尽可满足不同用户需求与预算。选购过程中需关注硬盘存储容量、数据写入速率及安全性能等因素,确保所购产品能切实满足个人使用需求。
选择好合适的加密硬盘后,我们可以进行下一步操作。
连接加密硬盘至MacBook
首先,务必确保已选购了合适的加密移动存储设备;随后通过适合的数据线将其有序接入到您的MacBook上。一般而言,MacBook会迅速辨识此新设备并在桌面上生成相对应的图标。若未出现自动提示,则可借助Finder自行查阅,以确定新硬盘是否得到成功识别。
在确认MacBook成功辨识并呈现加密磁盘之后,便可展开后续设定步骤。
设置加密密码
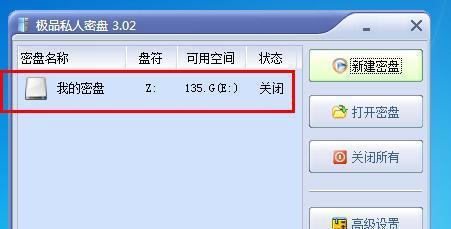
为确保数据安全性,应针对加密硬盘设定密码。启动您的MacBook上的磁盘工具(Disk Utility),选定已连接的加密硬盘,再从选项中寻找"加密"功能;然后,设定一个可靠而易记忆的密码。输入完毕后,硬盘将会进行加密操作,整个过程大约需要若干时间,敬请耐心等候。
密码设置完成后,我们就成功为加密硬盘添加了一道安全防线。
备份重要数据
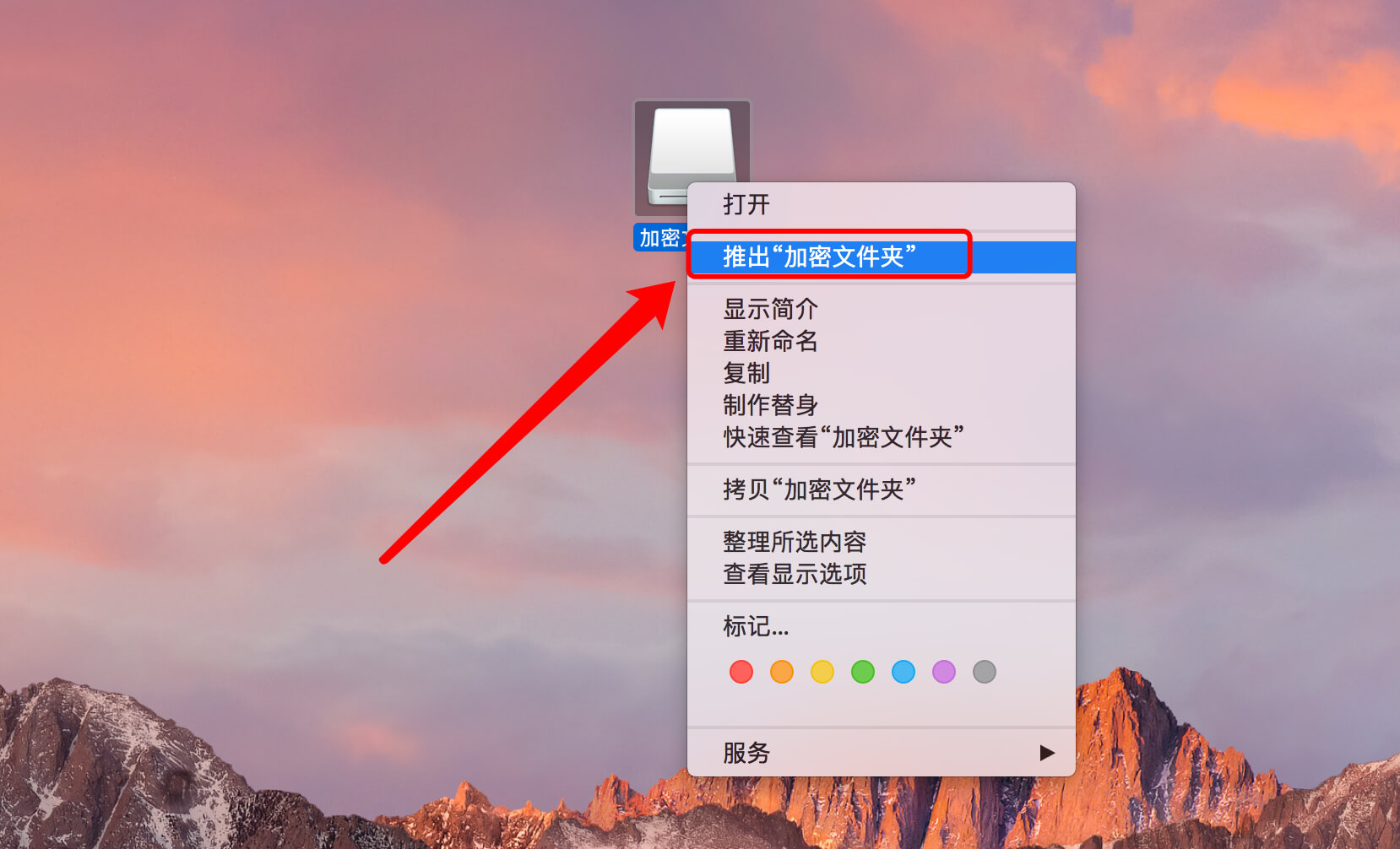
启用MacBook前,务必备份重要数据,无论是你的工作文件、学习资料还是个人照片,均需备份。你可以利用Time Machine及其他工具,将数据备份至其它设备或云端储存区块,预防因非故意或设备故障引起的数据损失。
数据备份完成后,我们可以继续进行后续操作。
输入密码解锁

正确配置了加密硬盘密码并完成加密之后,下次接入MacBook时需先输入此密码进行解锁操作。进入Finder并选择已连接硬盘,系统随即弹出输入密码提示框。在此输入先前设定的登录密码并确认,待密码准确无误后,硬盘便可成功解密并使用。
在顺利解锁并输入密码后,用户将能对加密磁盘内的所有文件便捷地进行查阅与管理。
管理和存储文件
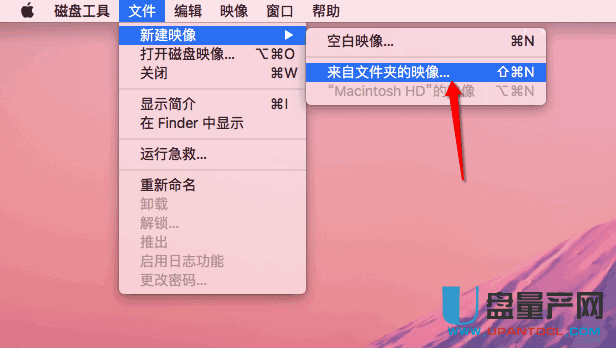
借助MacBook支持加密硬盘的特性,您可如常操作普通移动硬盘那样进行文件管理与存储,灵活创建文件夹及文档,实现文件复制与粘贴,并随时剔除不再需要之文件。不过,请务必在使用过程中高度重视数据安全,避免误删重要文件或泄露个人隐私。
必须做到的是定期清除不必要的文件和重新组织文档架构,并做好关键数据的及时备份,以防万一。
安全弹出并断开连接
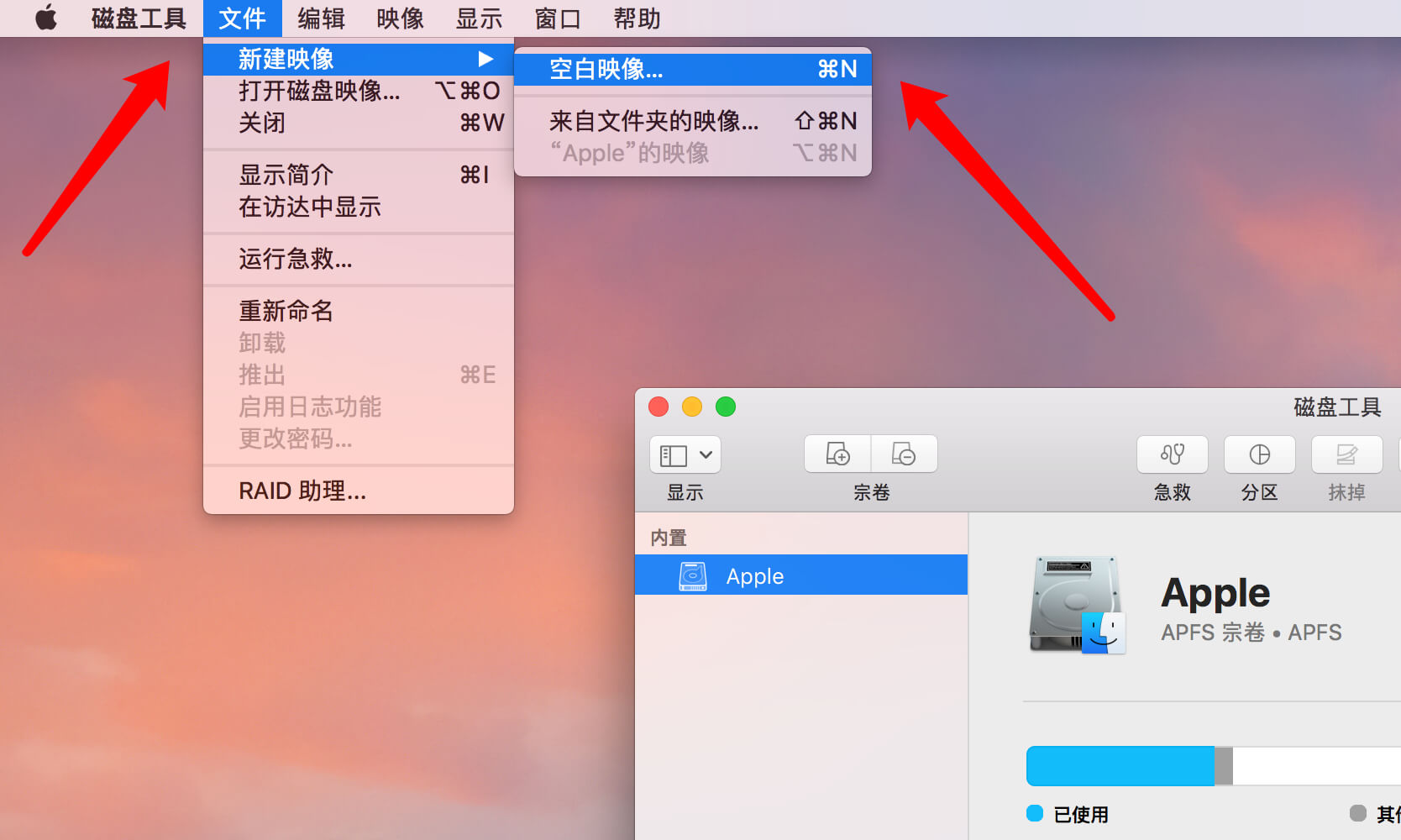
在结束对加密硬盘的运用时,务必确保正确执行安全弹出操作为防止重要信息受损。在Finder窗口中单击已连属性的加密硬盘项目,选择"弹出"选项,此时将会收到系统关于能否安全移除此设备的确认。待系统显示该设备可安全拔出时,方可切断数据线路。
此举可有效防止意外断开数据线所引发的数据丢失或者受损的风险。
定期维护和更新
最终,在实际应用过程中应对密盘进行常规的保养与升级。定期查看软件版本更新情况,实时安裝新版以保证设备正常运转。此外,务必注意适时清除缓存数据与简化磁盘存储结构,以此来提高其性能表现。