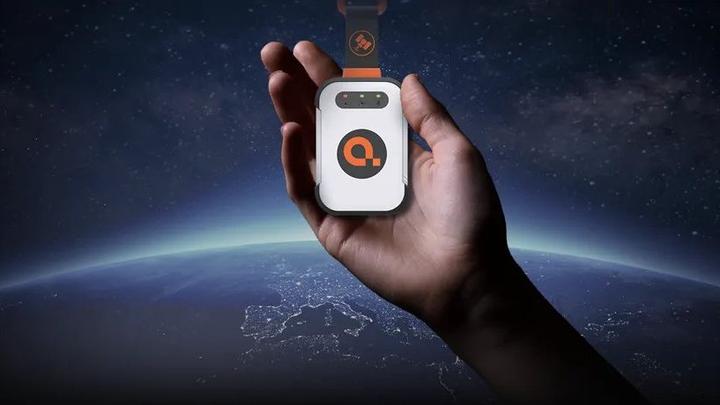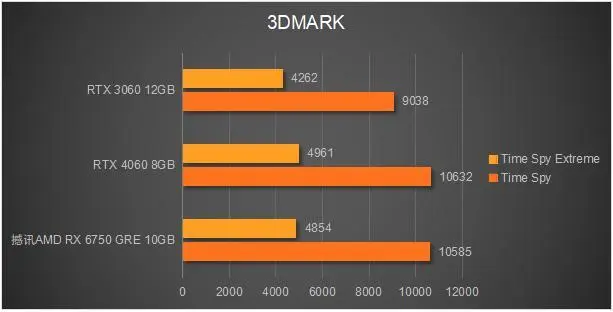选择合适的蓝牙音箱
安装及蓝牙设置电脑与音频设备前,需选择相匹配之蓝牙音箱。市场现况下有各类蓝牙音箱供消费者挑选,涵盖了便携式、家庭影院以及专业音响等多领域。购买决策应基于实际需求和预算支撑,同时关注连接方式(务必支持蓝牙)及其音质、品牌知名度以及外形设计。
大部分音频音响均配置蓝牙按键或开关,按下或切换至该模式便可完成蓝牙配对。部分高端产品更具备NFC快速配对功能,仅需将手机或设备贴近音响即可实现。如购物需求,建议选择信誉良好的大品牌产品,保证使用感受及质量。
准备工作

组装电脑并使用音箱连接蓝牙前,务必作出必要准备。须保证已成功安装操作系统及相应驱动;确认电脑具备蓝牙功能;若无内置蓝牙模块,建议购置 USB 蓝牙适配器;同时,需预备待连接蓝牙音箱,确保设备运行无误。
施工须知:应注意电脑与音响间的距离,通常最佳传输距离约为10米。为此,应妥善安置电脑及音响,以免影响连接稳定性及信号流畅性。
打开电脑蓝牙功能
在实现电脑与蓝牙音箱的连通前,须确保电脑蓝牙功能已激活。Windows系统可从控制面板的“设备管理器”找寻并确认“蓝牙”处在启用状态;而在Mac系统上,透过“系统偏好设置”内的“蓝牙”选项即可进行开关操作。

首先确保电脑蓝牙已启用,然后进行设备搜索及配对。在Windows操作系统中,通过操作任务栏底部的通知图标并选择"添加 Bluetooth 设备"选项。对于Mac OS用户而言,只需要轻击“Bluetooth”图标便可直接自动搜索所需的设备。
配对并连接
在检测到附近设备后,您将在搜索结果中看见可供连接的蓝牙音箱型号。单击对应条目将弹出对话框,要求您输入配对密码进行配对。默认为"0000"或"1234";如需更正,请根据音箱手册中的指示操作。
配置成功后,在设备清单中将显示已顺利连接的设备名。接下来,可播放音频文件以验证设备间的通信。若存在播放异常或音质不佳的现象,可考虑重试连接或调整设备的放置方式来解决问题。

设置默认输出设备
当成功实现计算机和音响之间的蓝牙连接之后,在实际应用时可能需要转换输出设备。为了更加便捷地管理这种需求,在Windows操作系统上,用户可以点击位于任务栏右侧音量图标,打开并调整“播放设备”中的蓝牙设备,以设定其作为默认输出;至于Mac系统,用户只需访问“系统偏好设置”下的“声音”选项区即可进行相似操作。
设定默认输出设备后,产品在日常应用中可自动适应输出目标,无需频繁手动调整,简化操作流程,提升使用便捷度。用户亦能根据实际需要,随时更换不同的输出设备,以满足多变的应用环境。
优化连接效果

为进一步提高电脑与音响间的数据传输效率及连贯性,以下措施值得采纳:保持设备周边环境与干扰源(如无线路由器、微波炉)相隔足够距离,从而远离任何可能的信号干扰;在此基础上,定期对硬件设备如电脑和音响以及其外部环境进行保养;最后,及时升级操作系统和驱动程序以实现更高性能表现和更广泛的兼容支持。
注意事项与故障排除
在完成电脑装配及音响连结的过程中,可能会出现设备搜寻不到、音量异常播放、线路频繁断开等各类问题。针对这类状况,我们建议您依次尝试重启设备、更换搜索区域以及检查驱动的最新状态来解决。
使用时务必保护个人隐私信息安全,防范非授权接入设备带来的信息泄露风险;同时,定期检测升级防病毒软件等安全设施,以强化数据防护能力。