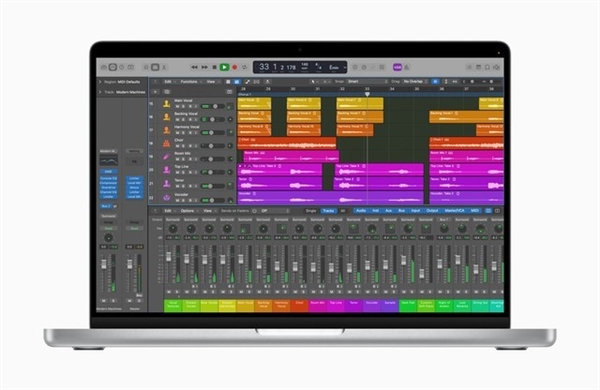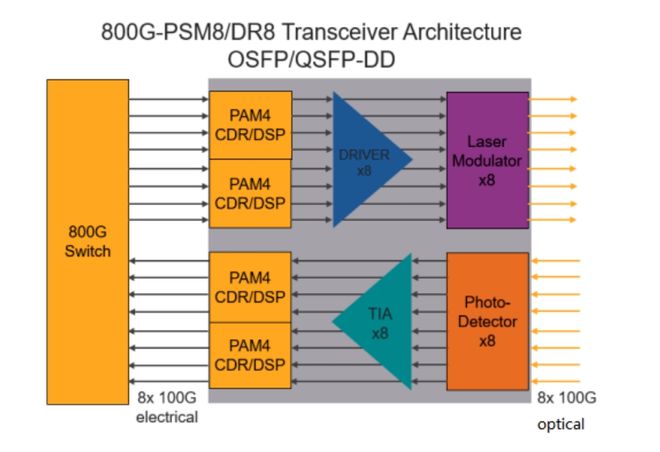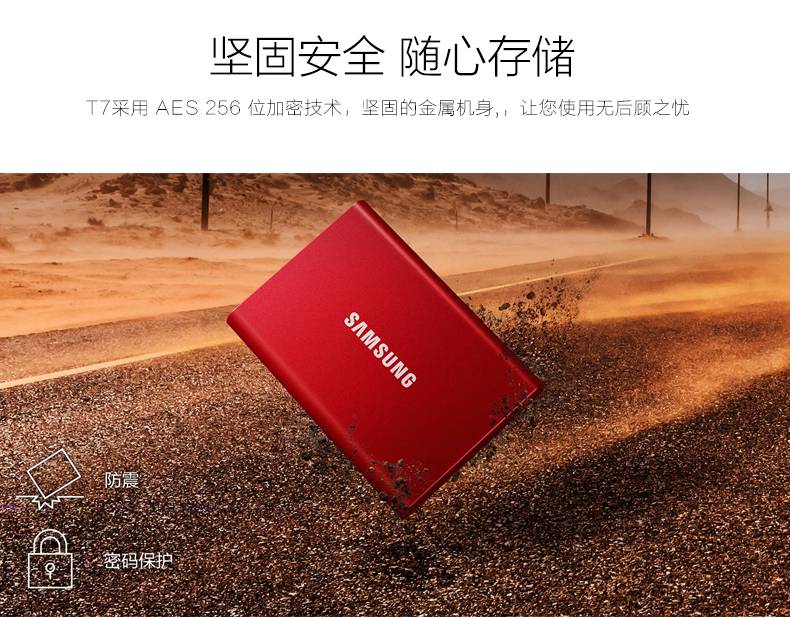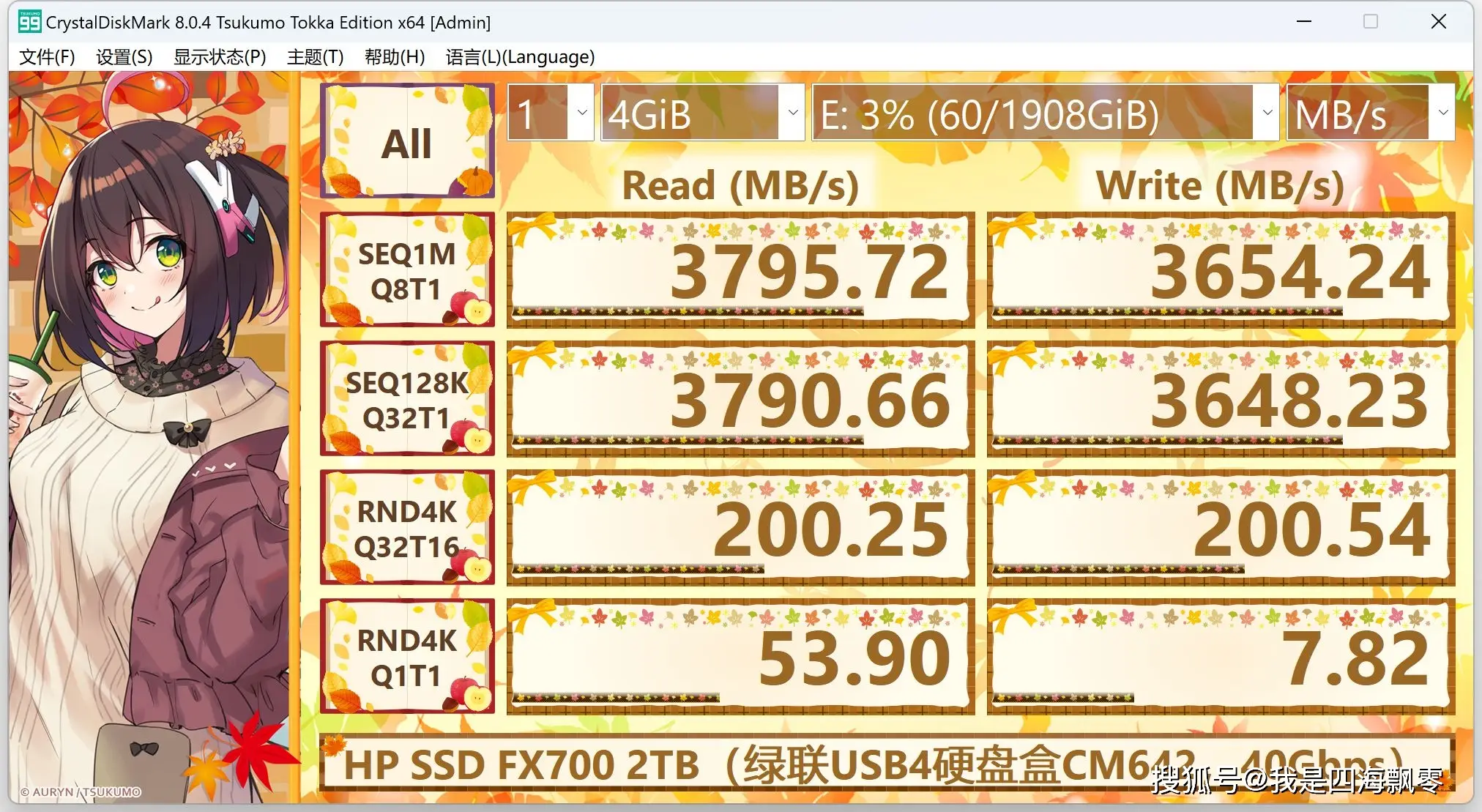MacBook 照片存储到移动硬盘的方法
身为数码摄影热衷者,取得无数珍贵照片。如何妥善保管与保存这些印记,成为我所面临的重要问题。在用MacBook处理和操控摄影作品时,常遭遇储存容量不足之困扰。为解决此问题,我开始探寻将照片移至移动硬盘的途径,借此释放MacBook的储存压力,并确保所有珍藏都得以保存完好。

选择适合的移动硬盘
首选,务必明智地挑选符合要求的移动硬盘。市场供应丰富多样,具备各式品牌、容量及接口等特性。作为数码照片储存,大容量高速度型移动硬盘无疑更为适宜。需要特别提醒的是,为了满足日常照片存储需求,至少需保证500GB以上容量。另一方面,USB 3.0或Thunderbolt接口能有效提升数据传输速率,从而进一步提高照片传输与编辑效能。
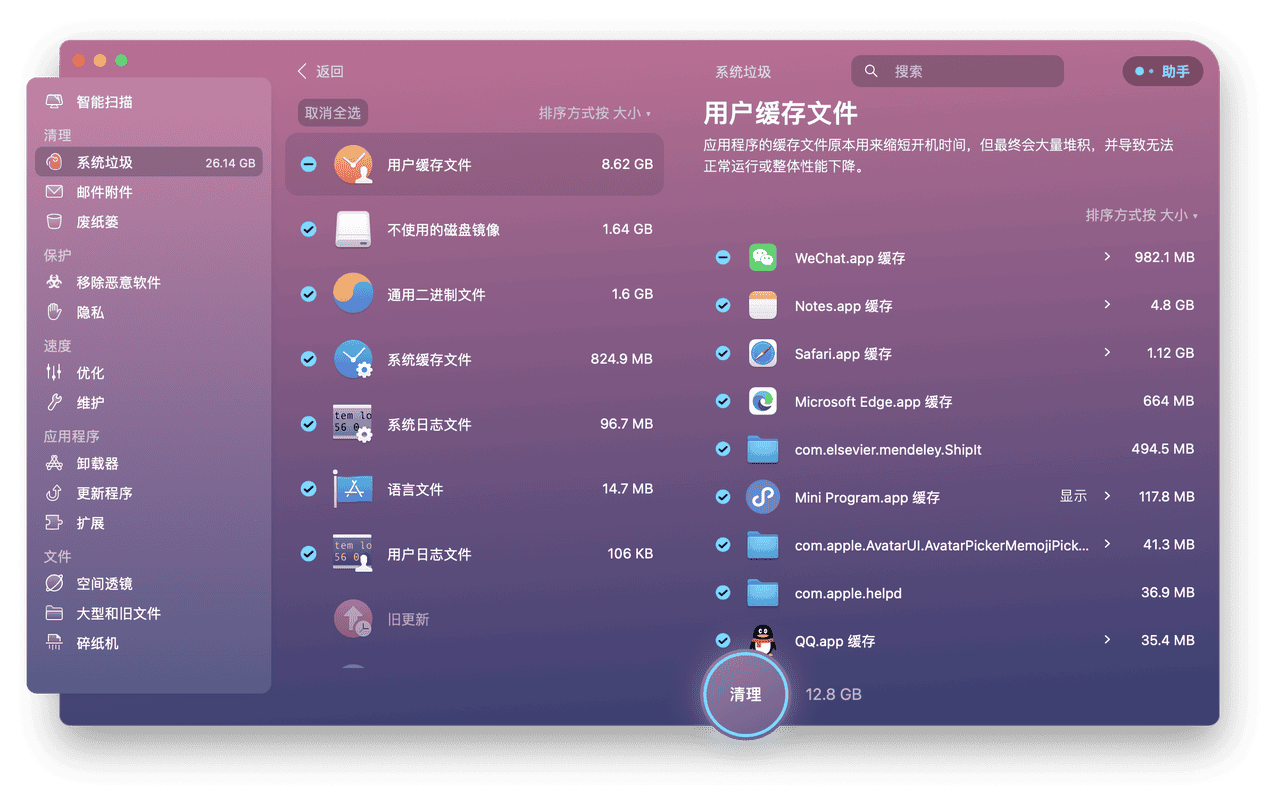
在选购移动硬盘时,外观及便携度亦为关键的考量点。为满足摄影爱好者频繁外出摄影或旅游需求,强烈推崇选择轻盈、耐用且易于携带的产品。
选购移动硬盘需关注其内置加密与备份功能,以提升照片数据安全性及备份便利性。权衡各方面因素后,本人最终选定了一款存储容量大、传输速度快且轻巧坚固的移动硬盘作为存储照片之选。
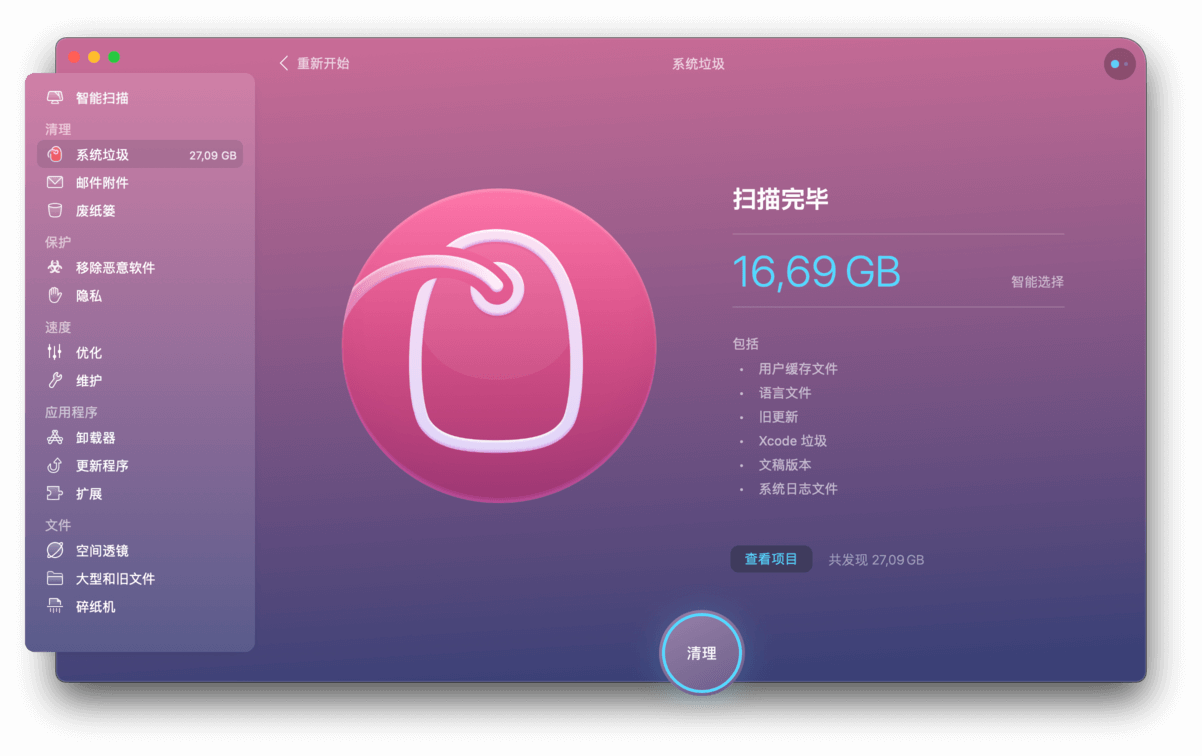
备份并整理照片
务必于存入移动硬盘前对相片做备份及梳理工作。备份利于规避意外性数据丢失风险,建议在执行其他操作前,确保已完成对相片的备份工作。可借助Time Machine等软件实现全盘级别的备份,或手动将关键照片拷贝至移动硬盘之中。
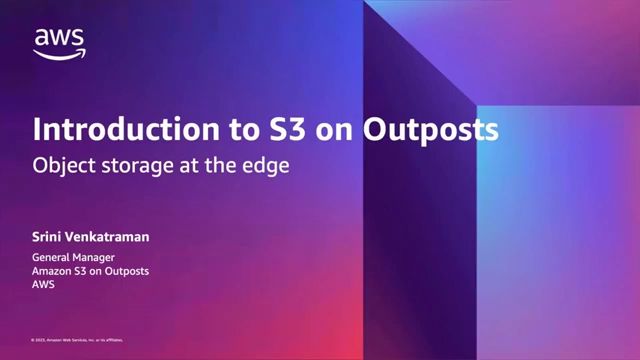
妥善处理照片是至关重要的环节。随着时间的推移,我们收集的图像日益增多,若不加以整理分类,无疑将增加搜寻的困扰及凌乱感。依照拍摄日期、场所、主题等元素进行整合,可使之便于查找与回顾,同时亦有助于我们更有效地规划和维护自我创作的成果。
连接移动硬盘到MacBook

待数据备份及整理完毕后,可将移动硬盘接入MacBook。采用USB或是Thunderbolt接口将两者相连,桌面上便会显示移动硬盘的图标以示连通正常。接着便可着手进行图片上传或剪切至移动硬盘的操作。
请耐心等候文件复制的进度,特别是处理大文件或大量任务需耗费些许时间。建议在执行过程中勿尝试进行其他高负荷操作以避免对传输速率产生不利影响。确认无误可删除已成功复制至移动硬盘的文件,从而为MacBook腾出存储空间。

设置默认存储路径
为了便于日后对照片进行高效编辑与查阅,建议您在将其存入移动硬盘时,提前配置默认存储路径。此步骤可通过运行图像处理类软件如Photos或Lightroom来实现,进入其中的设定窗口找到并选定存储路径为所在移动硬盘即可。
如此设置将确保此后新增的照片能自动存储在设定好的位置,用户可直接在应用内查阅并对照片进行编辑,无需二次拷贝至本地设备。
定期维护与更新
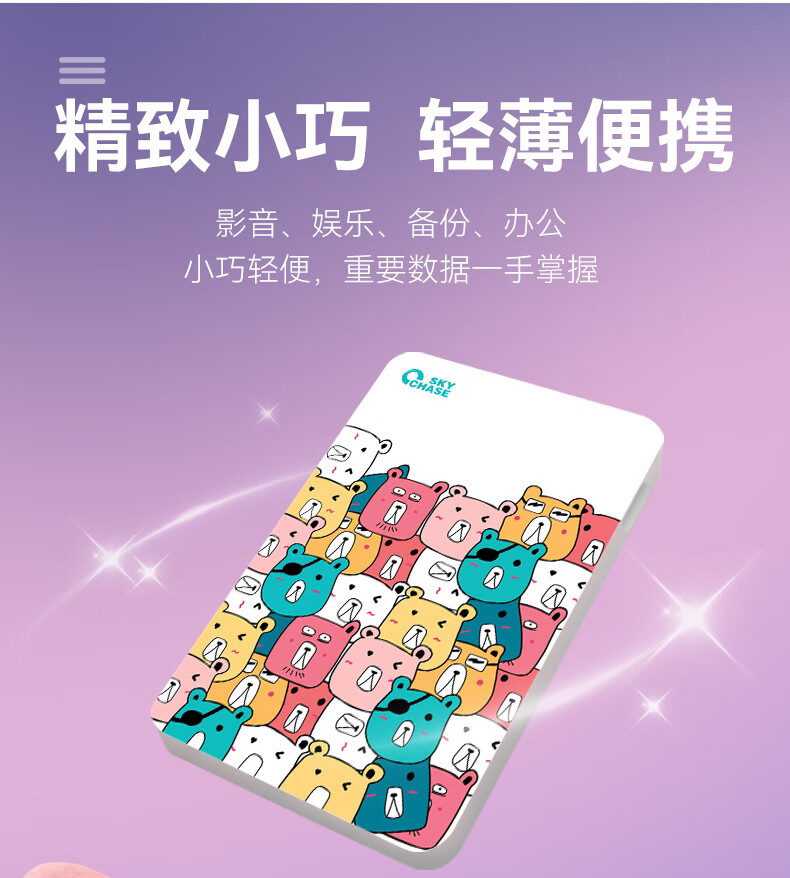
与上述步骤平行,日常运营中,定期的维修与更新的施行同样至关重要。此举有助于确保系统稳定性以及数据的完整性,如:清理无用资料、排查异常文件并及时更新系统软件等。
建议定期对移动硬盘的重要数据实施备份措施,并验证备份文件的有效性,以便适应突发状况。
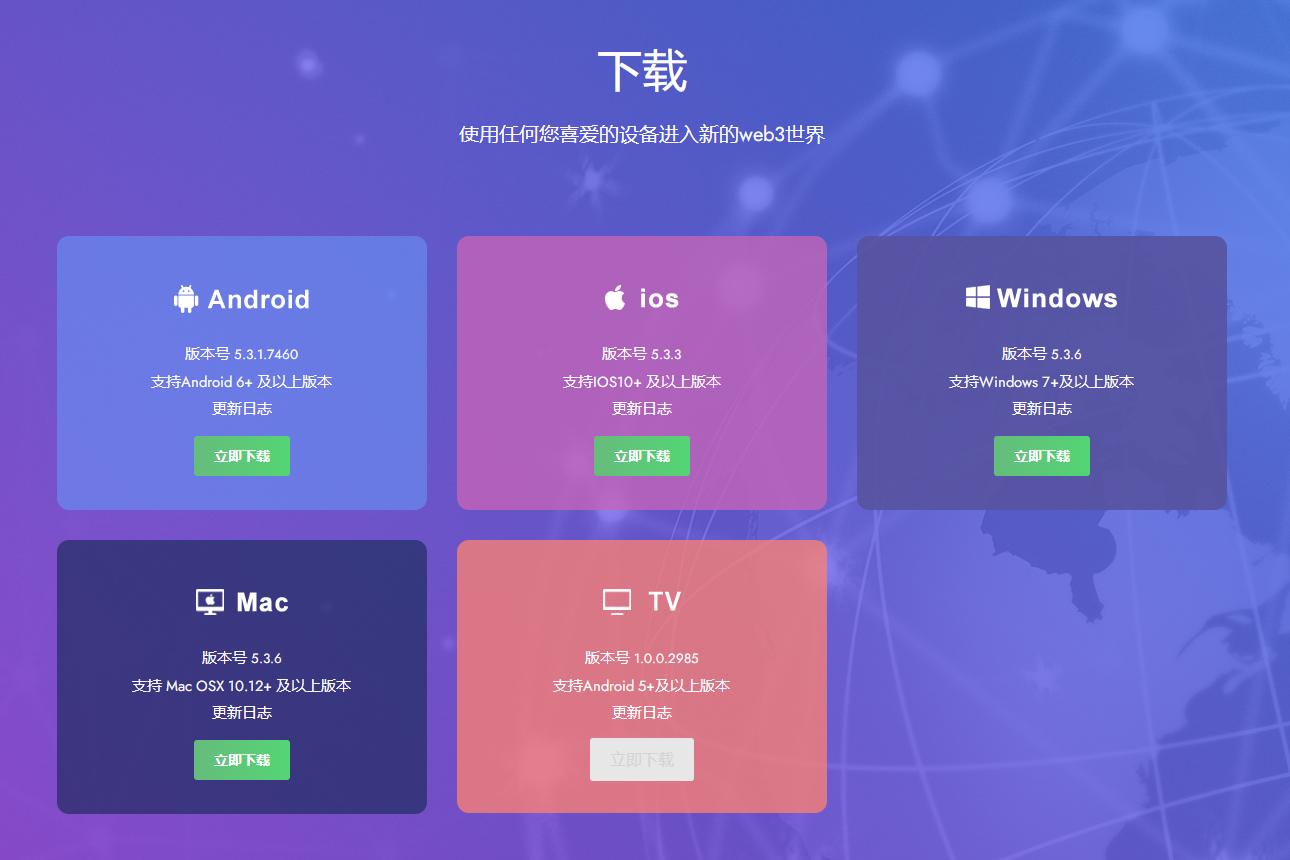
安全拔出与保护
结末之时,务必妥善移除移动硬盘,防止数据受损或遗失。请于MacBook桌面中寻找已连接设备,在无读写运行状态下,便可果断撤离数据线。
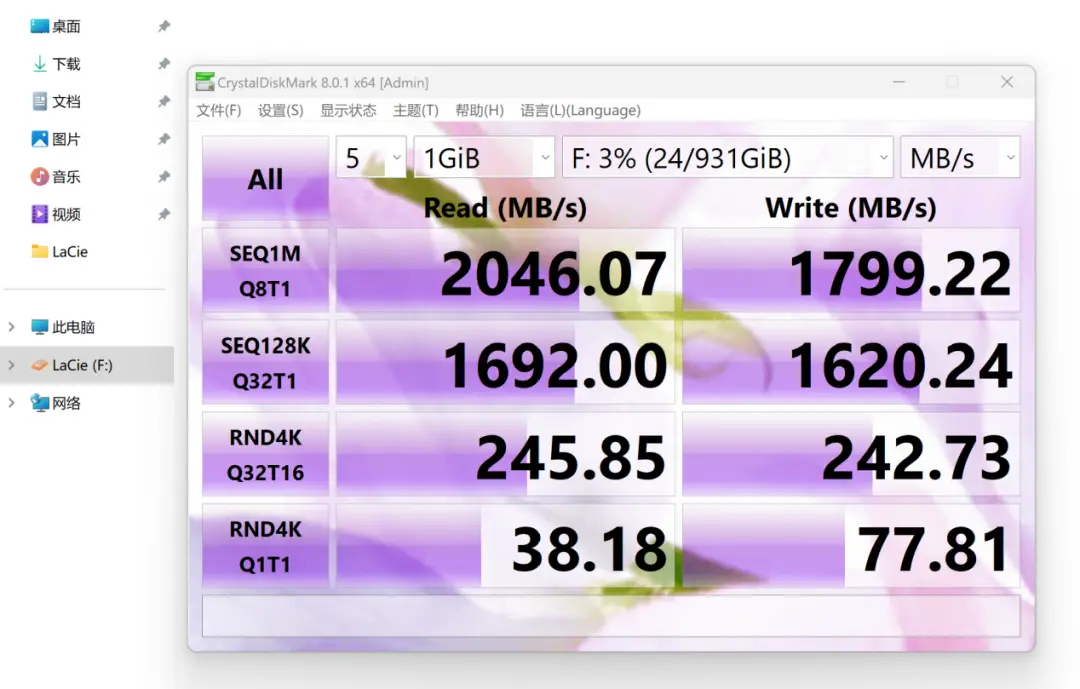
另外,日常操作要避免人为破坏,防范数据因撞击或坠落而受损。
通过上述途径,我们得以成功地将MacBook上的照片转移至移动硬盘之中,从而有效地解除了电脑空间压力,保存下所有宝贵回忆及艺术创作。此外,这还搭建起一座高效与实用的数据文件管理体系,妥善管理我们悉心拍摄及收集所得的各类图像素材。