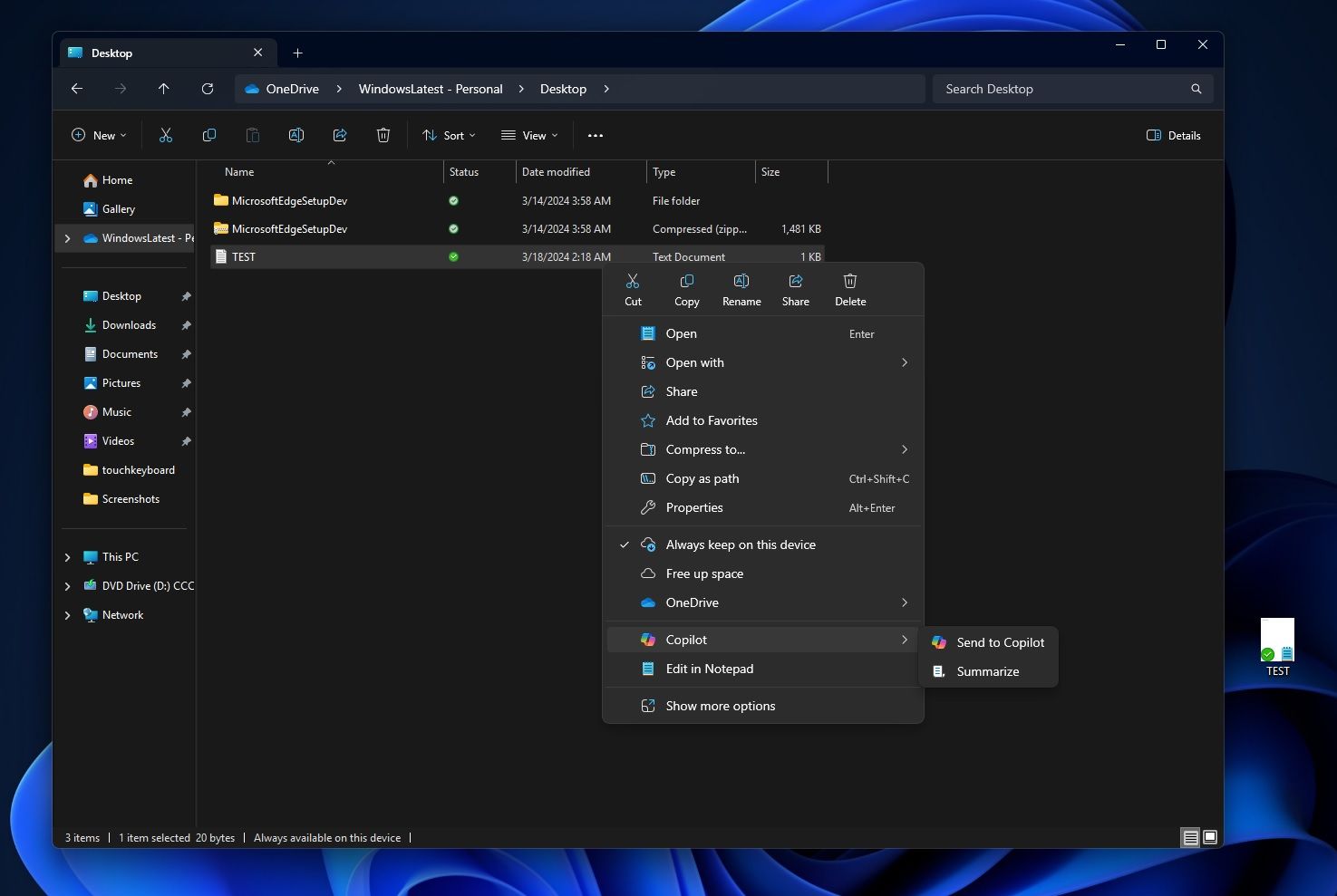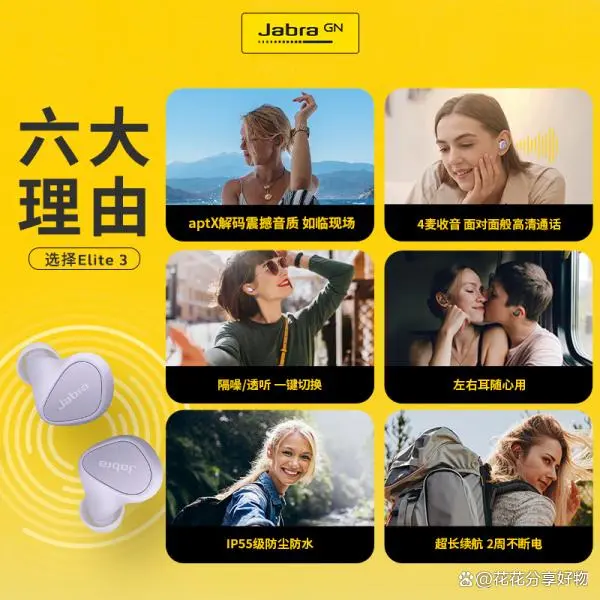1.确认设备兼容性
在尝试将蓝牙扬声器连接至电脑之前,务必先核实设备的兼容性。大部分新型电脑都集成了蓝牙设备,但并非所有老款电脑都具有此技术。为了保证顺畅连接,请确认您的电脑是否搭载蓝牙模块。如果没有的话,可以考虑购买外置蓝牙适配器进行安装。另外,针对蓝牙音响,也要确认其能否与电脑实现互通,避免出现兼容问题。
完成设备兼容性测试后,即刻开始将蓝牙音箱与个人电脑进行链接的程序操作过程。
2.打开电脑的蓝牙功能
为实现蓝牙音响与电脑的便捷链接,您需要首先确保计算机的蓝牙功能处于启用状态。在标准Windows操作界面中,进入"通知中心"后通过“所有设置”>"设备">“蓝牙和其他设备”便可查看蓝牙状态。如功能尚未激活,用户可以通过相关按钮进行蓝牙启动操作。
在Mac操作系统中,若欲查询蓝牙设备状态,请依次选点"Apple菜单"→"系统偏好设置"→"蓝牙",即可显现当前蓝牙功能的启用状况。在确保蓝牙功能已启动情况下,便可以进行接下来的配置操作。
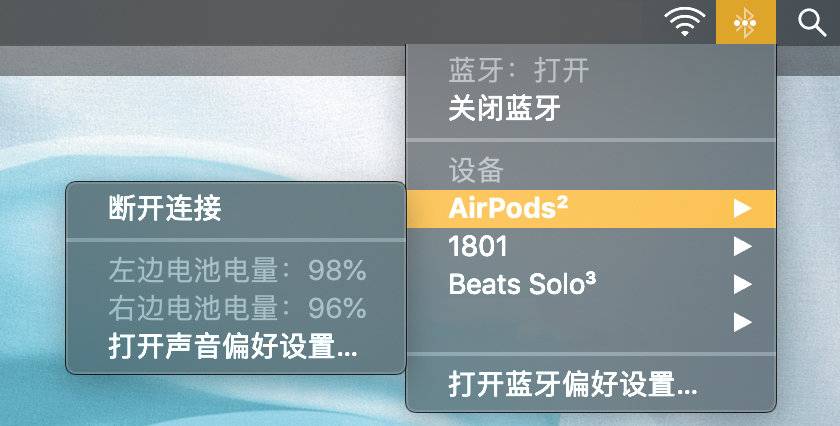
3.将蓝牙小音箱设置为可被发现
后续操作中,我们首次需设置好蓝牙扬声器的信号可寻性,让电脑可以更轻松地识别定位并建立理想的对接。常规步骤通常为持续按下附带的配对功能按键或是按照说明书的详细指导进行。只有在有效地将扬声器标记为可搜寻时,才能展开后面的连接步骤。
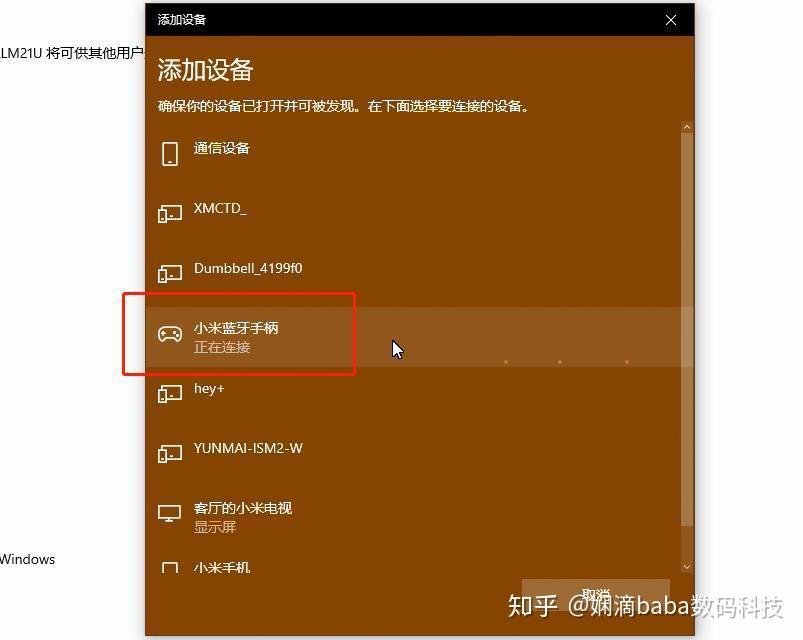
4.在电脑上搜索并配对小音箱
确认小音箱处于可视范围内,于电脑端启动搜索及配对功能。在Windows环境下,依次访问“设置”→“设备”→“蓝牙和其他设备”页面,点击“添加 Bluetooth 或其他设备”快捷入口;随后选取“Bluetooth”选项,系统将自动识别周边的Bluetooth设备并扫描相关小音箱型号以实现快速配对。
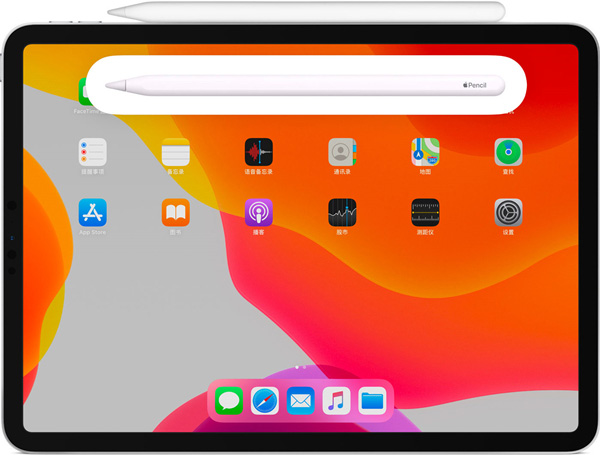
在MAC系统中,进入"系统偏好设置"并选择"蓝牙",单击"发现新配件"以搜索并连接音响设备,成功配对后便可正常使用。
5.完成配对并测试

完成以上步骤之后,您的电脑应该已经成功与小音箱进行连接。建议再次试播音频或视频文件,以便检测链接效果。若成功从音响中传出声音,则说明连接无误;反之,可能需要查找并解决先前接线及设置环节中的问题。
6.解决常见问题
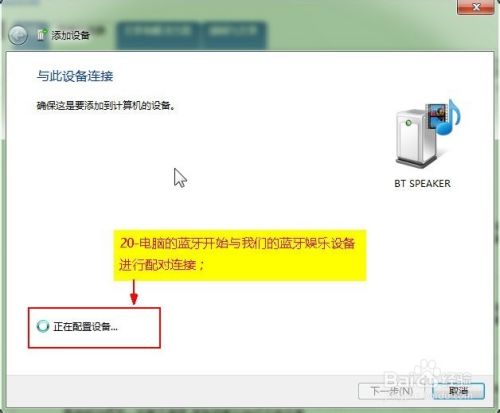
针对设备联网过程中遇到的搜索不到硬件、配对失败或者网络中断等问题,建议采用以下解决方案:
-重新启动电脑和小音箱,并再次尝试连接;
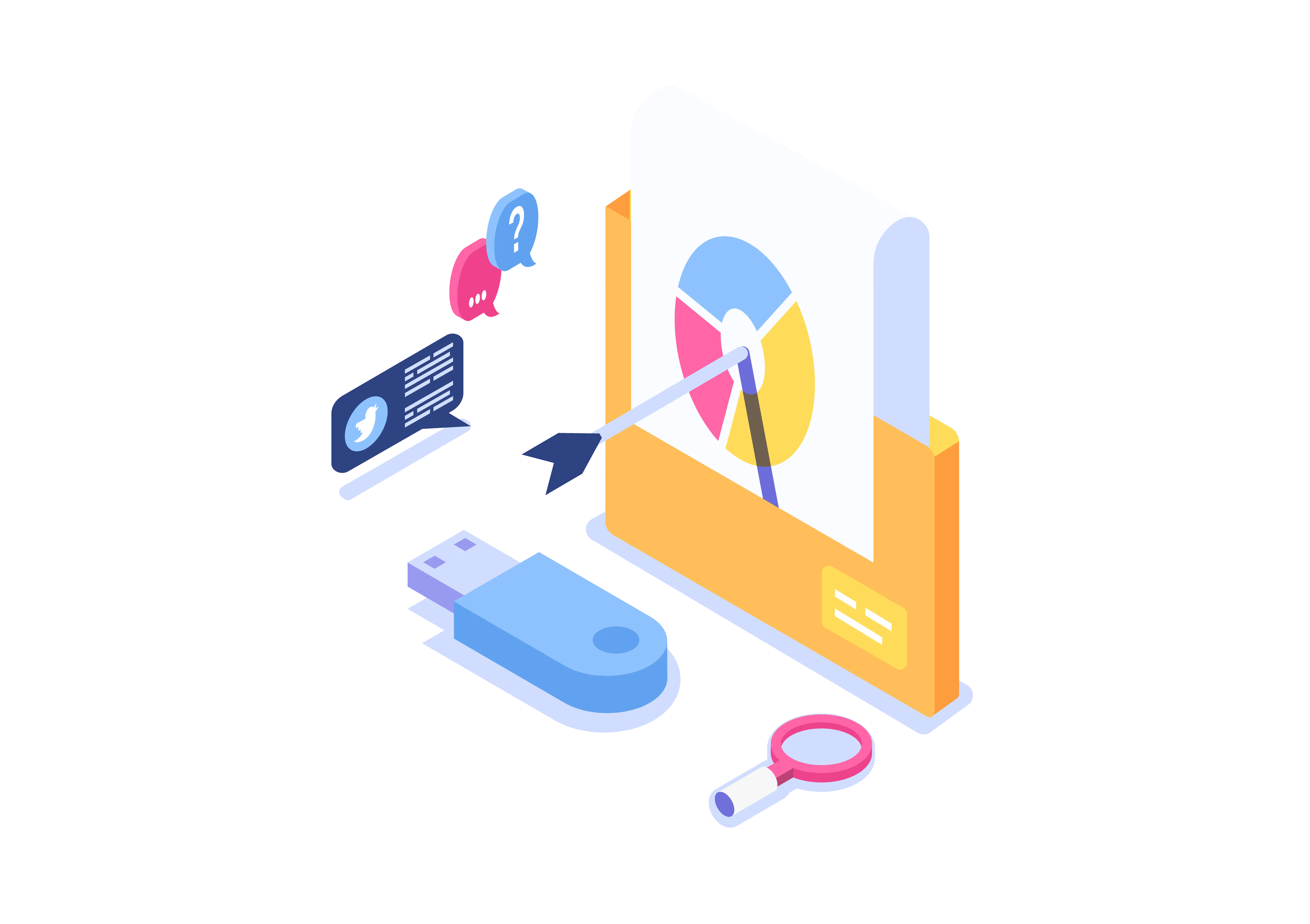
-确保设备距离足够近,减少干扰;
-更新电脑和小音箱的驱动程序或固件;
-清除已配对设备列表后重新搜索并配对。
7.注意事项及建议

在使用过程中还需注意以下几点:
-保持设备间距离不要过远以避免信号干扰;
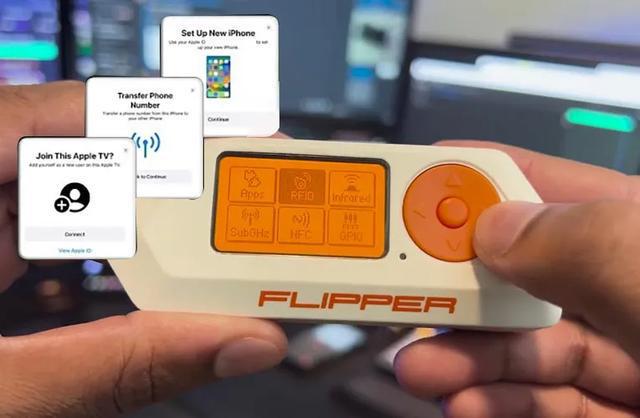
-及时更新驱动程序和固件以提升连接稳定性;
为了保证信号的稳定传输,请勿将无线路由器置于两者之间。
提供详尽标准步骤及注意事项,逐项遵循,确保您能顺利联结计算机与蓝牙音响设备,实现优质使用体验。