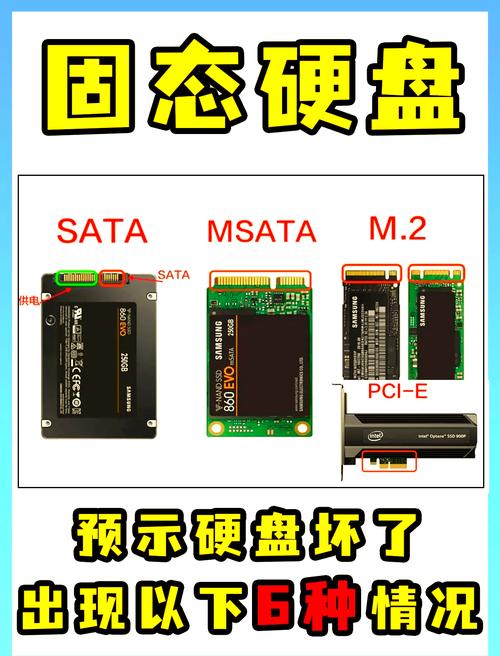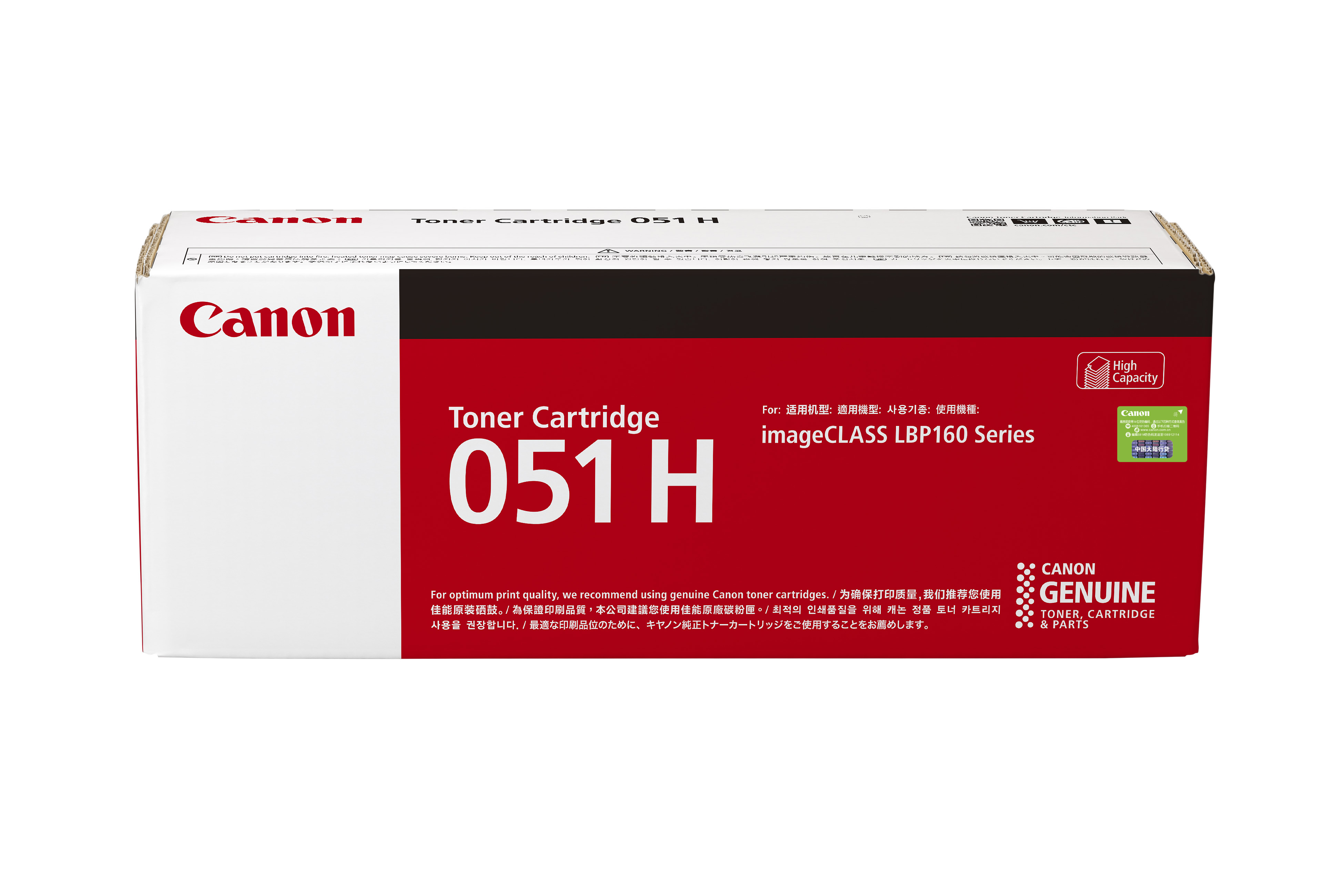1.查看系统属性
在Windows操作系统中,通过查看“系统属性”可获取诸如硬盘存储容量和内存配置等硬体相关资讯。操作方法包括双击桌面上的“此电脑”图标,选择弹出的右键菜单中的“属性”或者从“开始”菜单打开“控制面板”然后找到“系统与安全->系统”选项卡即可。在这个页面,可以直接读取到处理器型号、已安装内存(RAM)等基础硬件资讯。此外,还能了解到系统版本等重要信息。
除了系统属性以外,我们还可以使用设备管理器进一步深入了解硬盘和内存的相关明细。启动此实用程序后,“磁盘驱动器”一栏将展示具体的硬盘信息,包括型号及容量等;而在“内存技术组件”中,则能准确获取到内存模块的相应数据。
在 Mac 平台,用户只需点击左上角苹果图标,选择"关于本机",然后在弹框内即可获取硬盘和内存的详细信息。
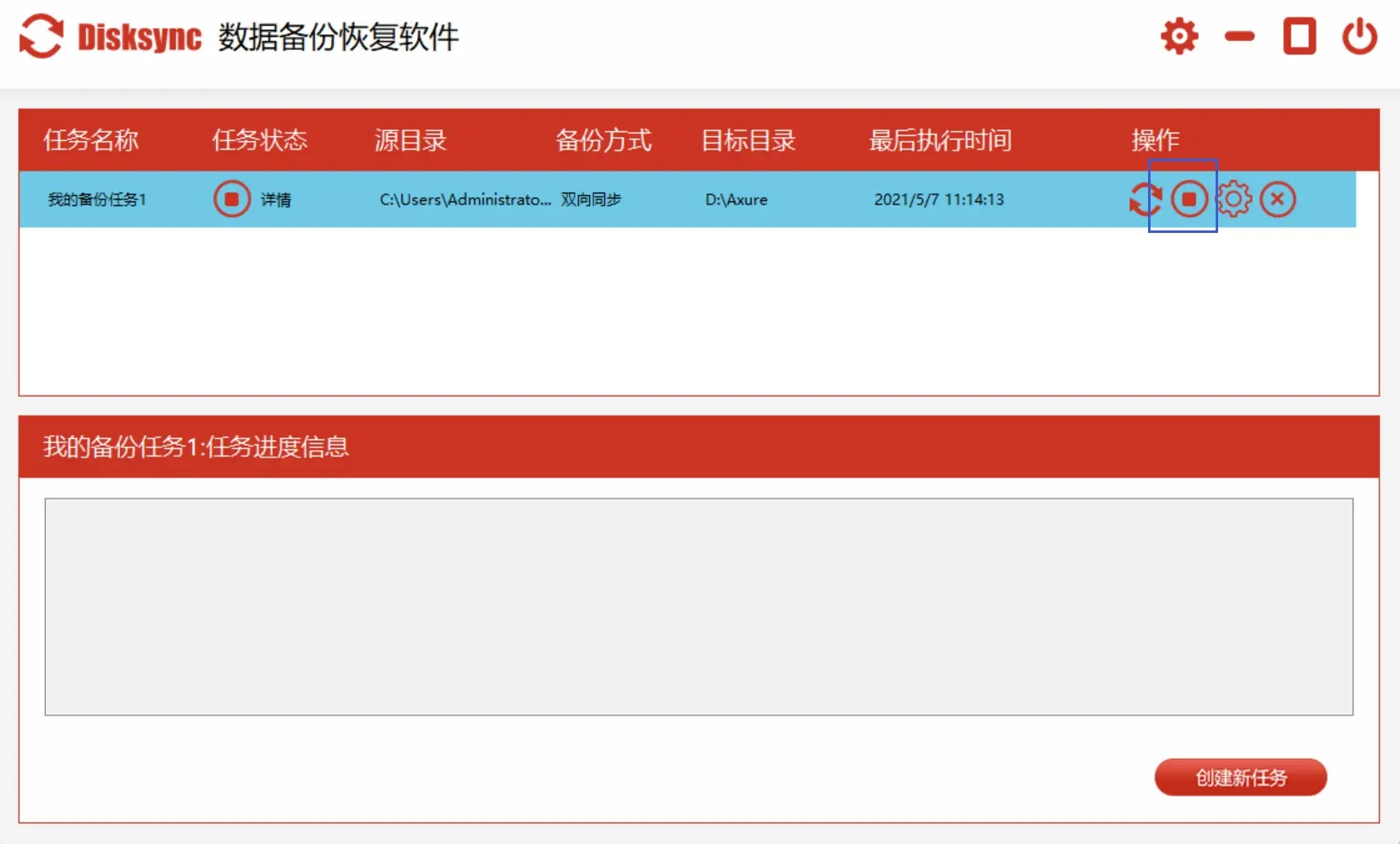
2.使用命令行
对于熟悉命令行操作的电脑使用者来说,可以通过特定指令来查询硬件设备中的硬盘和内存信息。在Windows环境中,只需进入命令提示符(CMD),输入"wmic memorychip get capacity"指令就能得知当前内存条的容量;而"wmic diskdrive get size"则能告知硬盘的尺寸。

在Mac操作系统下,可借助终端应用执行相关命令查询硬盘和内存数据。如通过输入"system_profiler SPStorageDataType"可以获得硬盘详细资料;或者使用"system_profiler SPMemoryDataType"查询内存状态报告。

3.第三方软件

除了上述方法之外,还可以通过其他专门的第三方软件来获取具体的电脑硬盘和内存信息。以Windows操作系统为例,推荐使用诸如CPU-Z、HWiNFO和Speccy这类优秀的应用程序,它们都能够提供详细且全面的硬件信息。下载并安装这些软件后,即可迅速地找到需要的数据。
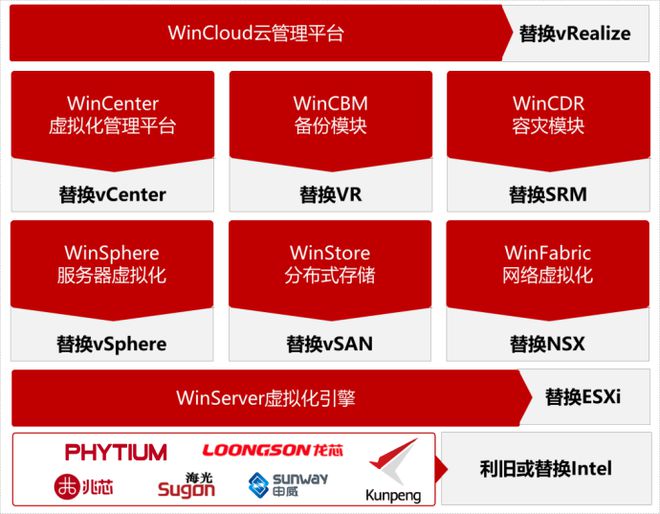
向广大Mac用户推介两款优秀应用:iStat Menus与Coconut Battery。这两个工具能全面解析硬盘和内存状态,精准测量电池健康状况以及设备温度等详情。

4. BIOS/UEFI界面
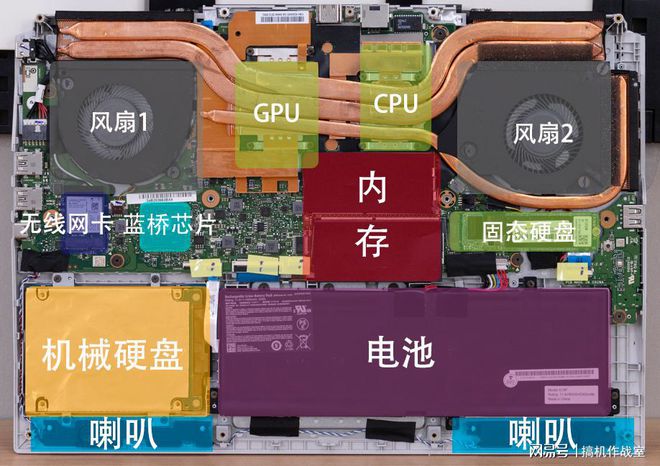
欲精准洞察计算机硬件内硬盘和内存情况,可依次按下Del、F2或F12等启动按键,从而踏入笔记本电脑的BIOS或者UEFI界面内部。此处,您将获取大量硬盘序列号和固件版本等详细资料,而且还能对其作出相应设定调整。
5.物理检查
对电脑硬件进行物理检查是最有效的方法之一。在具备相关技术知识的前提下,用户可以拆解电脑主机或笔记本电脑以观察主板上的内存插槽与其与硬盘之间的连线情况。通过这样的检查方式,他们不仅能够掌握详细的硬盘和内存型号以及容量信息,还能快速识别出可能存在的故障点。
以下提供四种精确且实用的电脑硬盘与内存检查策略。无论是初学者还是资深用户,均能找到契合其需要的方法获取所需核心数据。