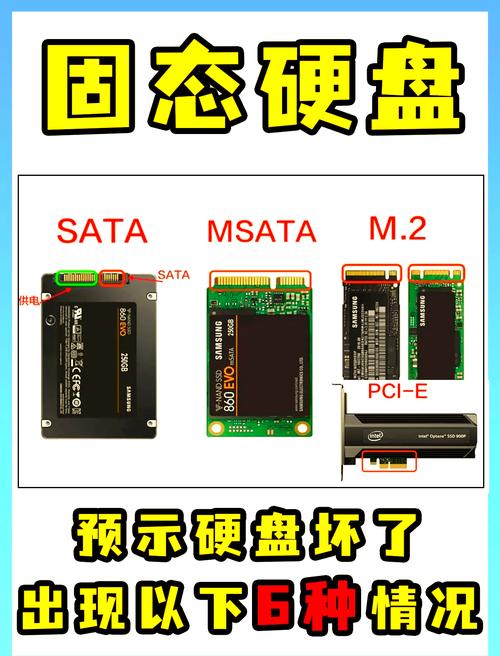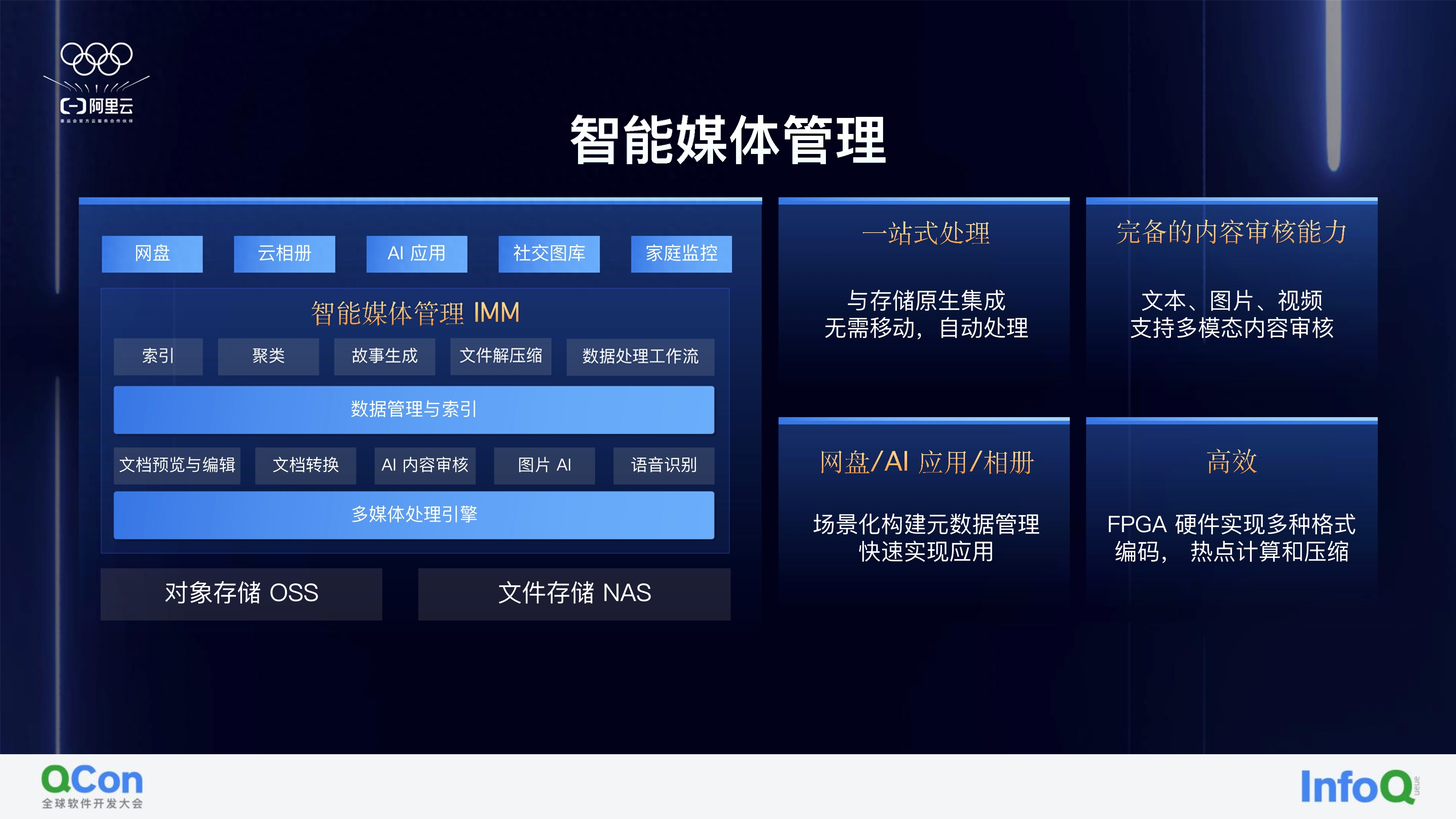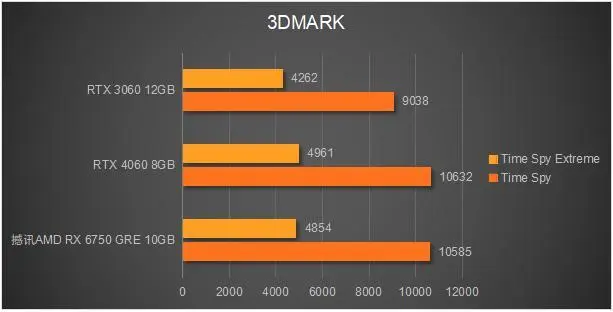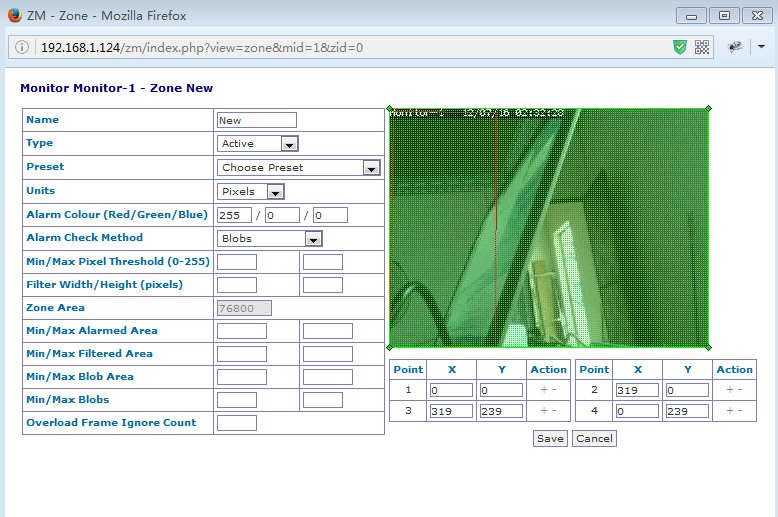对于擅长使用MacBook的用户而言,掌握移动硬盘的格式化技巧是理所当然之事。在日常办公及生活中,格式化移动硬盘常被用于清理数据、修复故障以及重新划分磁盘空间等环节。本文将全面阐述如何使用MacBook来执行移动硬盘的格式化操作,包括前期准备、重要数据备份、选择适宜的格式化策略以及实际操作步骤等细节内容。希望能借助此教程,让更多人能够顺利地完成这项任务。
准备工作
格式化前言:
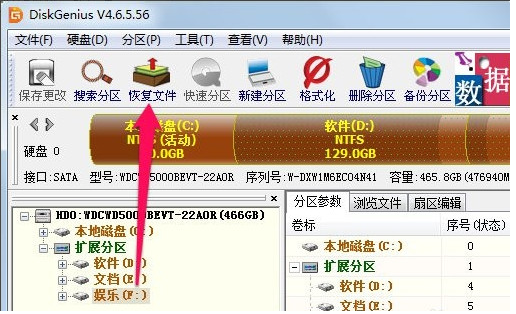
在正式开始移动硬盘的格式化操作之前,有必要做以下两方面的准备工作。确认所连接的苹果笔记本,务必让其与移动硬盘分离并关闭,同时,保证不存在任何与此硬盘有关的文件或软件。与此同时,强烈建议备份路径上的重要数据,因为我们即将进行的格式化操作将会彻底清空硬盘中的全部信息。备份方式可选另设存储设备或依赖云端储存服务。
二是,务必检查您所使用的移动硬盘是否具备足够的电力供应。某些大容量的移动硬盘可能因需要额外的能源支持而无法正常运转。因此,确保电源充足可防范格式化时因意外断电引起的数据丧失或异常现象。
在格式化之前,建议先对移动硬盘进行故障排查与修复。如使用MacBook内置工具“磁盘工具”,可查验硬盘是否存在瑕疵,以及尝试修复常见错误,以保证硬盘在格式化前保持健康状态,防止不必要的麻烦产生。

备份重要数据
操作格式化前,务必进行数据备份。格式化会彻底删除硬盘中的所有资料,包括文档、图片、影像等。如有移动硬盘保存重要信息,请事先转移至他处备份。
利用BMC Time Machine(苹果笔记本自带的强大备份工具)定期对数据进行自动备份;或者将宝贵数据复制至另一个外部储存空间或者选用可靠的云端存储服务,以确保万无一失地保护数据安全。特别提醒,核实数据是否已完整且便捷可取至关紧要,严格避免在此次格式化过程中造成无法挽回的数据损失。

选择合适的格式化方式
针对在MacBook上格式化移动硬盘问题,有两个主要选项可供参考,分别为APFS和Mac OS 扩展(HFS+)。APFS作为全新一代苹果文件系统,专为SSD等固态硬盘设计;与之相对比,Mac OS扩展是更为传统的文件系统,对机械硬盘的适用性较强。
在使用固态移动硬盘时,若期望极致发挥其性能特性,推荐选用APFS格式;如为机械硬盘,Mac OS扩展(HFS+)则较为适宜。依据自身需求和具体条件选取适当的文件系统,将有助于提高使用满意度。
操作步骤
进入“应用程序”模块,在“实用工具”细分项中启动“磁盘工具”软件。
2.在左侧列表中找到您要格式化的移动硬盘,并点击选中。

3.点击工具栏中的“抹掉”按钮,进入格式化设置界面。
在弹出的对话框内,为新的卷宗命名并选择所需要的文件系统模式(APFS或Mac OS扩展)。
5.确认设置无误后,点击“抹掉”按钮开始格式化移动硬盘。
6.格式化过程可能需要一段时间,请耐心等待直至完成。
在格式化操作完成之后,通过查看磁盘工具将看到显示的提示信息为“已成功抹掉”,这意味着格式化处理已经顺利完成了。
按上述步骤操作,您便能毫无难度地在MacBook上对移位硬盘进行格式化处理。在精细操作过程中切忌急躁,时刻确认每一步骤是否准确无误。此外,提前做好数据备份也是关键环节之一,谨防意外丢失重要信息。