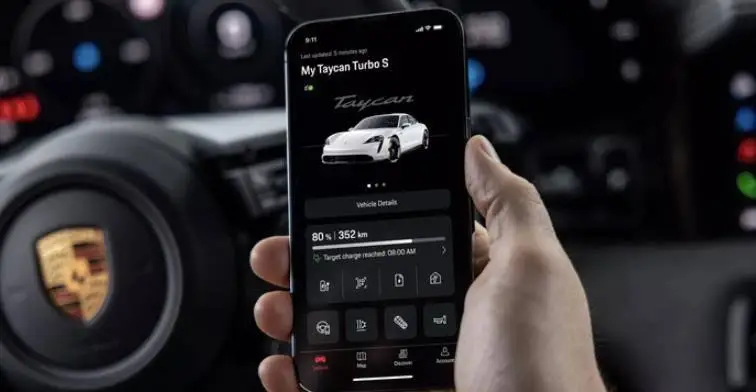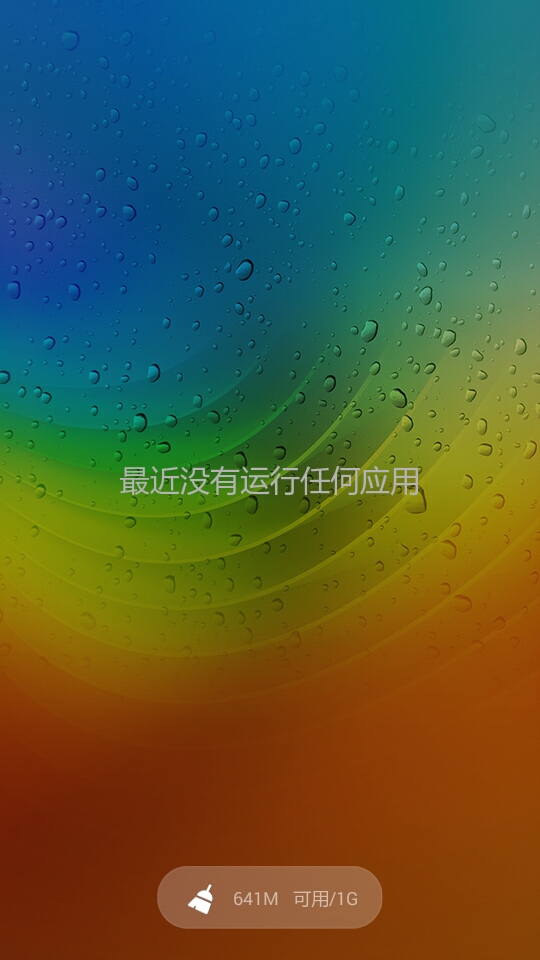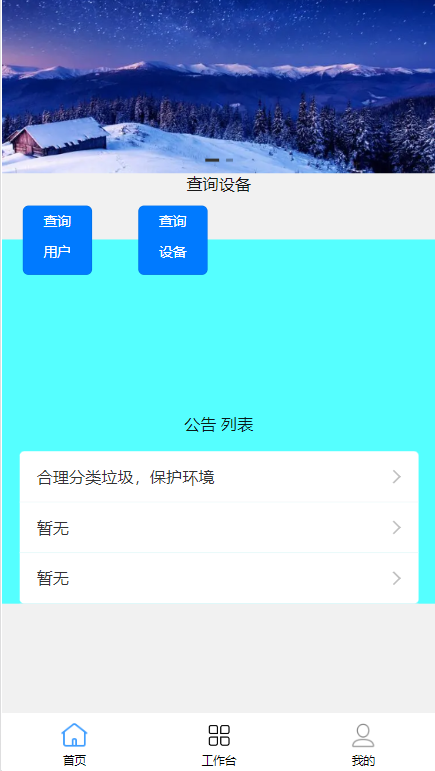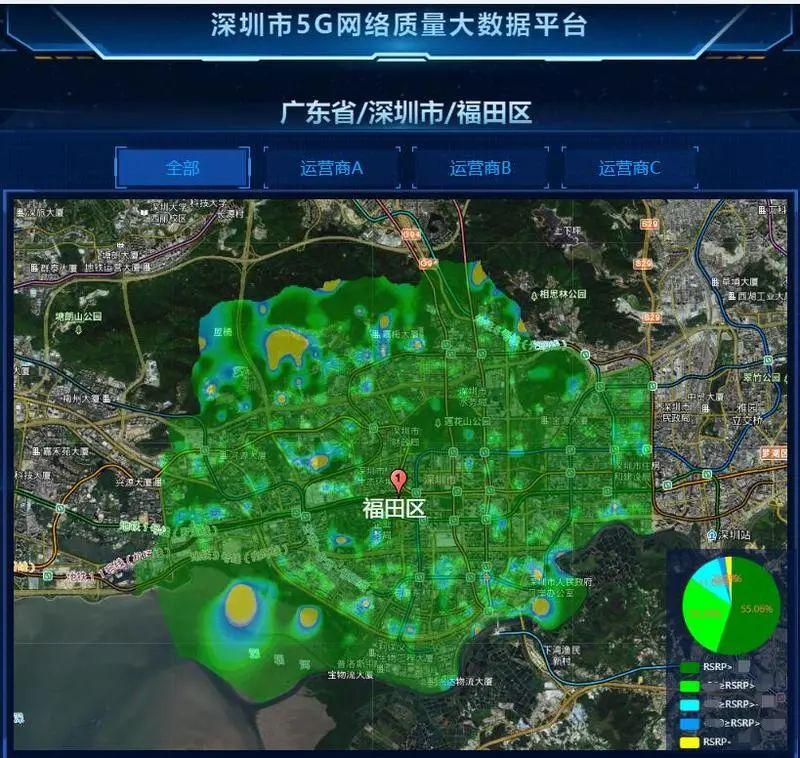硬盘容量与文件大小的关系
在生活与办公环境中,频繁面临将文件集中至移动硬盘的需求。然则,若遇大文件或批量文档试图导入,则极易出现"文件过大,无法复制至移动硬盘"的状况。这主要源于硬盘容量与所复制文件体积间的制约效应。受限于移动硬盘的存储限制,若欲导入的文档过于庞大,超出其可用空间,便会促成此类困扰。
一般而言,移动硬盘的容量是用GB甚至TB作为衡量标准。然而,计算机中文件的规模则是使用字节为单位进行度量。若尝试把文件传输至移动硬盘,首要步骤便是核实硬盘的剩余空间能否容纳该文件,倘若内存空间不足便会出现“文件尺寸过大无法传输至移动硬盘”的讯息。因此,在处理此类问题时需掌握移动硬盘的容量与待拷贝文件的体积差异,以便针对性地采取相应策略解决此困惑。
检查移动硬盘剩余空间

当遇到"受限于文件体积过大而无法复制至移动硬盘"之难题时,您应首先检查该移动硬盘的剩余存储空间。在Windows环境下,可右键单击目标驱动器并进入属性页面,确认可用存储空间。若预留空间较小而不能容纳欲拷贝之文件,建议您及时整理或更换更具有存储能力的设备以确保复制任务顺利进行。
且在MacOS平台上,只需轻触移动硬盘的图标并同时按下Command+I按键,即可掌握其磁盘详情,其中包括使用及剩余空间等信息。适时关注剩余空间状况,对于防止因储存空间不足导致文件拷贝失败尤为重要。

压缩文件减小体积
除了移除移动硬盘中的无效文件以节省空间外,还可尝试使用压缩技术处理较大的需复制文件。文件压缩能够在保持内容不变的同时,大幅缩小文件规模。主流的压缩格式,例如 ZIP 和 RAR,能协助我们将大量文件整合并打包为单一压缩文件,便于传输及存储。

在Windows操作系统上,通过鼠标右键单击待压缩的文件或目录,从中选取“发送到”-“压缩(zip)文件”选项,便可轻松创建出一个压缩包。与此相似,在MacOS系统下,仅需简单地用鼠标选取要压缩的对象并右键点击,在其弹出的菜单中选择“压缩项目”即可。这一技术能够成功缩小大型文件的体积,从而极大地方便了其移动、传递以及备份等相关事宜。
使用云存储进行备份

在面临大型文件无法复制至移动硬盘的困扰时,可考虑采用云存储服务来实现备份与分享。诸如Google Drive、Dropbox、OneDrive等云储存服务平台,均为使用者提供了付费及免费的储存空间以存储并下载所需数据。首先将需备份或传输的大型文件上传至云端,待需要时再从云端下载回本地使用即可。
选择云存储服务,不仅有效解决了传统物理设备因储存空间不足及易丢失所带来的困扰,同时也具备便捷性与安全性优势,提升了工作效率并保障了数据安全。它还支持多终端同步访问,实现协同办公,显著拓展了应用场景。
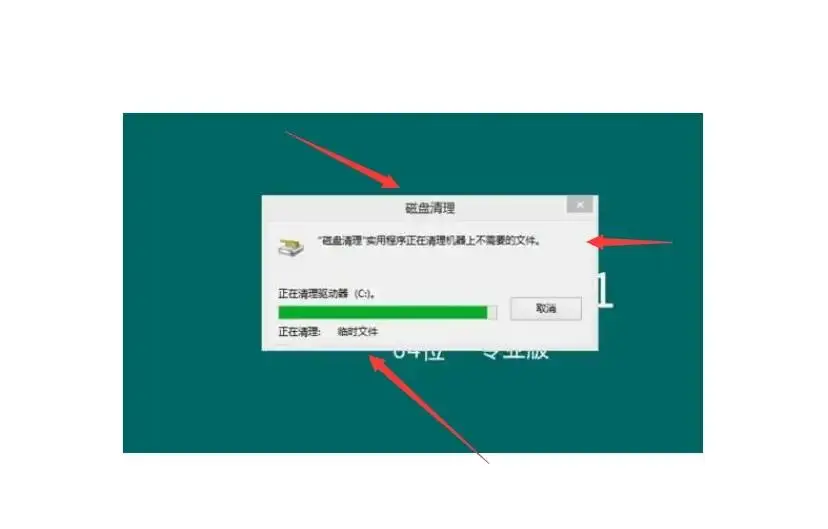
分割大文件进行传输
当处理过于巨大以致无法直接拷贝至移动硬盘的单个文件时,可考虑将它们切分成更小的子文件以实现有效的传输。如此一来,既可解决单一超大文档可能遭遇的存储容量限制,也能保证在目的地设备上将其重新合并为完整体验。

在Windows操作系统环境下,运用第三方软件如HJSplit和WinRAR可有效处理大型文件的分割工作;反之,在macOS系统中,用户则可通过利用终端命令行或购买专业软件如 Split&Concat 等方式来达到此目的。经过分割后的大型文件能更高效快捷地进行传输,同时也有助于数据内容的整理与管理。
更新移动硬盘驱动程序

有时因设备驱动过旧或出现异常而影响设备识别和数据传输能力,进而导致“无法将大文件复制至移动硬盘”的问题。此时,可通过更新相应的驱动程序得以解决。
在 Windows 操作系统中,可利用设备管理器查找相关 USB 设备,同时检查更新驱动程序。相比之下,在 MacOS 体系下,用户需要访问官网下载最新驱动,然后手动进行安装更新。确保驱动程序和系统的兼容性以及定期更新的策略有助于避免设备异常引起的数据读取出错。
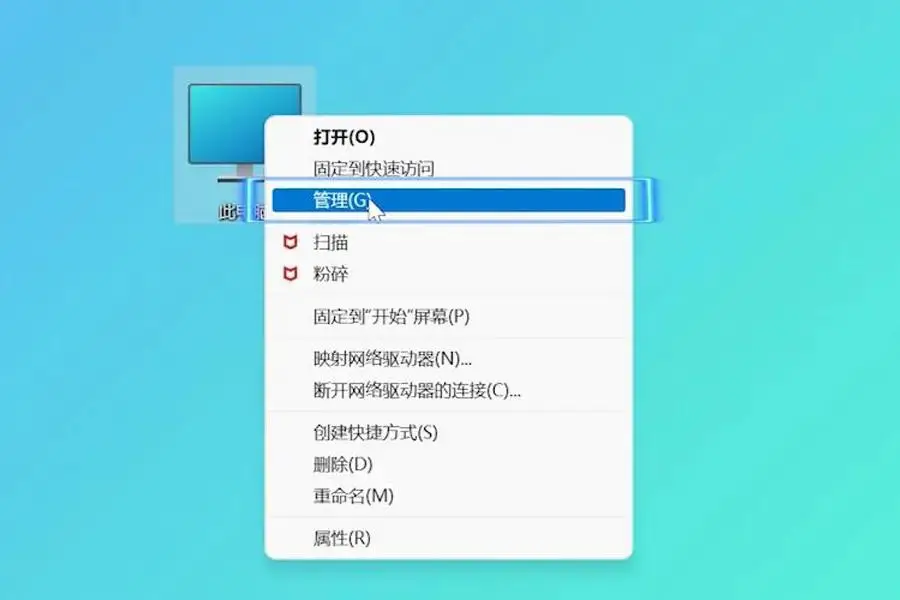
检测磁盘错误修复故障
除上述方法外,若遇“文件太大以致无法拷贝至移动硬盘”现象,另一可能原因即为磁盘自身存在错误或故障从而影响数据读取。此时,应立即对磁盘进行错误检测与修复处理,以确保数据能顺利存取。
在Windows平台,通过执行Chckdsk指令即可对磁盘进行全面安全排查及修复;相较之下,macOS用户则受益于内置的Disk Utility工具,以便快捷地检查和修正磁盘问题。定期对磁盘健康状况进行监控和保养维护不仅能有效延长设备寿命,还可降低因潜在故障引发的重要数据丢失之风险。