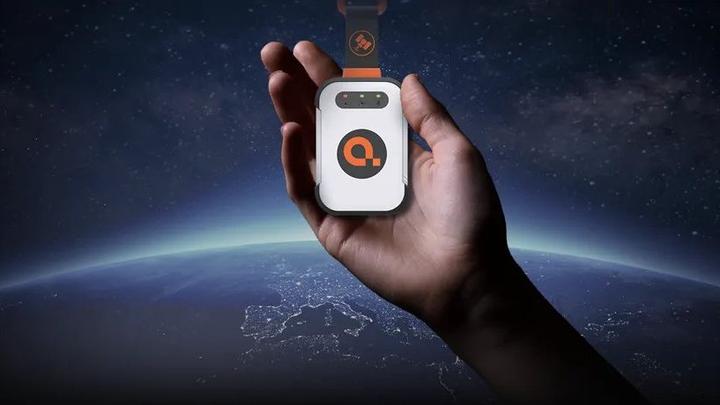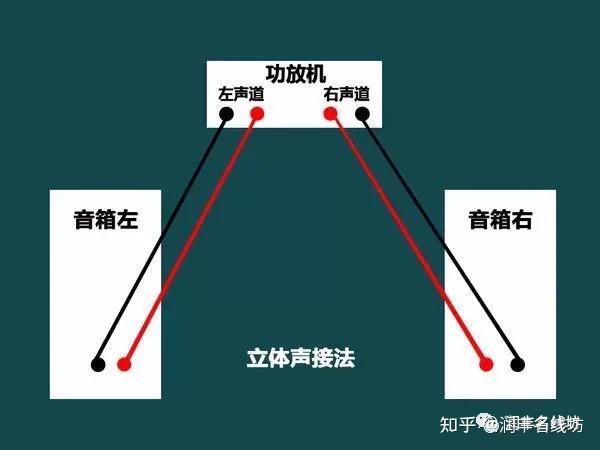在使用苹果电脑与音箱的蓝牙配对时,务必先确定蓝牙功能处于开启状态。你可以在Mac电脑顶部的任务栏点击蓝牙图标以了解当前的蓝牙连接情况。如若功能尚未激活,可选择“打开蓝牙”进行操作。同时,在“系统偏好设置”的“蓝牙”页面内亦能对蓝牙连线进行查阅及管理。
除此之外,还需保证音响设备自身能在待机或已连状态下运行。部分音响设备可能需通过长按电源按钮数秒以启动或进入配对模式,这个流程亦需顺畅无误,方能达成蓝牙连接之目的。
此外,务必留意音响设备与计算机间的间隔距离是否过大,或者存在遮蔽物体,以免影响信号传输及连接稳定性。建议将两者间距控制在合理范围以保障稳定的无线蓝牙连接效果。

2.重启设备和重置网络设置
若在确认蓝牙连接状况后音箱仍未成功对接,建议尝试重启苹果电脑与音箱设备。在设备维持长时间工作或发生故障时,可能引发各种问题。因此,设备重启将有效清除琐碎数据及错误状态,有助于重塑正常连接。
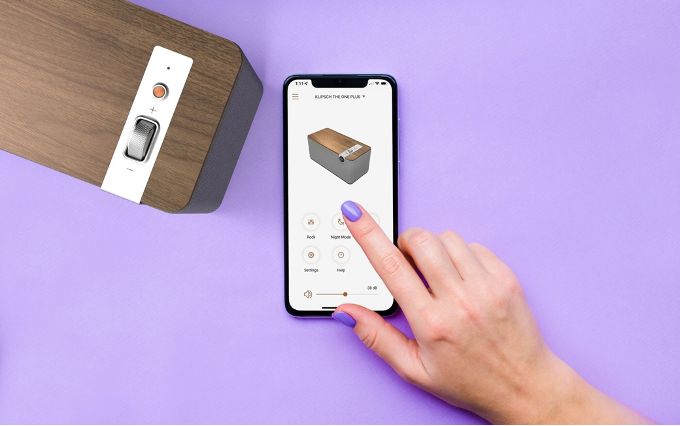
例如,若遇到与网络有关的问题,也可在Apple电脑上尝试重置网络设置。请进入“系统偏好设置”中的“网络”板块,然后在左侧选取您正在使用的网络接入方式(如Wi-Fi或以太网);随后单击“高级”选项,在弹出的窗口内切换至“TCP/IP”标签页,最后点选“将配置重置为默认值”即可实现网络设置的还原。
3.更新系统和驱动程序

定期更新系统及驱动程序乃确保设备稳定运行的关键环节。对于苹果电脑用户而言,可通过点击右上角苹果标识,选择"关于本机"即可快速查看系统更新的状态,从而适时执行更新操作。
除此之外,您还可以通过“应用商店”对驱动程序进行检查和升级操作。部分时候,因驱动程序过时而引发的设备间通讯故障可以通过此方式得以修正,因此,更新驱动程序处理声音设备不能正常接入的状况显得尤为重要。

4.删除并重新配对
若上述各种方式均未奏效,不妨试试删除历史配对记录后重新进行配对演练。以Mac电脑为例,进入"系统偏好设置">"蓝牙"界面,在已连接设备列表内查找待删除音箱设备,使用鼠标右键选择"忘记此设备"后,再进行新一轮的搜寻与配对尝试。

重设配对时务必遵循音响厂商所提供的指南进行。通用方法为按住音箱匹配钮或在Mac电脑中启动“查找附近设备”程序创建新连接。
5.检查其他干扰因素
在使用上述解决方案之外,我们需留意是否存在其他潜在的干扰源影响蓝牙连接。如周围是否有其他无线路由信号干涉蓝牙信号传输,亦或是强力磁场等对设备间通讯产生影响。排除这些干扰因素是解决音响连接问题必不可少的步骤之一。
就苹果电脑音箱与蓝牙连接不成功的故障,建议采取以下步骤进行检修:首先检测蓝牙设备连通状况;其次重启相关设备及重置网络设置;后续通过更新系统及驱动程序,删除并重新匹配连接,另外需检查是否存在其他干扰因素。期望上述措施能有效协助您解决此种问题。