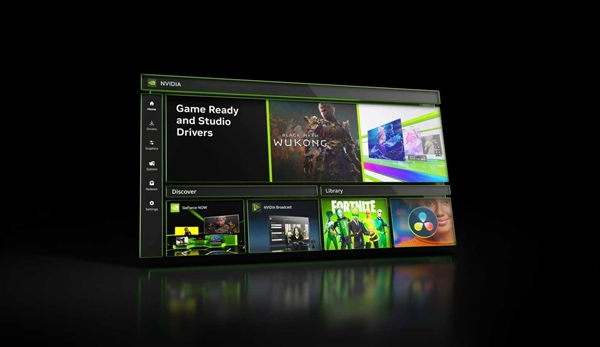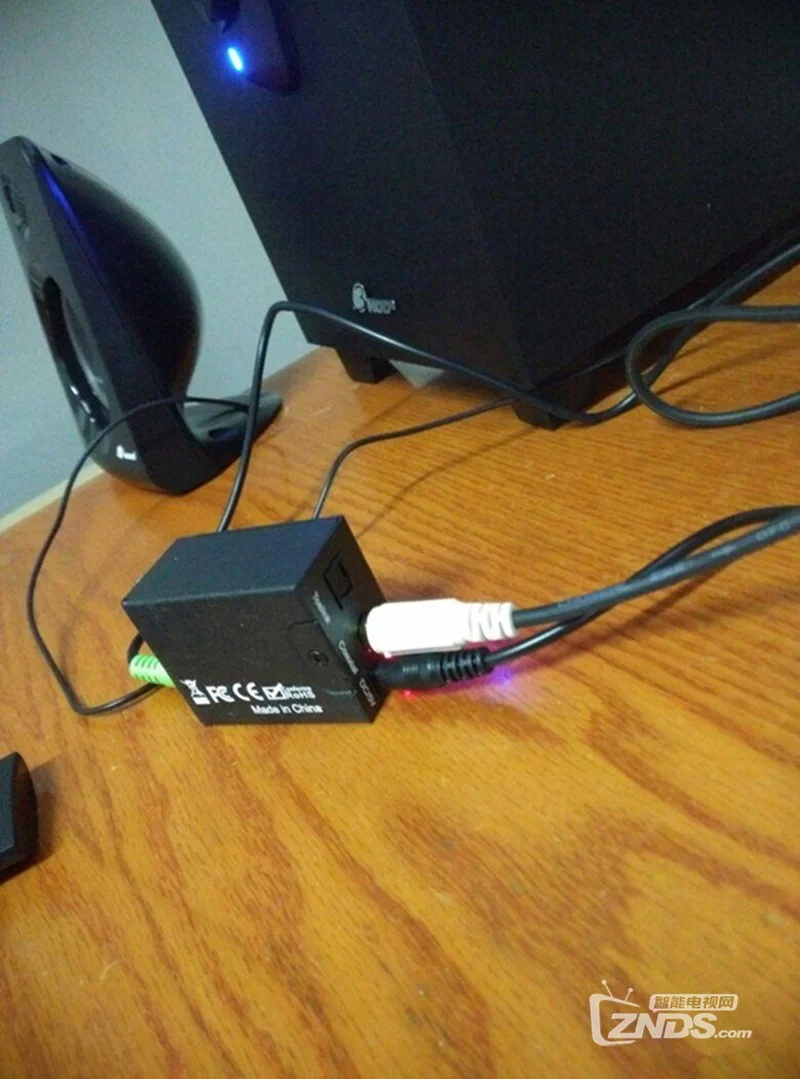检查硬件连接
在尝试使用蓝牙音箱连接电脑却失败后,首要步骤是核实硬件连接状况。确认音箱已启动且处于开放状态,以便其他设备能够找到并与其配对。同样重要的是,请确保电脑的蓝牙模块也已启用,可以通过控制面板或系统设置查看并调试。在某些情况下,由于硬件故障或是线路问题,会导致配对过程受阻,此时应当立即修理或更替受损硬件。
此外,在连接时应关注两者间的距离与阻碍。若距限过大或遭遇大量金属材质等信号阻隔,将影响连通稳定性。为此,实际操作中,务必维持设备间适当距离并避免额外干扰因素影响。
如无法使用上述方法解决,您可尝试重新进行设备配对,具体步骤包括先在设备列表中移除蓝牙音箱,然后再次进行扫描和连接;若仍不起效,也有可能需更新设备驱动或软件以修复此问题。
检查驱动程序

驱动程序作为计算机与外界设备沟通的媒介,若发生异常乃至不兼容情况,便可能导致装备无法正常运行。当遇蓝牙音箱链接不良等问题时,不妨尝试检视并更新对应的驱动程序。
首先可利用设备管理器检视蓝牙适配器当前状况。若发现其图标带有黄色感叹号或警示消息,即可确认是驱动程序故障所致。此时您可选择对适配器右键更新驱动文件,亦或访问品牌官网下载并安装最新的驱动软件。

此外,更新驱动程序时,可先尝试卸载原有的驱动再进行重新安装,这样有可能解决设备无法正常连接的问题。因为有时驱动文件损毁或安装不完全可能是导致设备故障的关键原因,重新安装驱动或许能有效缓解这一状况。
检查系统设置

除了常见的硬件及驱动程序故障之外,部分操作系统层面的设定也会成为电脑与蓝牙扬声器连接障碍的原因。对于Windows用户来说,可通过调整控制面板或设置应用中的有关选项进行排查。
首要条件是确保蓝牙服务已正确开启且稳定运行。可在服务列表中找到“Bluetooth Support Service”服务,并检查其运转情况必须显示为“运行”。若此服务未能生效或是存在异常行为,均将干扰蓝牙设备的正常运作。
此外,您可通过设备管理器查阅蓝牙适配器的属性设定以确保无误。某些高级选项可能引发连接问题,建议您尝试还原至默认设置以解决此情况。
在某些异常案例中,防火墙与安全软件有可能阻碍蓝牙设备通信。此时,需适度调整防火墙策略或临时停用安全软件,以验证设备能否实现正常连接。

重启设备
若尝试之策略无效,您可选择直截了当的方式——重启设备。因偶尔电脑系统或蓝牙音响出现临时性故障而致使连接失败,重启设备有助于释出缓存与消除错误状态,从而顺利恢复正常运行。

重启步骤简洁明了:依次关闭电脑及蓝牙音箱并再次开启;最后尝试重建连接。此过程如同重启计算机,对许多设备问题均能奏效。
更新系统补丁

系统补丁旨在解决操作系统内部已知漏洞及缺陷。若此类漏洞未得到修复,部分终端设备将无法正常运行。因此,当用户遭遇蓝牙音箱连接故障时,不妨查看自身系统是否已安装最新版修补程序。
Windows操作系统会自动提醒用户更新补丁以保持系统稳定与安全,并配备了智能化的自动升级功能。您仅需在设定中开启此功能,便可实现版本补丁的自动下载和安装。若仍希望自主控制更新过程,也可访问官方站点获取最新的补丁文件自行安装。

重置网络设置
有时因网络设置不当,可能致使电脑无法识别及连接外部设备,这时可试重设网络设定,使其回到初始状态,同时清除通信记录来提升网络的稳定性与速度。
在Windows操作系统中,可利用"netsh winsock reset"及"netsh int ip reset"两种指令来重设Winsock和TCP/IP协议栈的设定,以消除网络配置错误引起的连线问题。
此外,也可尝试重设网络适配器设置。在控制面板(Network and Sharing Center)中的“更改适配器设置”中,针对相应的网络适配器进行右键操作,选择“禁用”后再改为“启用”,以完成对其配置的初始化。
联系厂家客服
若以上措施无果且确系硬件或软件故障,建议及时与相关厂商客服咨询并获得援助。鉴于厂商客服具备更为资深的技术背景及完善的售后支持,对于难以调和的问题将会给予更为精准高效的解答与指导。
在向厂家客服寻求协助之前,请准备好产品序列号、购买渠道等关键信息,以加快问题的定位和修复速度。同时,详细描述问题症状及已采取的措施及其结果,有助于研发团队更高效地识别问题根源并实施精准救助。