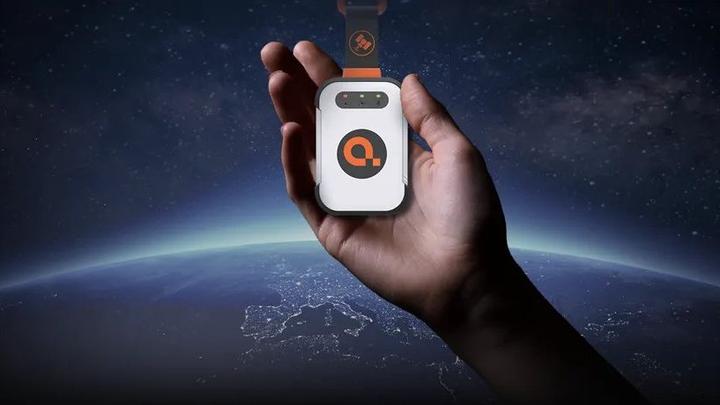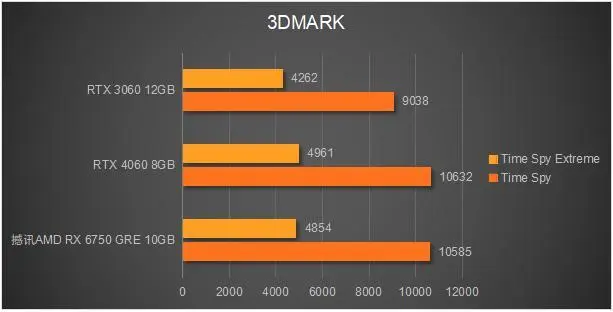1.了解蓝牙技术
首先,理解蓝牙技术的基本原理至关重要。作为无线通信领域的前沿技术,蓝牙可实现设备间高效率的数据传输与互通。借助蓝牙,各类设备,包括音响、耳机、键盘、鼠标等都能便捷地进行数据传输及共享。接下来,我们将详细阐述如何在计算机上启动蓝牙以连接音箱。
为在计算机中启用蓝牙功能,需先确认装载有蓝牙适配器。通常,像笔记本这样的设备都会内置该适配器,而对于台式机而言,就需另行插入蓝牙适配器了。一旦硬件条件满足,那么我们现在就可以着手配置音箱与计算机的连接了。
2.开启电脑上的蓝牙功能
为了接入音箱,您需首先在计算机端激活蓝牙功能。具体操作路径可能根据不同的操作系统版本而略有差异。以Windows为例,可按照如下步骤实现此目的:
-在任务栏通知区的图标上轻击,在随后弹出的列表中查找“Bluetooth”或“无线显示”项目。
-寻找并选择“Bluetooth”或“无线显示”选项,随后在弹出窗口内启动蓝牙功能。

-通常,当启动时出现"正在查找其它设备"的提示,可视为蓝牙功能已成功开启。
在macOS操作系统环境下,可按照以下步骤启动设备的蓝牙服务:
在设备顶部右侧点击苹果图标,从下拉菜单中选择“系统偏好设置”。
-在“系统偏好设置”窗口中找到并点击“蓝牙”图标;
-在打开的“蓝牙”窗口中找到并勾选“打开蓝牙”复选框。
3.搜索并配对音箱
经过蓝牙启动成功后,实施设备搜索及对接步骤。此时,音响需调整至适合搜索,以便于设备识别。在多数情况下,音响配备专用按钮实现配对模式切换。
接着,在电脑上进行搜索和配对操作:

-Windows操作系统环境下,“蓝牙”功能将展示出周边可供联动的设备清单,您只需要从其中筛选出所需的音响进行匹配。
-轻触音响设备名后方的“连接”或“配对”按键,依屏幕提示操作,即可完成配对。
-匹配完成后,设备会显示连接成功的提示信息,同时音箱也会播放提示音或者发出指示灯提示。
而在MacOS系统中,则可以通过以下步骤进行搜索和配对:

请进入"系统偏好设置"中的"蓝牙"界面,随后单击"搜索设备",令计算机自动检测周边可连接设备。
请确认所需连接的音响设备,于其名称旁边点击“连接”按钮,随后根据系统指引顺利完成配对操作。
-配对操作完成后,系统会显示连接成功提示,在此同时,音响设备亦能发出相应的匹配信号提醒用户。
4.设置默认音频输出设备

在正确接通音响后,系统默认为使用电脑内置扬声器播放声音。如需改变声音传输路径至已接入的音响,请更改默认音频设备。
在Windows系统中:
-右键点击任务栏右下角的扬声器图标,选择“播放设备”;
-在对话框内选中已连接的音响,点击鼠标右键并选取“设为默认设备”选项。
而在MacOS系统中:
-进入“系统偏好设置”的“声效”窗口;
-在"音频输出设置"页面内,寻觅已接入的音响设备,将其设定为首选输出设备。
5.测试及调整

终末环节,成功执行上述操作后即可实施测试流程,以期确保最终成果正常运行。现在,可选择播放一段测试音频样本,或任意启动媒体文档,以验证能否自连接扬声器中顺利获悉内容。
若音频质量不佳或不清晰,可通过调试电脑及音响设备上的音量控制来改善其表现。
6.常见问题及解决方法
使用过程中可能面临诸多困境如无法搜索到设备、配对失败及无音频输出等情况。此时可尝试如下解决策略:

-确保设备处于足够靠近范围内,并且没有其他干扰源;
-尝试重新启动设备或重置网络设置;
-更新驱动程序或固件以确保与最新版本兼容;
-查看相关文档或官方网站寻求帮助。
7.安全注意事项
在运用无线技术之际,务必要重视保护信息安全。避免设备接入陌生网络,以防数据泄露或遭受攻击。此外,非必要情况下关闭相关功能可节约能源,降低安全隐患。