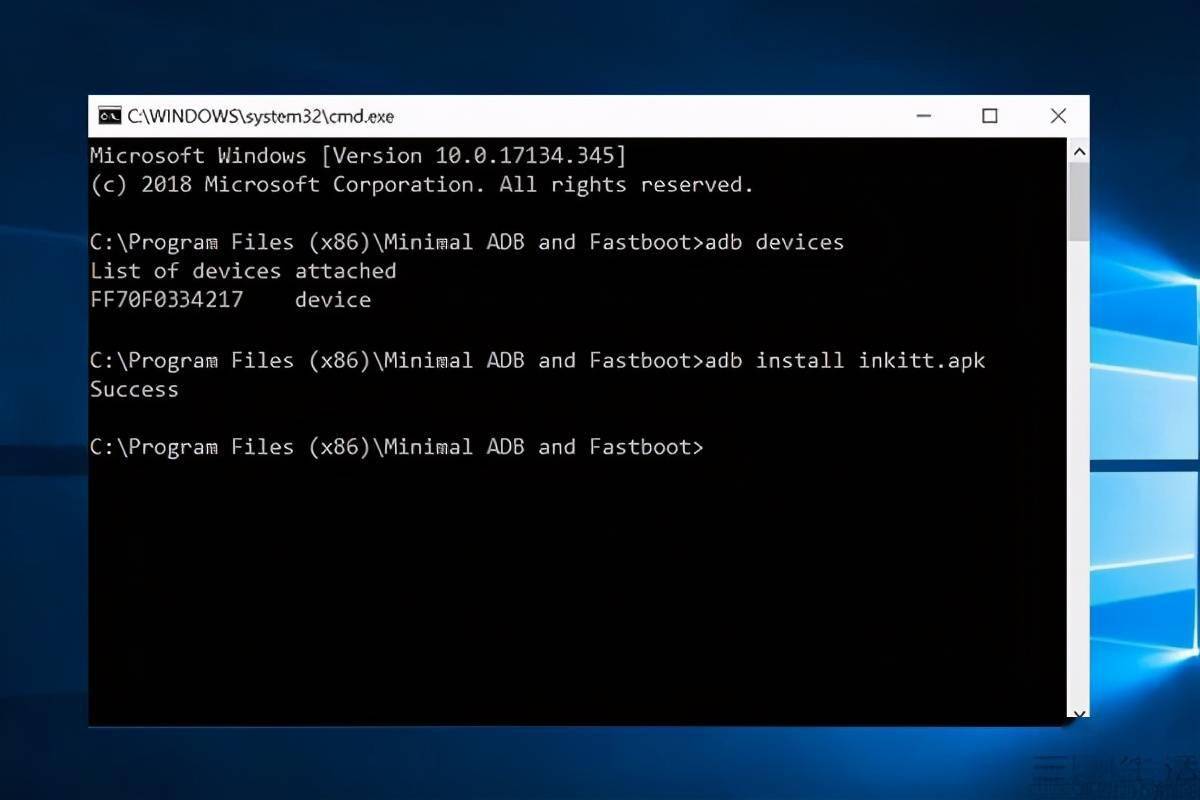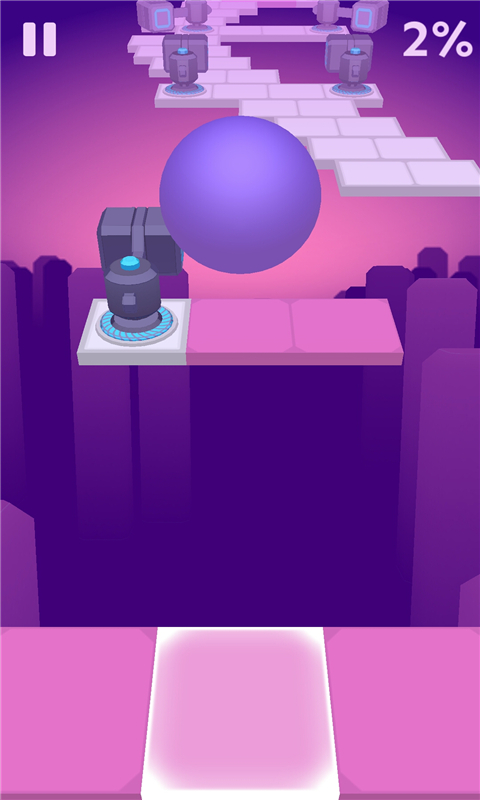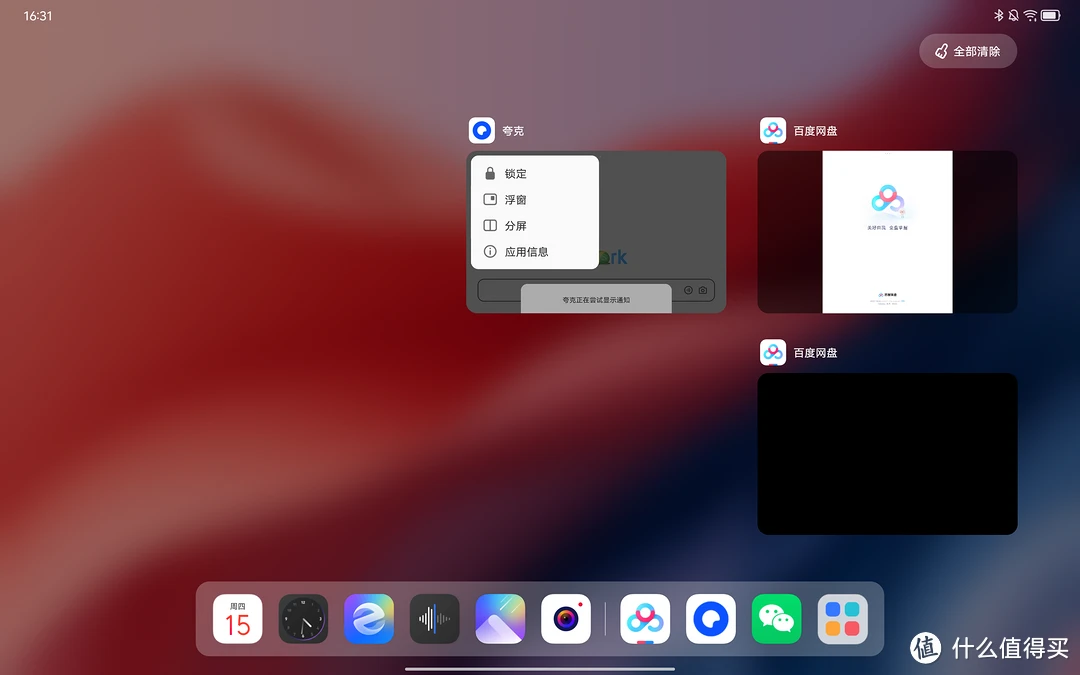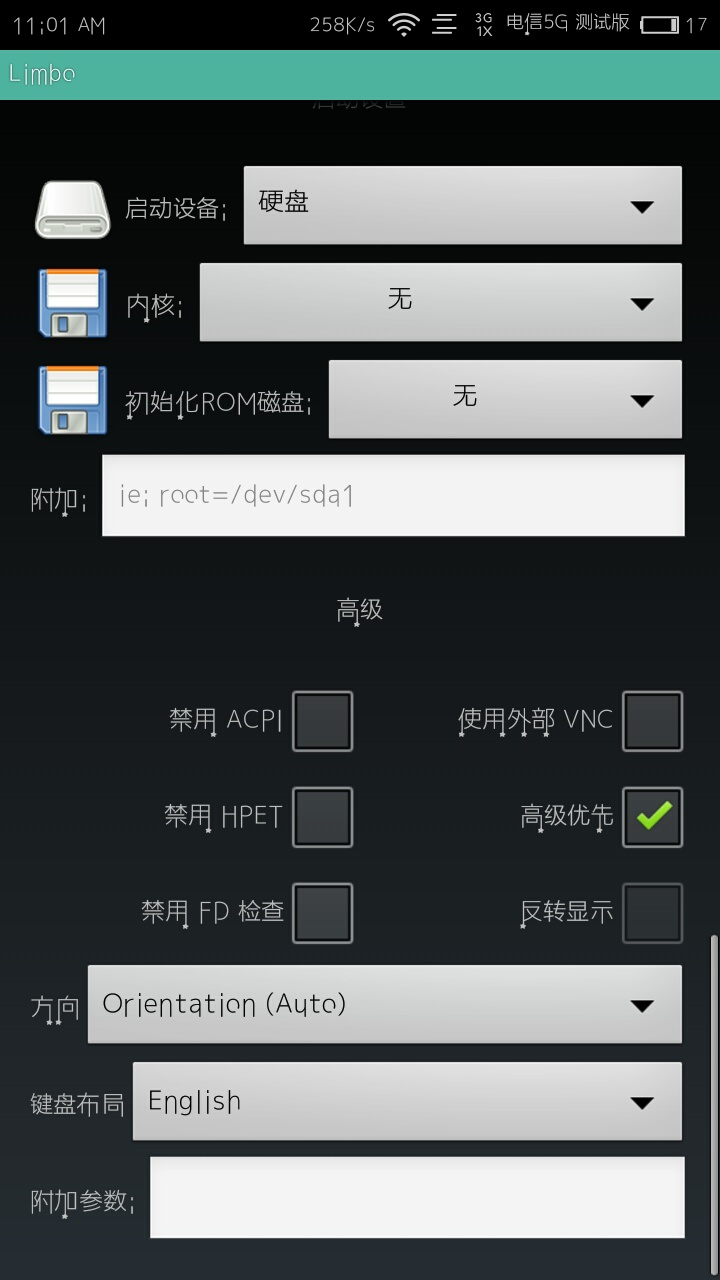本人作为资深信息科技专家,熟悉如何在VMware虚拟机软件上顺利部署安卓系统及相关操作步骤。本文详述在VMware环境中安装安卓系统的完整流程,包括前期准备、虚拟机设定、安卓系统映像下载、系统安装与调试等环节,以帮助初学者和有需要的读者获得有效指导。
准备工作
在安装Android系统前,务必进行充足的预备工作。首要步骤是确保已成功下载及安装最新的VMwareWorkstation或VMwarePlayer软件;其次,找到一份来源可靠的Android系统镜像文件;最后,确认计算机硬件配置能满足虚拟化和Android系统的运行要求。
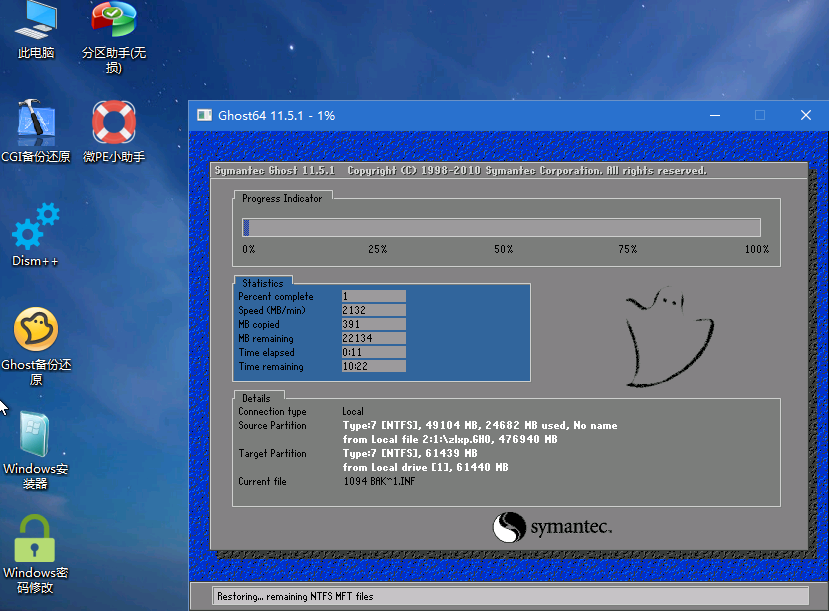
首先,运行VMware软件并创建新的虚拟机。在Windows版Workstation或Linux版Player的界面上,点击“文件(F)”选项,选择“新建虚拟机(N)”,按照提示进行操作,包括虚拟机名称、存储位置以及磁盘容量等详细设置。
配置虚拟机
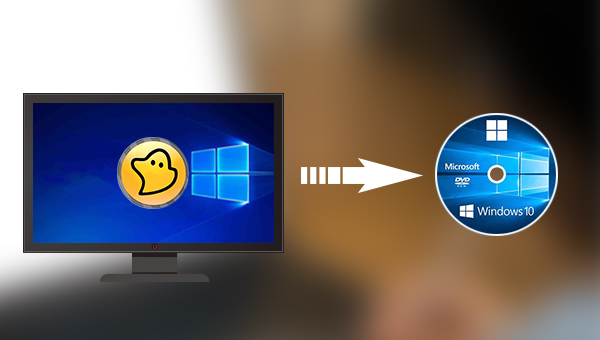
为确保安卓系统的稳健运行,配置虚拟机时需赋予充足资源。“处理器与内存”设置中,强烈推荐分配至少两个CPU核心及2GB内存以优化性能表现。
务必选择适宜的网络连接方式,例如桥接、NAT或者仅主机等类别。同时,也应适时地调整显存和图形加速配置,以期提高显示屏的性能表现。

获取安卓系统镜像文件
在执行进阶操作用户映象档之前,强烈建议先行下载合适的Android系统映象档。您可以直接访问官方网站获取最新版的Android-x86或自行定制的Android系统映象档进行下载。
下载完毕后,可获取ISO或IMG格式的镜像文件,此即为适配虚拟机环境的Android操作系统映像。
安装Android系统
接下来进入关键步骤,即在VMware虚拟机环境下成功安装Android系统。首先,在虚拟机组态内加载预下载的ISO镜像文件或使用任意类型的Android镜像文件。其次,启动虚拟机并跟随引导界面指引,选择"InstallAndroid-x86toharddisk"选项即可。
首先,务必选定适当的文件系统类型及相关硬盘分区的容量和大小等规格。然后,轻点“下一步”,开始正式的安装进程。请耐心等待,因为安装过程可能需要一些时间。

成功装载并初始化Android系统之后,首要任务是重启虚拟设备。此后,根据个人需求轻松驾驭并设定专属的Android操作系统环境。
调试与优化
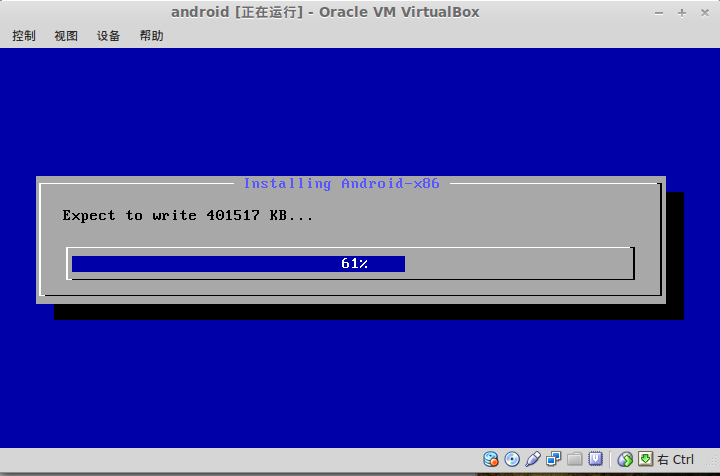
成功部署安卓系统后,仍需面对诸多难题及进阶调整。如网络连接信号差、视觉效果不佳皆有可能发生。
在处理类似问题时,可以尝试调整虚拟设备网络设置,更新显卡驱动程序及适当地进行屏幕分辨率调整以实现性能优化。对于其他Android系统上的困扰,推荐利用Google搜索引擎进行查阅,或者参考相关技术文献以寻找解决方案。
总结
按照以上实施步骤,我们成功实现在VMware基础设施上搭载和调整Android操作系统的实验。该项研究不仅带给我们更为便捷的移动应用环境,同时也助推了我们对于虚拟化技术以及手机操作系统深度认识和灵活运用的能力提高。
本文旨在为在VMware环境下配置Android操作系统的用户提供实用性建议,同时也诚邀广大读者分享您们宝贵的实践经验和深入的观点。