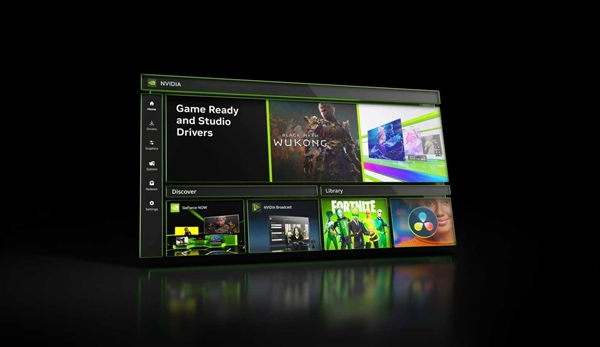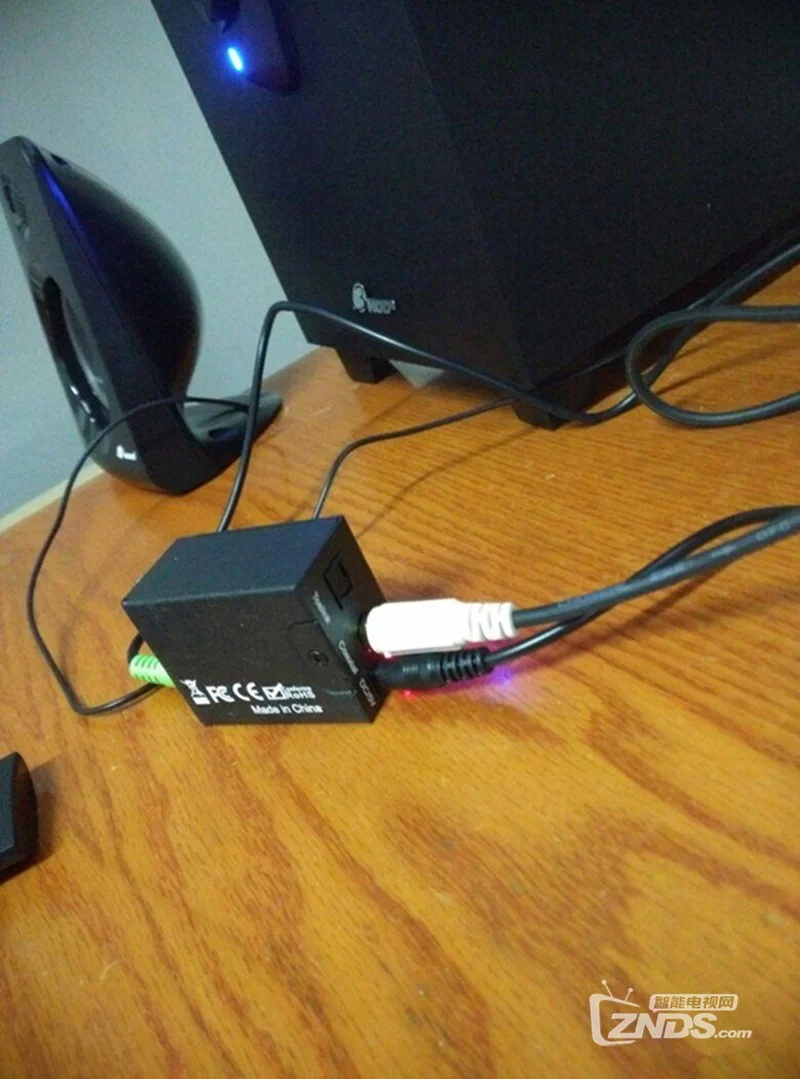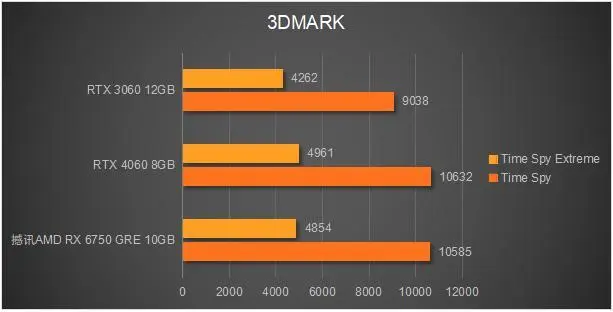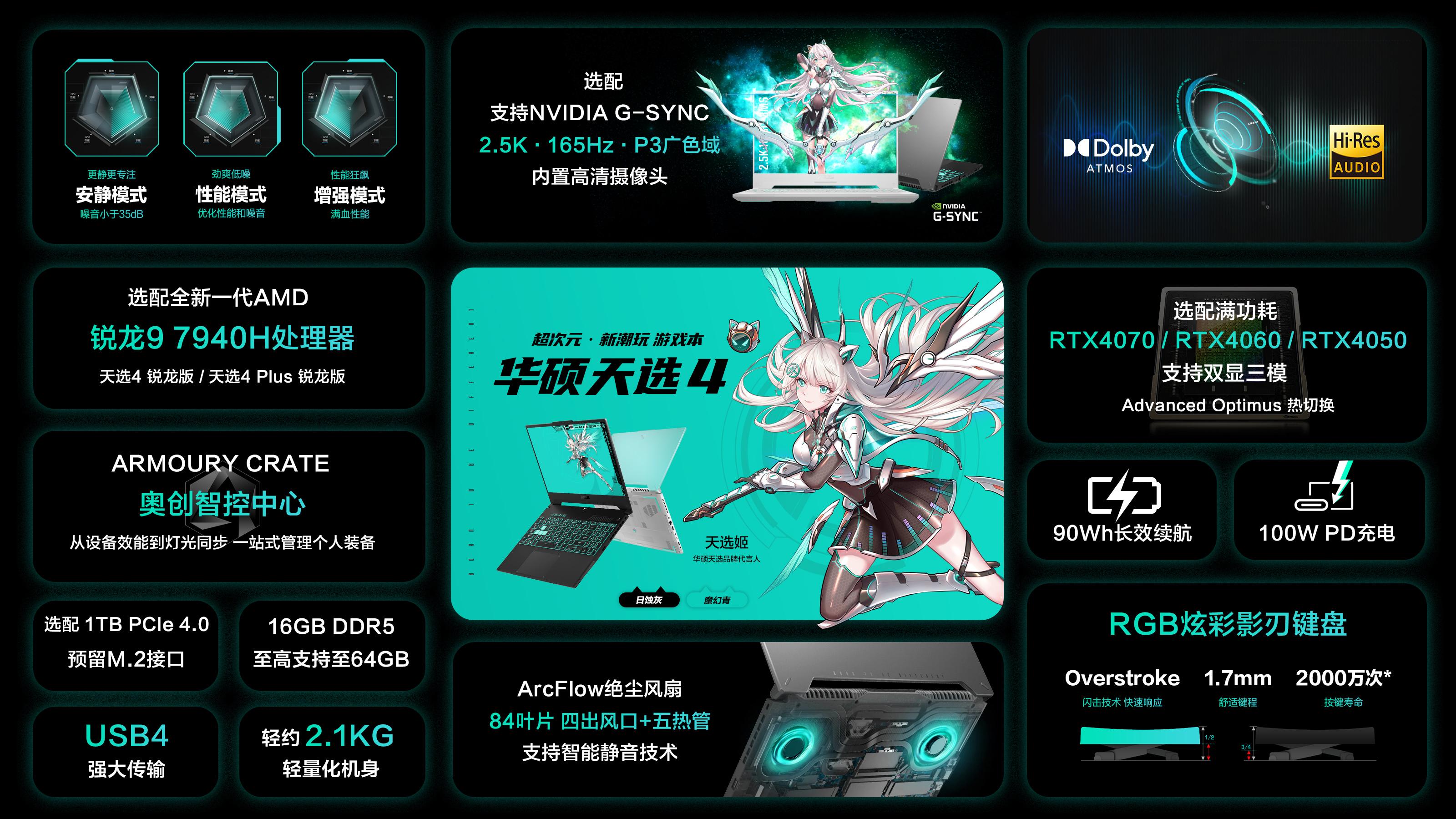作为一名热爱电脑科技的人士,对于电脑副音箱无声问题我有深刻研究。本文旨在定位潜在故障因素,并为您提供切实可行的解决策略,以确保妥善处理此问题。
1.检查物理连接
首要检查各设备的物理连接是否完善,如发现副音箱无声音输出,可能是由于端口松动或者线路故障导致。建议您重新插接电脑音频接口并进行加固处理,同时确保电源和音量调节功能正常运行。
在确保物理连接正常后仍无声响时,应检查软件设置。
2.调整音频设置
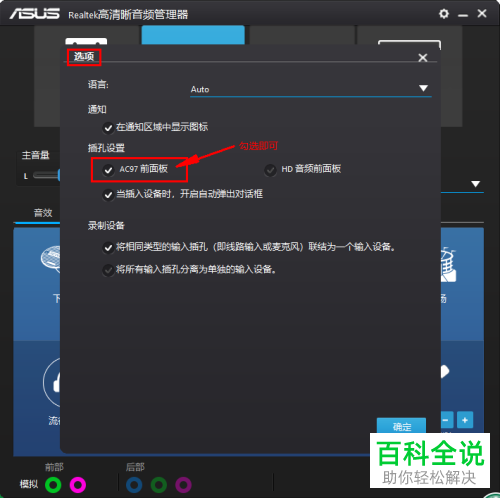
本教程以Windows操作系统为例,请按照如下步骤进行声音设置:
-右击电脑桌面右下角的音量图标,选择“声音”;
-在弹出的窗口中,选择“播放”选项卡;
-确认副音箱是否被识别并设定为首选音频输出设备,如非,按下鼠标右键选定"设为默认设备"选项。

在Mac系统中,我们可以通过以下步骤来调整音频设置:
-点击屏幕右上角的苹果图标,选择“系统偏好设置”;

-进入“声音”设置;
-在“输出”选项卡中,选择副音箱作为输出设备。

按照上述步骤操作,可保证电脑音频精准无误地传送至辅助音响,有效化解音频问题的困扰。
3.检查音频驱动
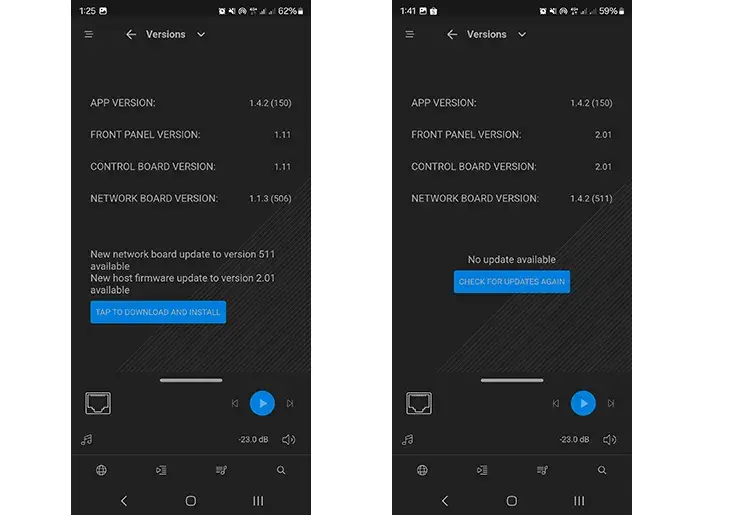
当副音箱无法正常工作,疑似音频驱动出现故障时,可试通过重新启动设备或者升级音频驱动的方式来解决问题。具体操作步骤如下:
在Windows系统环境下,单击"计算机"图标,选中其右键菜单的"管理"选项,即可进入"设备管理器"界面。
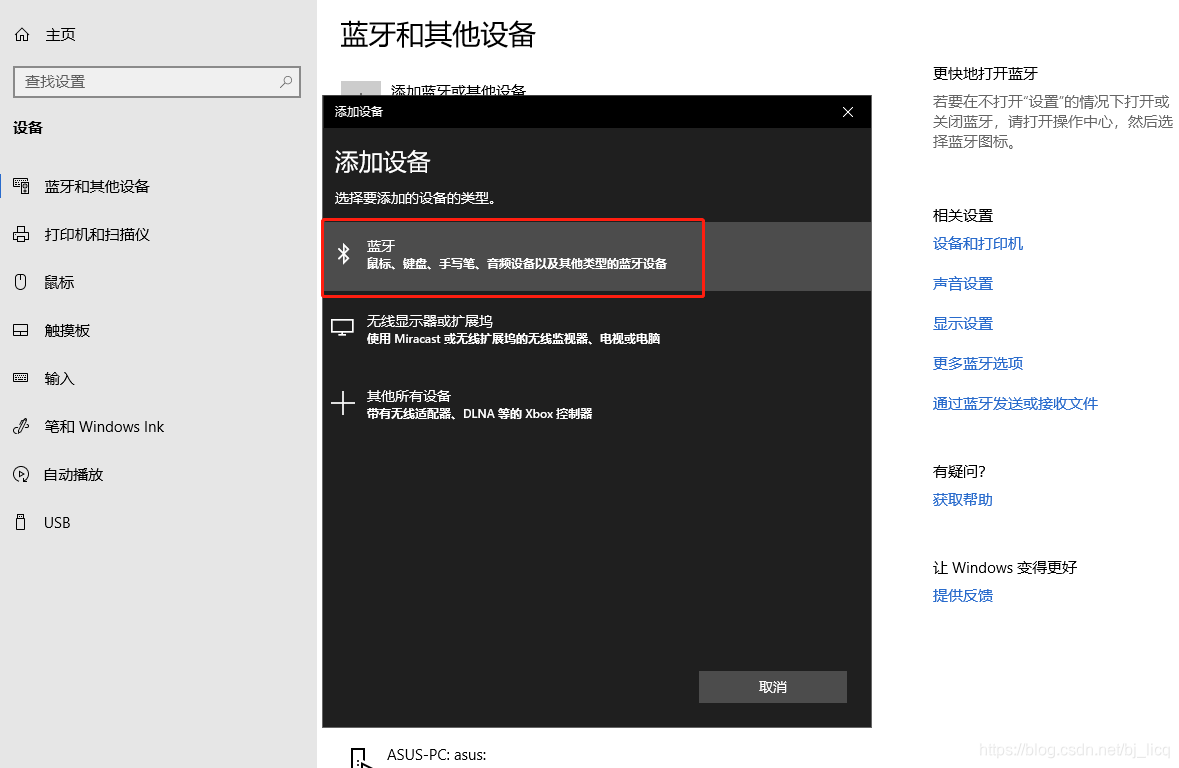
-找到“声音、视频和游戏控制器”选项,并展开;
-右击音频驱动程序,选择“更新驱动程序”;
-根据提示完成更新。
在MacOS操作系统下,音频驱动的更新与安装皆可实现自动化,无需手动参与。如遇设备故障,建议重装系统来解决驱动相关问题。
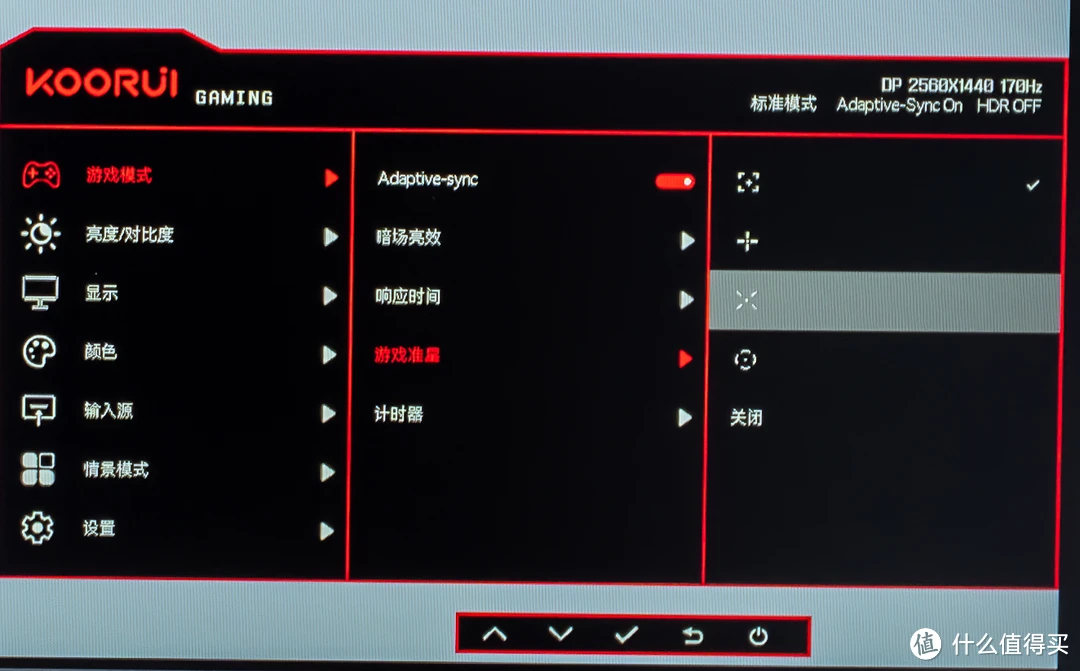
4.检查音频线路
排查物理接线问题后,音频线缆常为副音箱无声之主因。老旧或受损的线缆可致音频传送失真。故须检视线缆状态,若有损毁,速换新线。

5.考虑音频设置问题
大部分情况下,次级扬声器无音并非设备故障,多为音频设定问题。某些应用需要用户手动更改音频设为与次要音响相匹配套件。因此,深度检查应用的音频设定并确保正确选择音频设备作为次要不失为关键手段。
6.检查副音箱本身问题
若上述步骤未解决问题,可能是副音响系统存在潜在的故障。建议接入其他设备确认故障源头。若仍无明显声响,则需怀疑副音响硬件损坏,建议联系厂家寻求维修或更换方案。
依据上述策略处理,即可解决计算机连接附属扬声器无声音播出这一常见问题,确保顺利播放各类音乐及影音材料,提升您的生活品质。