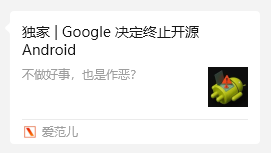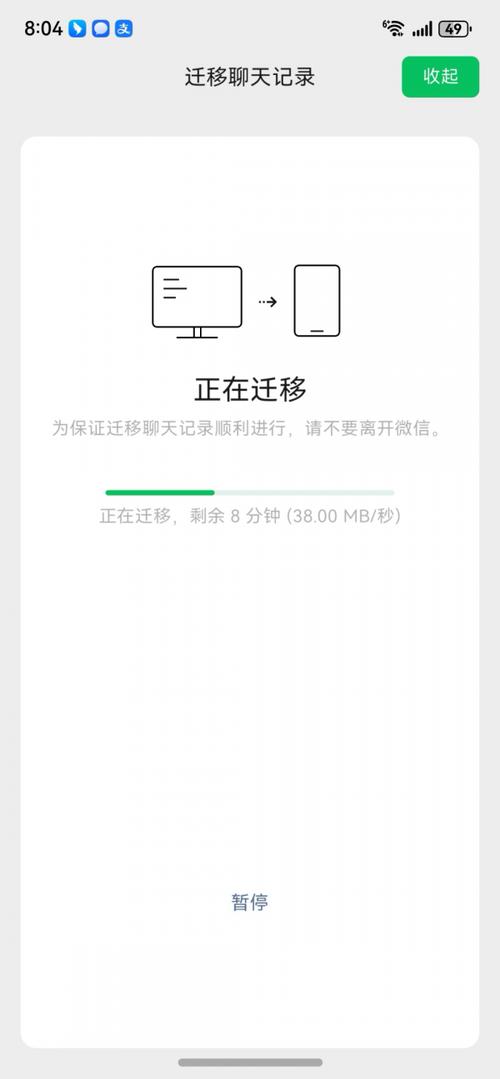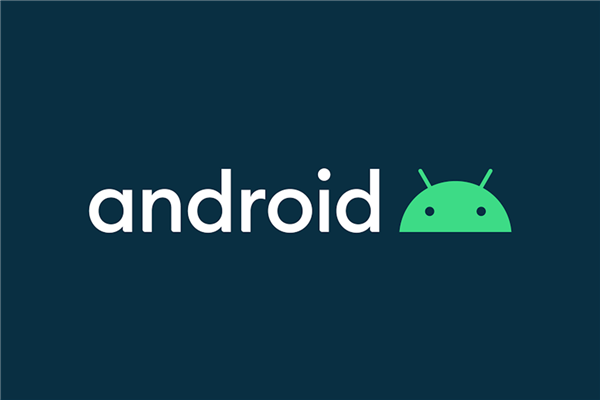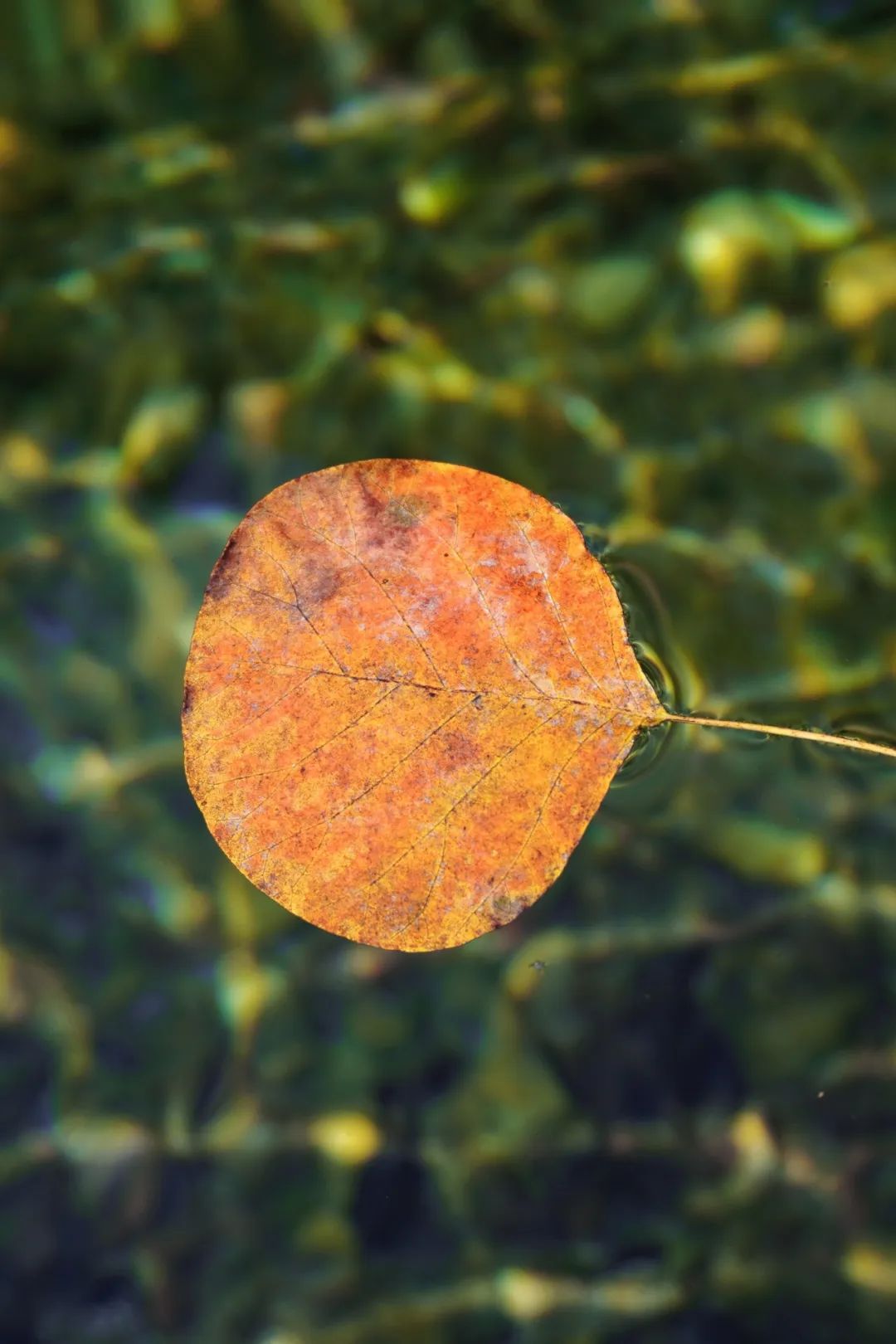各位朋友们,您好。今天,我将为您讲解如何在家用Dev设备上成功安装安卓子系统。您可能好奇,为何我们要探讨这项内容呢?实际上,它具有极高的趣味性且应用广泛。试想一下,您可以通过在计算机上运行安卓软件,感受全新的操作体验,如同打开未知世界之门般神奇。更为重要的是,该子系统并非仅供娱乐使用,有时在工作或学习中,我们也可能遇到须在安卓平台上运行的特定应用程序,此时安卓子系统便能发挥关键作用。
准备工作:我们需要哪些工具和条件?
为了顺利操作,请务必做好以下准备工作:首先,确保您的计算机运行Windows10或Windows11操作系统;其次,拥有微软账户以方便在WindowsStore下载AndroidSubsystem;第三,预留充足硬盘空间给该软件使用。现在,所有所需工具及环境均已满足,可以开始进行相关步骤了。
第一步:开启虚拟机平台
首要步骤,请您在Windows功能设置中启用虚拟机平台。此举至关重要,因安卓子系统需在虚拟环境下运作。进入控制面板,寻找“程序与功能”选项,随后单击“启用或关闭Windows功能”。筛选出“虚拟机平台”相关项目并勾选,最后重新启动设备。至此,基础设施搭建已完成过半!
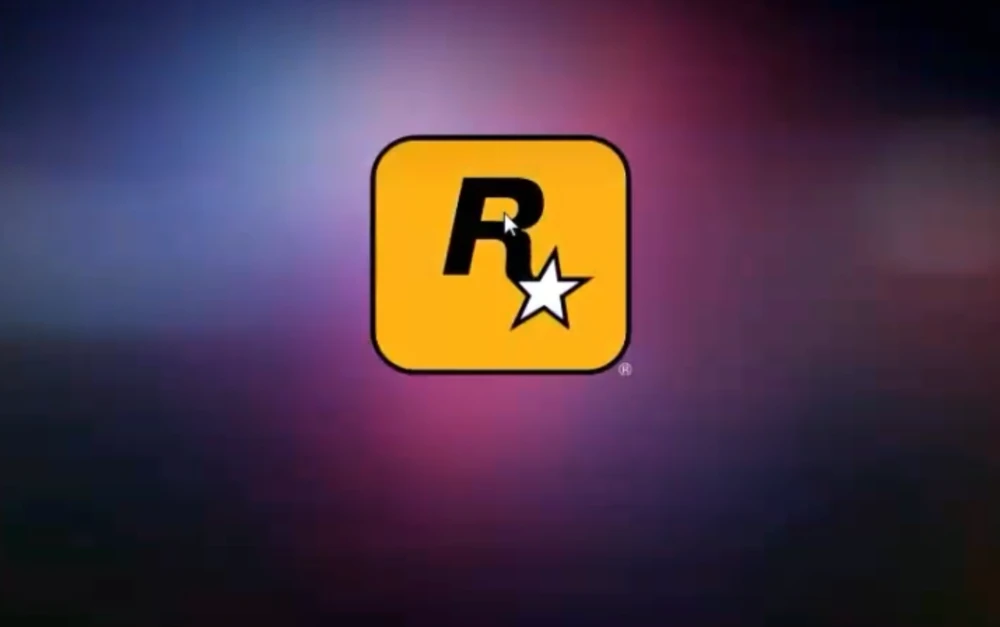
第二步:下载并安装安卓子系统
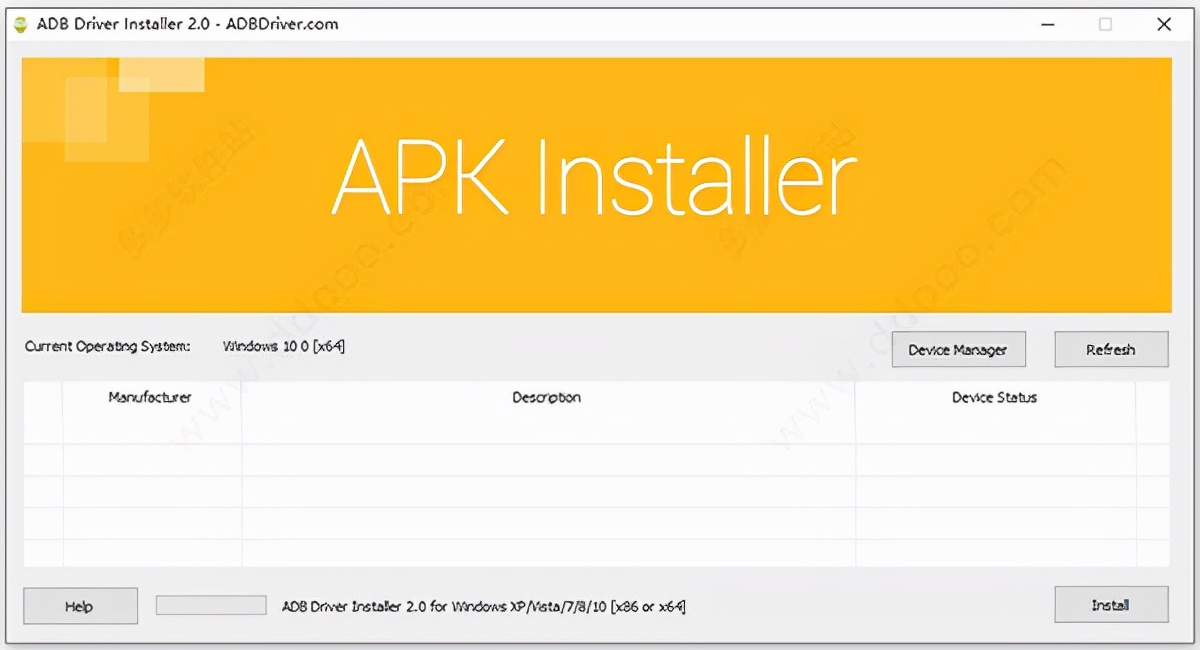
请访问Windows应用商店,输入“WindowsSubsystemforAndroid”进行检索,找到该产品后进行下载安装。此过程可能会稍显繁琐,但请保持耐心并等待其完成。安装成功后,您将在电脑桌面找到Android子系统的图标。
第三步:配置安卓子系统
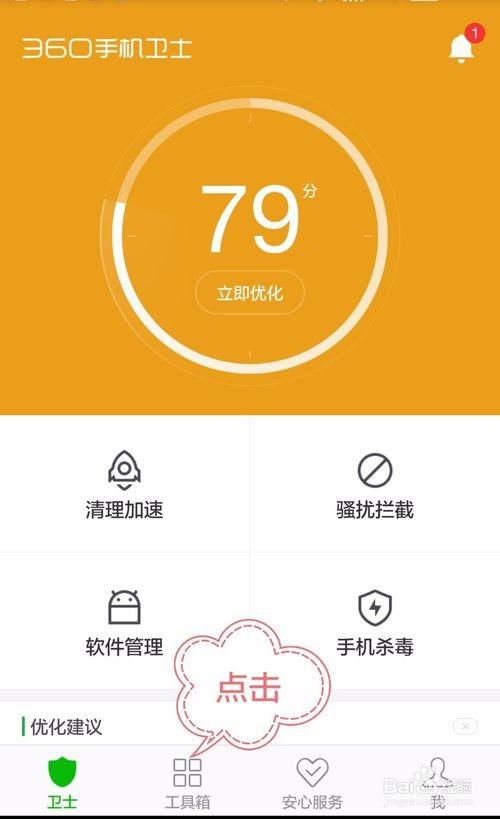
安装完毕之后,我们需对Android子系统进行基础设定。启动此子系统,展现的将是一幅类比典型Android智能手机的页面。在此处,用户可自定义语言、网络连接与数据库容量,务必确保存储空间充足,以应对庞大的Android应用所带来的存储压力。
第四步:安装你喜欢的安卓应用
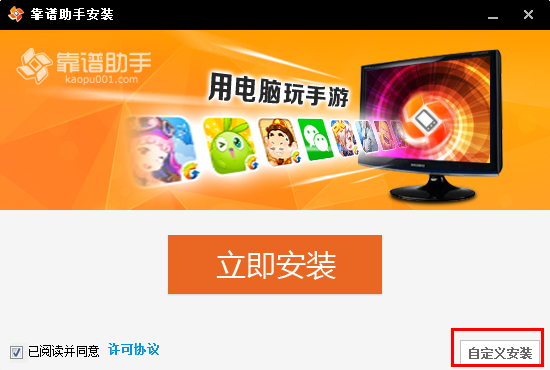
配置完成安卓子系统后,便可着手进行所需安卓应用的安装。您既能借助GooglePlayStore进行应用程序的检索和下载,亦可借助其他第三方软件商店执行此步骤。整个安装流程与手机端无异,只需通过搜索路径,选择所需应用,轻触“安装”按钮,待其下载及安装完毕即可。
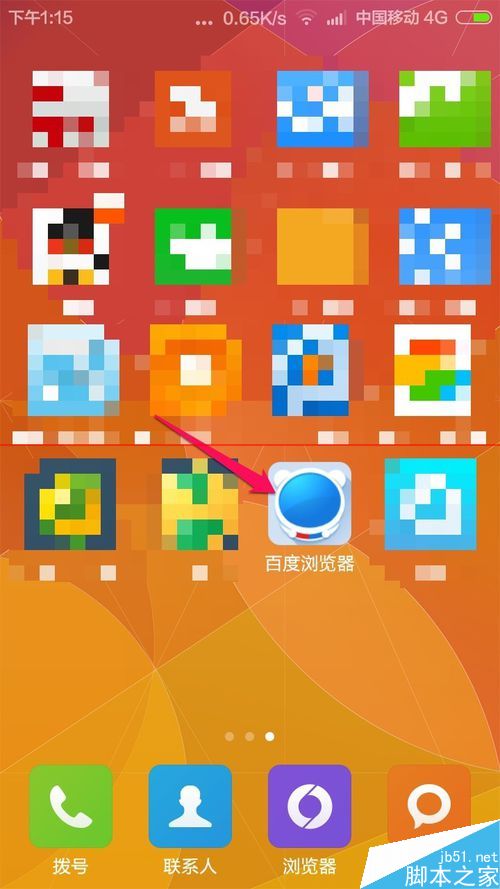
第五步:体验安卓子系统带来的便利
成功部署相应软件之后,您即可尽情体验安卓子系统所提供的便捷服务,如进行游戏娱乐、观看影音、畅享各类社交平台等。此外,得益于安卓子系统的多点触控功能,您还可通过鼠标与键盘进行精细化操作,仿佛置身于一部宽敞屏幕的安卓智能手机之中。
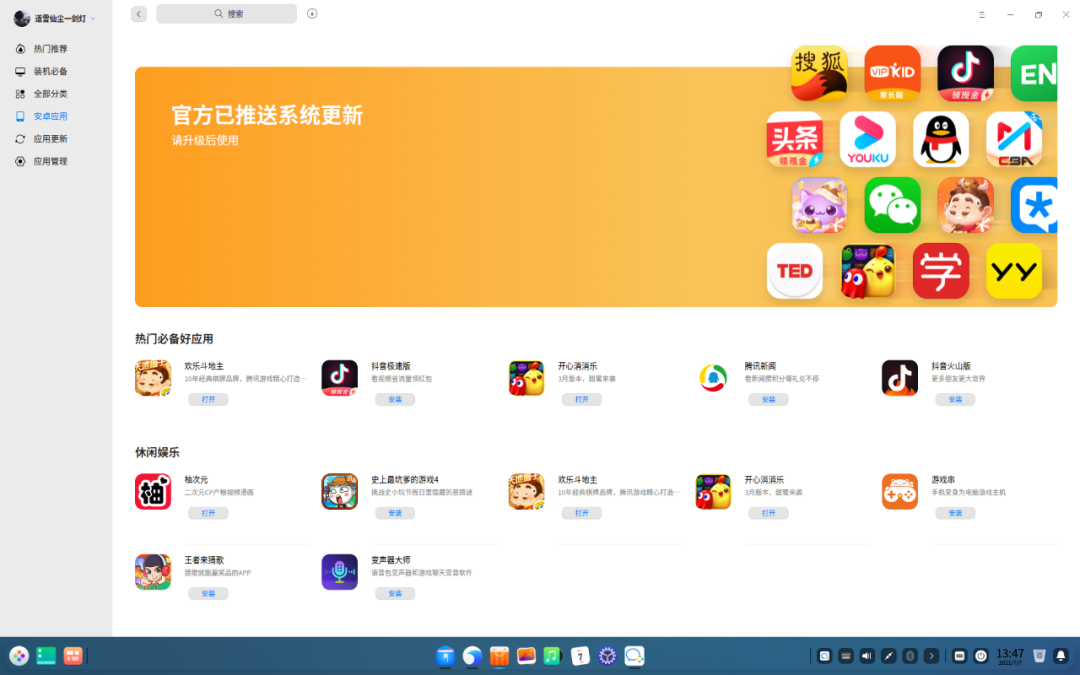
第六步:解决可能遇到的问题
在运用安卓子系统的过程中,可能遭遇如应用频繁闪退、系统运行迟缓等困扰。无需担忧,此类问题均可迎刃而解。您可尝试重启安卓子系统或重装受影响应用。若困境依旧存在,建议在网络上查找相应解决策略,或是向社交平台上的其他用户寻求帮助。
第七步:分享你的体验
务必告知您的朋友关于运行安卓子系统的经历!撰写博客或发布到社交媒体以分享您成功安装及使用安卓子系统的方法,这将助人又有利己。此举将会使您得到众多点赞与评论。
结语:安卓子系统,让生活更精彩!
综上所述,安装Android子系统无疑是一次充满挑战但颇具价值的体验。借助此过程,您将享受到安卓应用给PC带来的便捷性,同时也会丰富有关虚拟机及系统配置方面的相关知识。本文旨在为您提供指导,助力您在安装过程中避免不必要的麻烦。此刻,我有一个疑问:您最期待在Android子系统中运行哪类应用?欢迎在评论区分享您的想法。别忘记给予喜欢与分享支持哦!