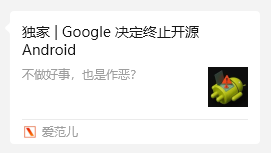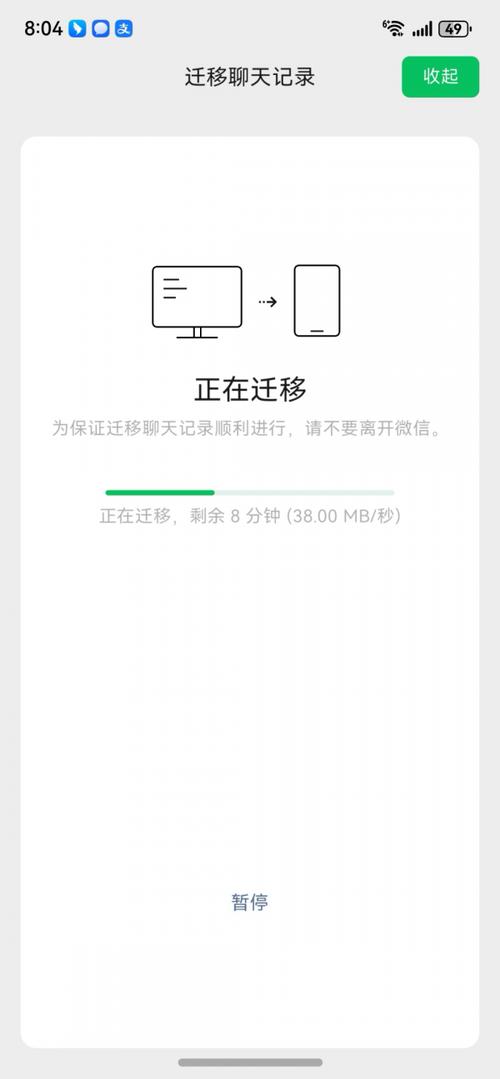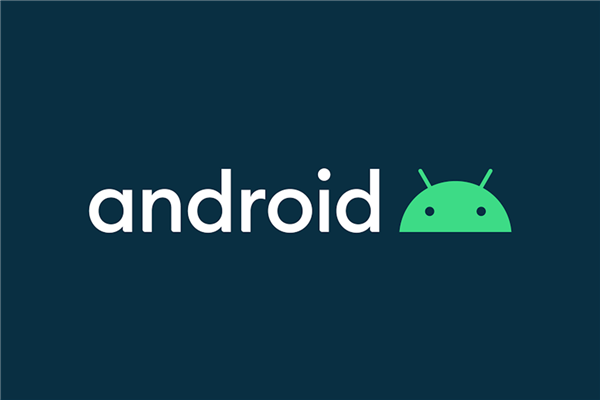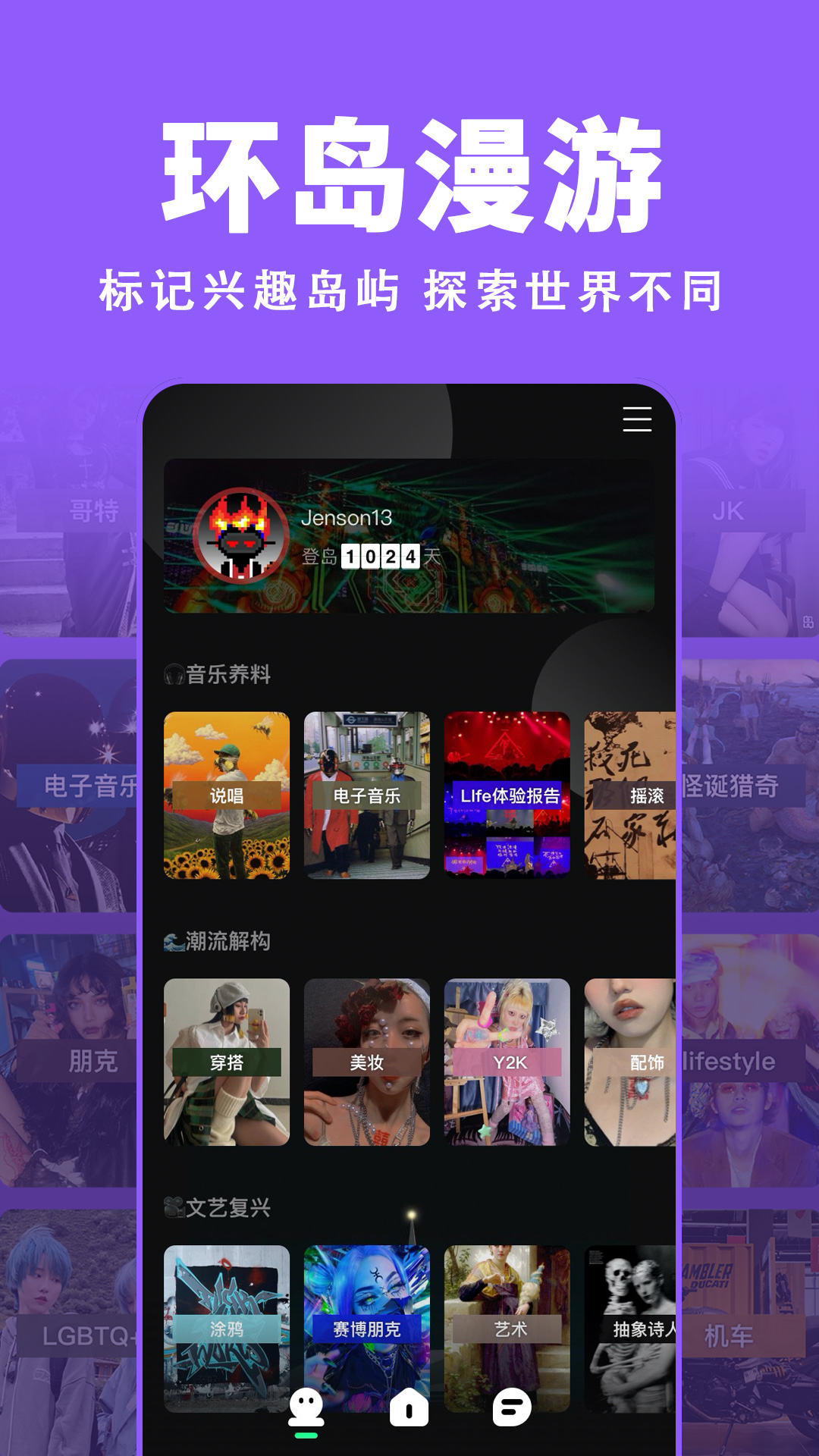HELLO!各位尊敬的读者们,今日我们将探讨如何在Android设备上安装和使用备受好评的视频会议应用程序——Zoom。众所周知,不论是商务会议还是私人社交,Zoom都是您理想的选择。然而,对于初次接触此软件的用户而言,下载过程或许略显复杂。请不必担忧,仅需跟着步骤操作,便可顺利完成安装。祝您成功!
第一步:打开你的安卓手机
务必准备一款安卓智能手机,不论品牌,只要搭载安卓系统即可。解屏后,主屏将显现。请注意那些各异色彩的图标,它们即是供您使用的各类应用。
第二步:找到应用商店
为获取所需应用程序,需首先寻找并打开应用商店。此一虚拟商城犹如实体超市,各式各类软件应有尽有,常见于手机桌面的标识名为“应用市场”或“GooglePlay",点击即可进入。若无法直接找到,可通过搜索功能输入相关关键词进行搜索,如“应用市场”及“GooglePlay"。
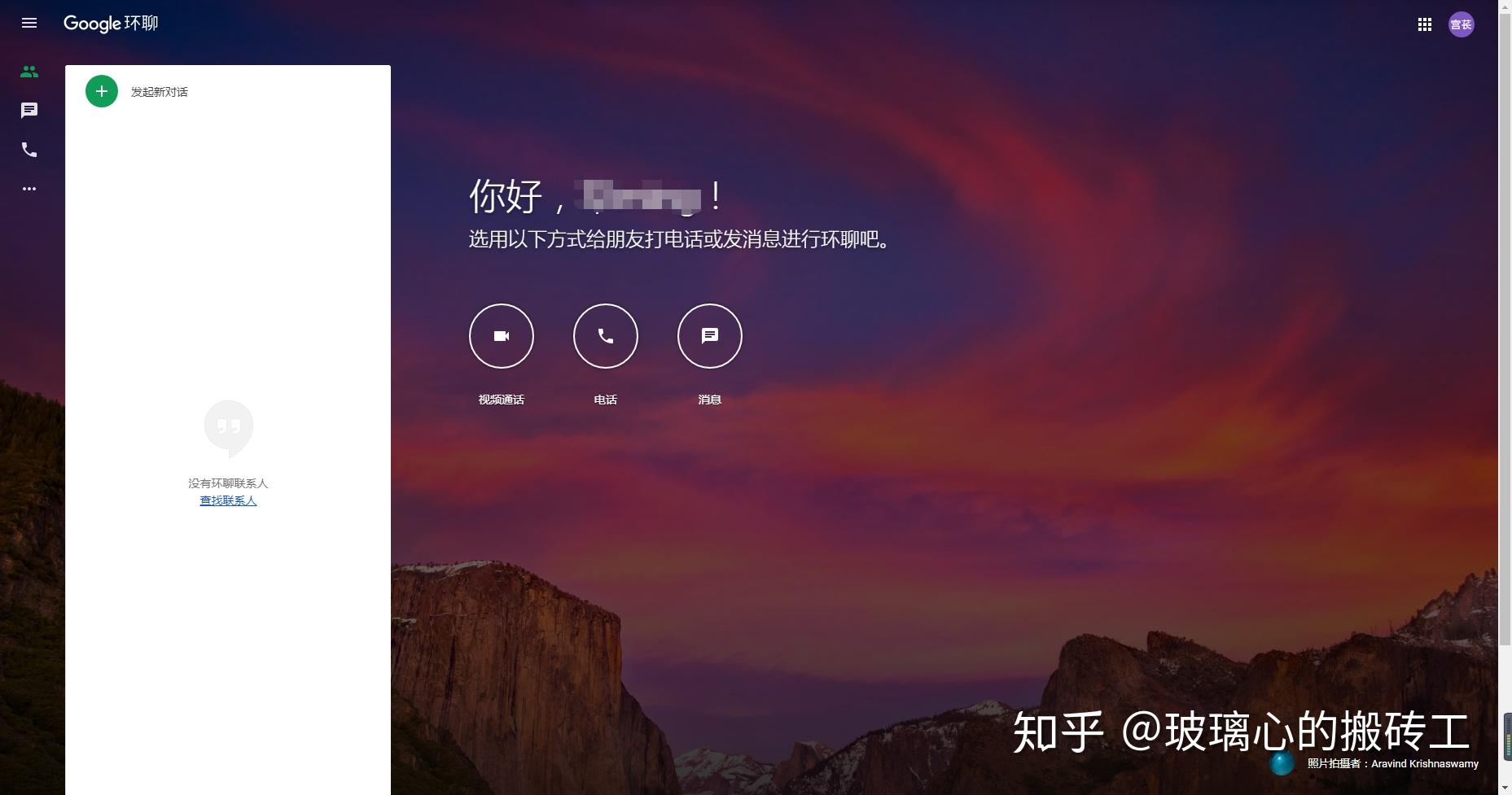
第三步:搜索Zoom
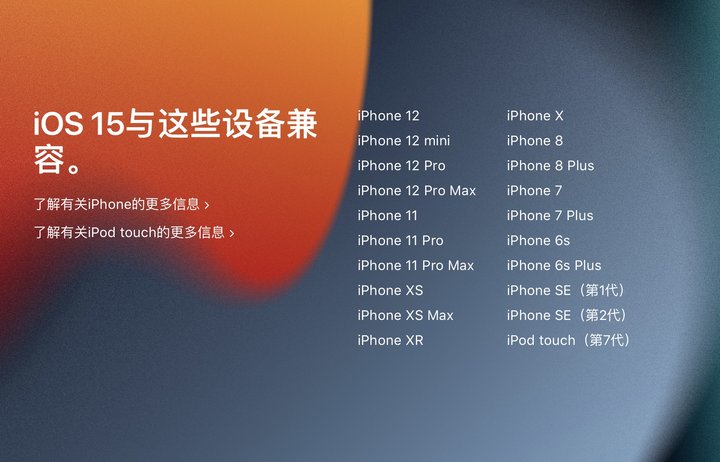
您现已成功访问应用商城。在搜索栏中输入"Zoom"并进行检索。结果繁多,但您只需留意带有蓝底白摄像机标识的项目,这便是我们所需的Zoom。
第四步:点击下载

成功找到Zoom图标后,请您点击下载链接进行下载。通常情况下,下载按钮带有显著的向下箭头标识或明确表述为“安装”。在完成此操作后,系统将会自动执行下载并安装流程。请注意此处可能需要一定时间,具体时长将受网络带宽限制。
第五步:安装完成,开始使用

安装完毕,可在手机主屏或应用列表中找到Zoom图标并点击启动,根据提示进行账户注册及登录等基础设置。设置完成即可开始使用Zoom进行视频会议。
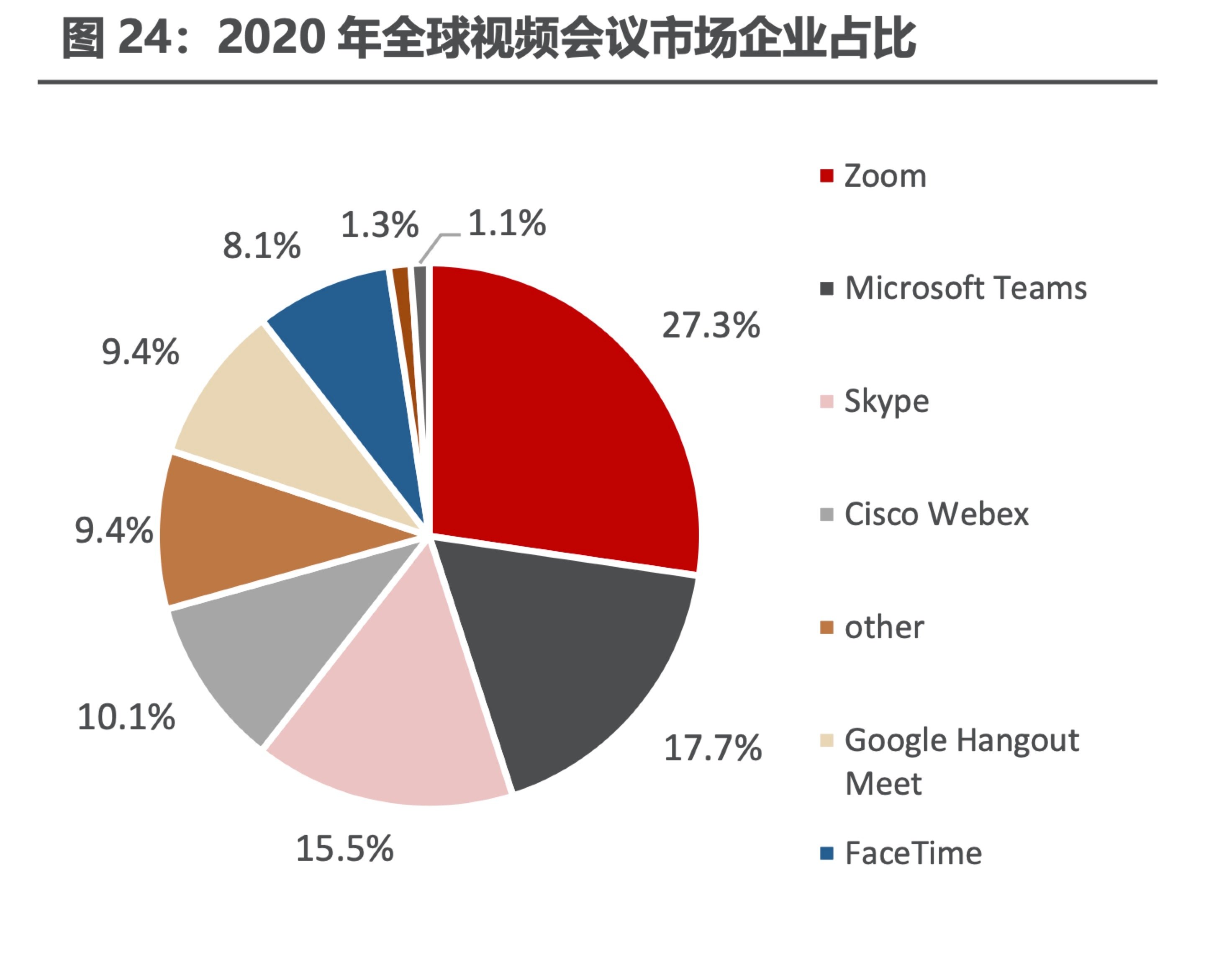
第六步:优化设置,确保视频流畅
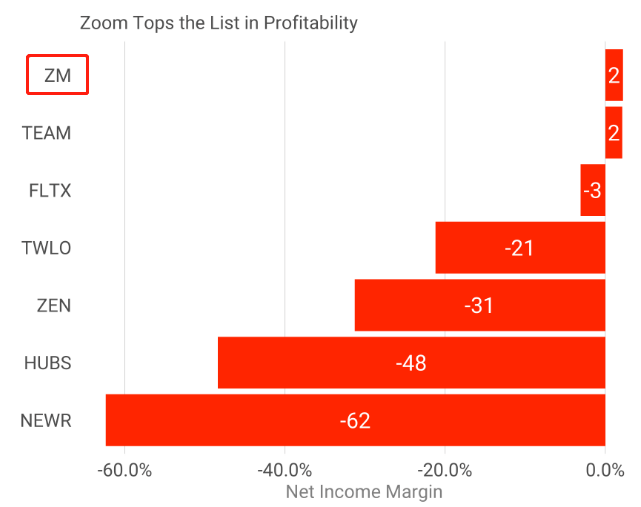
为使您的Zoom视频会议更为顺畅,请在其设定中实施以下优化措施——例如调节视频品质、关停无用通知以及确保网络联接实在等。诸如此类的细节处理能助您更高效地运用Zoom。
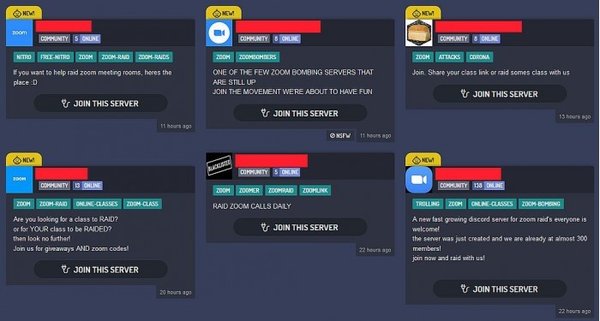
第七步:遇到问题怎么办?
若在下载期间或使用时出现疑虑,请勿惊慌。查阅Zoom的官方帮助文件或关注应用商店中的其他用户评价,便可找到问题的解决方案。
第八步:分享给朋友
最后,若您认为Zoom表现出色,建议将其推荐给亲朋好友及同仁共同享用。向他们传授下载及使用方法,共创高质流畅的视频交流环境。
概括而言,下载Zoom并非难事,依照详尽步骤即可完成。至此,您已进化为Zoom使用大师。那么,关于Zoom远程办公或好友视频交流,您是否有所尝试?期待您在评论区分享心得,同时恳请您点赞并转发本篇文章。