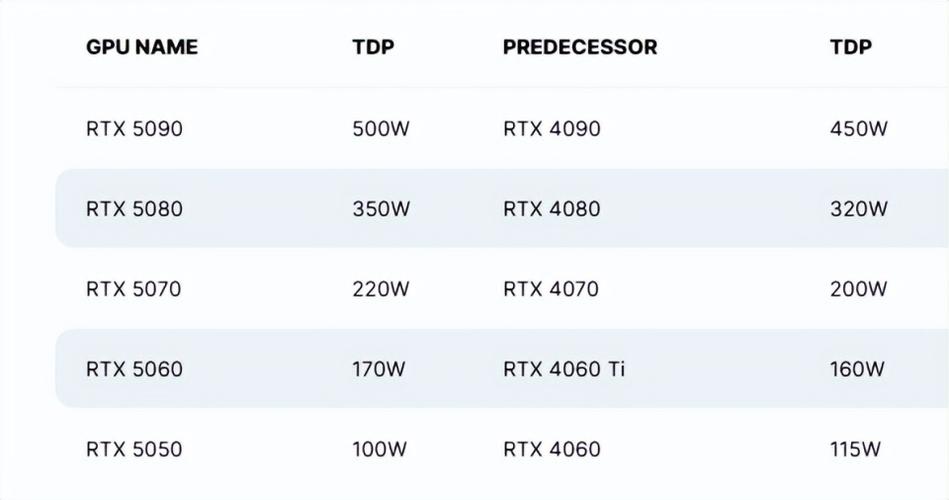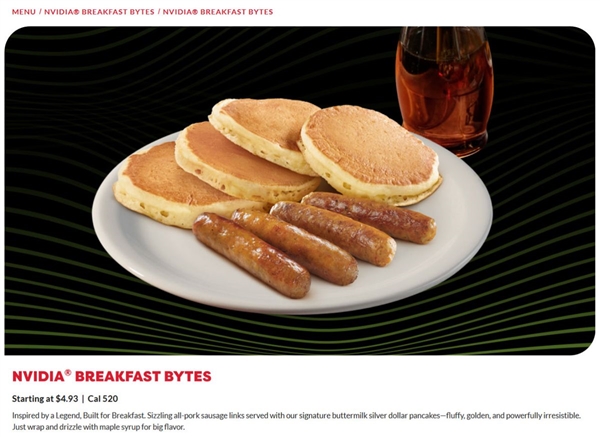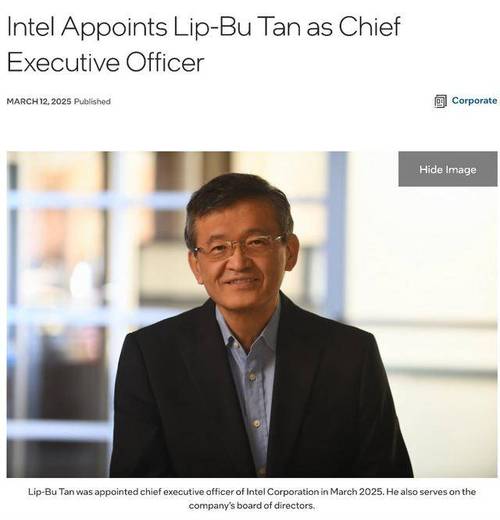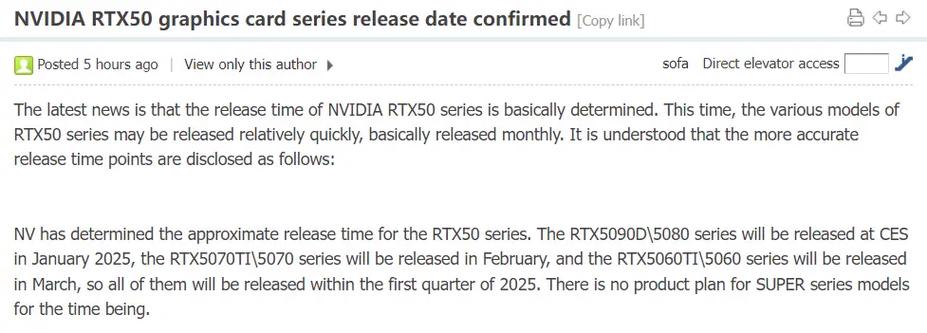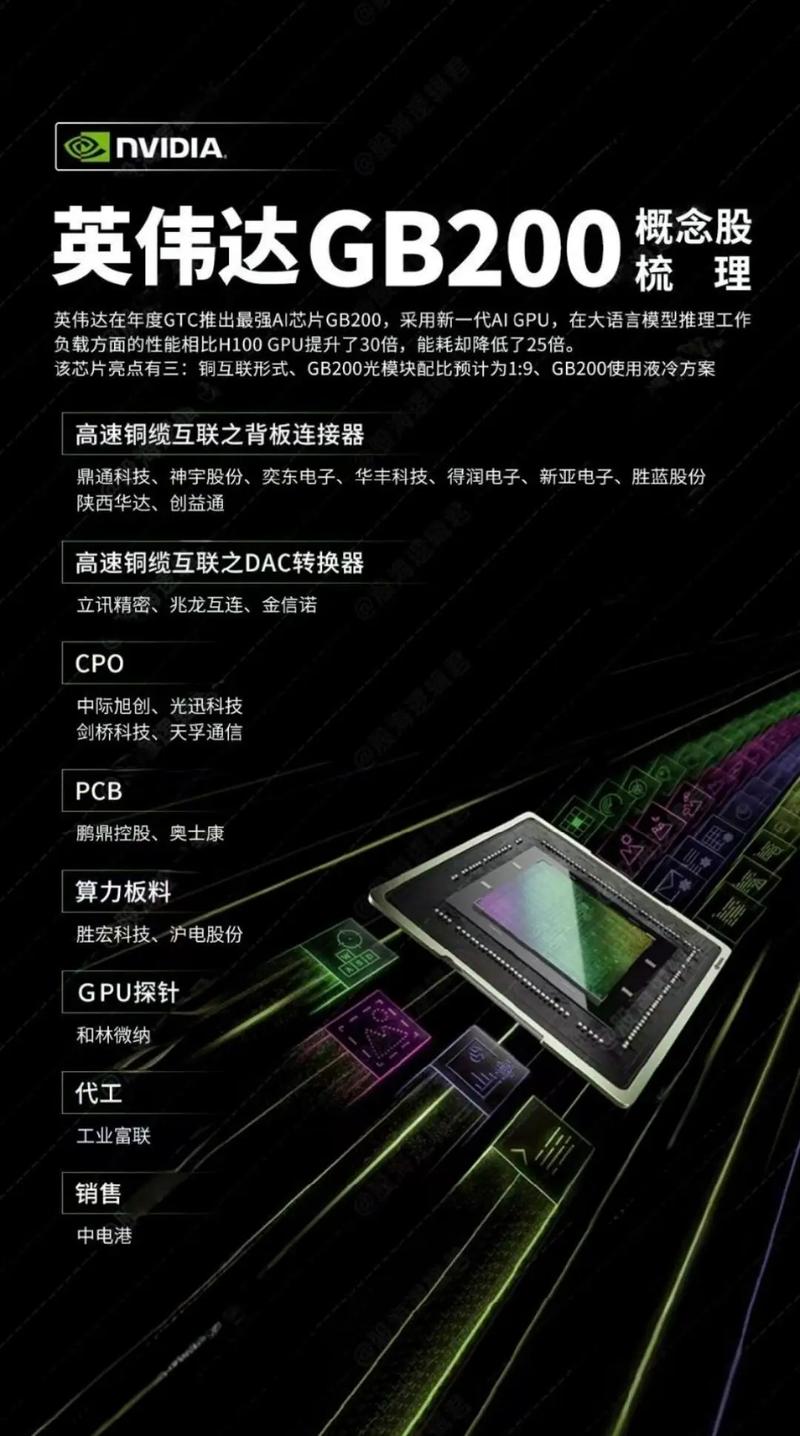GT710显卡,作为NVIDIA的老牌产品,自2014年上市以来,以其低功耗和初级性能著称,成为众多老电脑的理想之选。这款采用28nm工艺的显卡拥有192个CUDA核心和DDR3显存,提供1GB和2GB两种显存容量选项。尽管在性能上无法与现行高端显卡媲美,但对于轻度游戏和日常办公需求而言,其性能依然能够满足。
鉴于其为旧版显卡,驱动程序的兼容性可能存在挑战。尽管NVIDIA持续更新驱动,但对于如GT710这类旧款显卡,更新频率相对较低。因此,选择合适的驱动版本对GT710显卡性能的充分展现极为关键。
GT710显卡的驱动选择
在讨论GT710显卡驱动时,需提及NVIDIA的官方提供版本。NVIDIA的驱动升级往往旨在提升性能并支持新增功能,但针对GT710这类较旧的显卡,最新版本未必是最理想选择。新驱动的引入有时会引发兼容性问题,甚至造成性能下滑。因此,选择一个稳定、适配GT710的驱动版本至关重要。
官方驱动以外,存在多种第三方驱动选项。例如,部分知名显卡驱动网站提供旧版NVIDIA驱动的下载。这些版本虽不再由NVIDIA官方支持,却可能对老款显卡表现更优。若新官方驱动不兼容您的GT710,可考虑尝试这些旧版驱动。

如何手动安装GT710显卡驱动
手动部署GT710显卡驱动流程相对简便,但仍需耐心。步骤包括访问NVIDIA官网或第三方网站获取与操作系统匹配的驱动版本。下载后,请先去除现有驱动,以预防版本冲突。移除旧驱动的操作简便:在设备管理器中定位至显示适配器,对GT710显卡执行右键卸载操作。
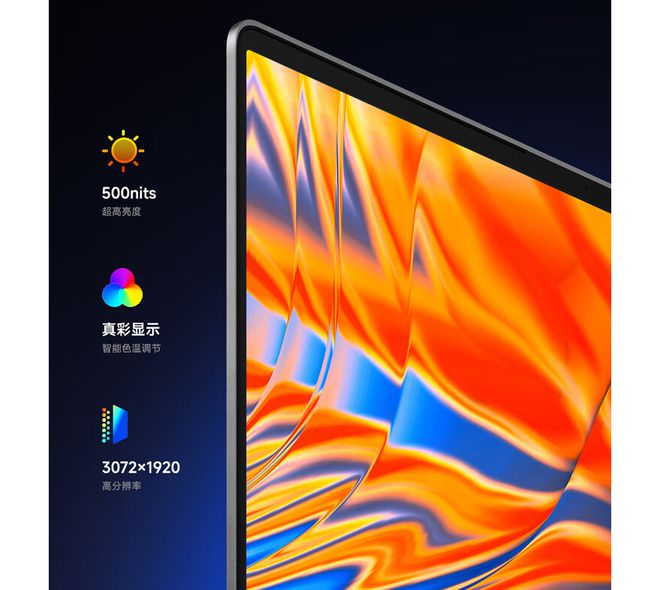
卸载后重启系统,接着执行新驱动的安装。安装时可能需关闭特定程序,遵照指示进行。完成安装后再重启,GT710显卡驱动即配置成功。此时,可通过NVIDIA控制面板验证新驱动是否运作正常。
GT710显卡驱动的自动更新

NVIDIA提供驱动自动更新服务,可在控制面板中配置。然而,鉴于GT710显卡的年龄,建议手动挑选驱动版本以避免潜在问题。
此外,多款第三方工具具备显卡驱动自动更新功能。它们可对系统进行扫描,定位匹配显卡的最新驱动程序,并执行自动安装。但请注意,务必确保这类软件来源于官方或受信渠道,以防范恶意软件的潜在风险。

GT710显卡驱动的常见问题
于GT710显卡使用中,可能遭遇驱动程序相关问题,诸如安装不成功、性能贬损或屏幕闪烁等。此类问题通常可经驱动更新或版本回溯得解。若新驱动出现故障,建议退回到先前的版本。在设备管理器里,右键点击GT710显卡,选“属性”并转至“驱动程序”标签页,点击“回滚驱动程序”执行操作。
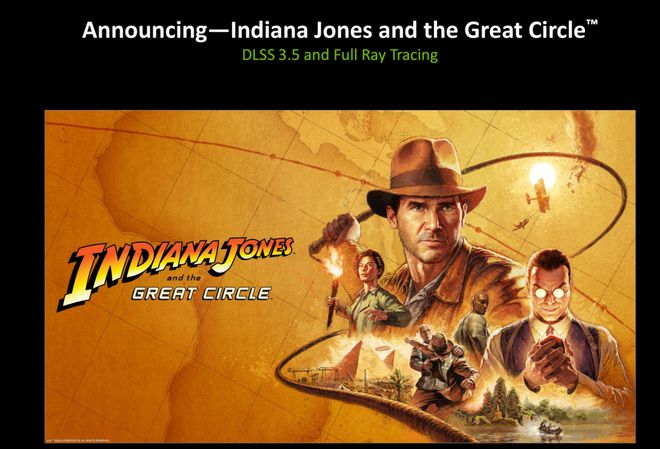
此外,驱动故障有时源于系统配置失误,例如,电源管理配置可能干扰显卡运行。您可尝试修改电源管理为高效模式,观察问题是否得以解决。
GT710显卡驱动的优化建议
为确保GT710显卡表现卓越,除选定适配驱动外,宜实施若干性能优化。例如,于NVIDIA控制面板中,可调置3D参数,启用性能模式。同时,定期清除系统冗余并优化配置亦有助于显卡性能提升。
若对GT710显卡性能不满意,可考虑进行显卡升级。GT710虽能满足基础轻度任务需求,但对于高要求的新游戏与图形处理任务,性能可能不足。升级至性能更优显卡,将显著增强游戏体验并提升工作效率。
结尾问题
是否仍在使用GT710显卡?您如何挑选与安装驱动程序?请于评论区分享您的使用体验与疑问,我们共同探讨,相互支持。亦请点赞及转发。