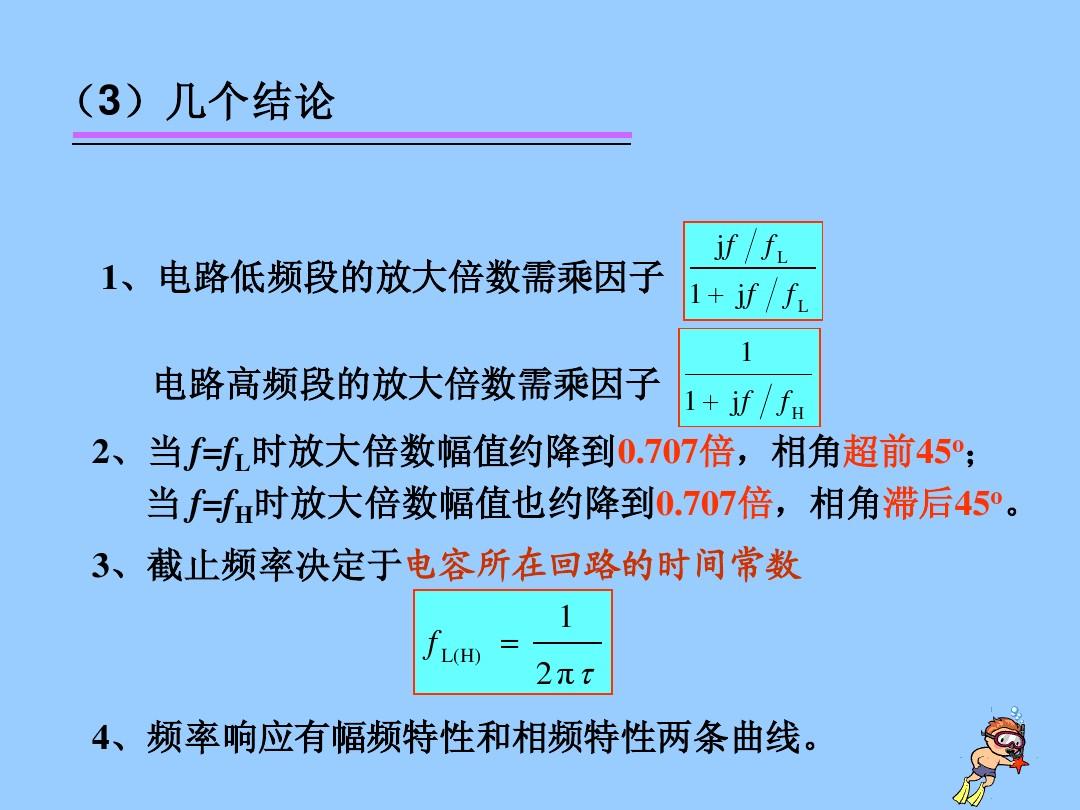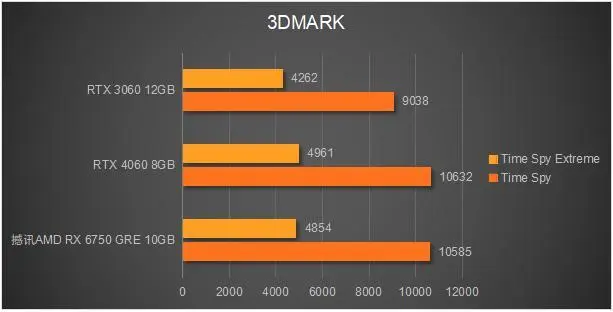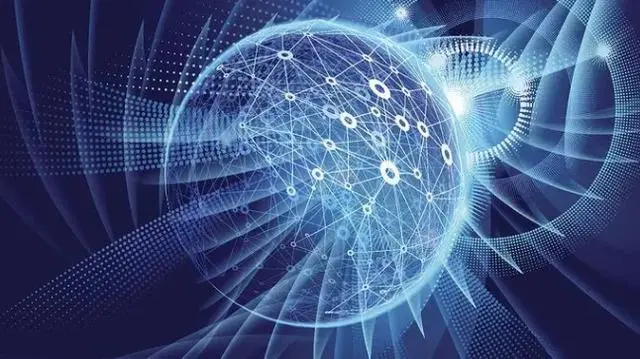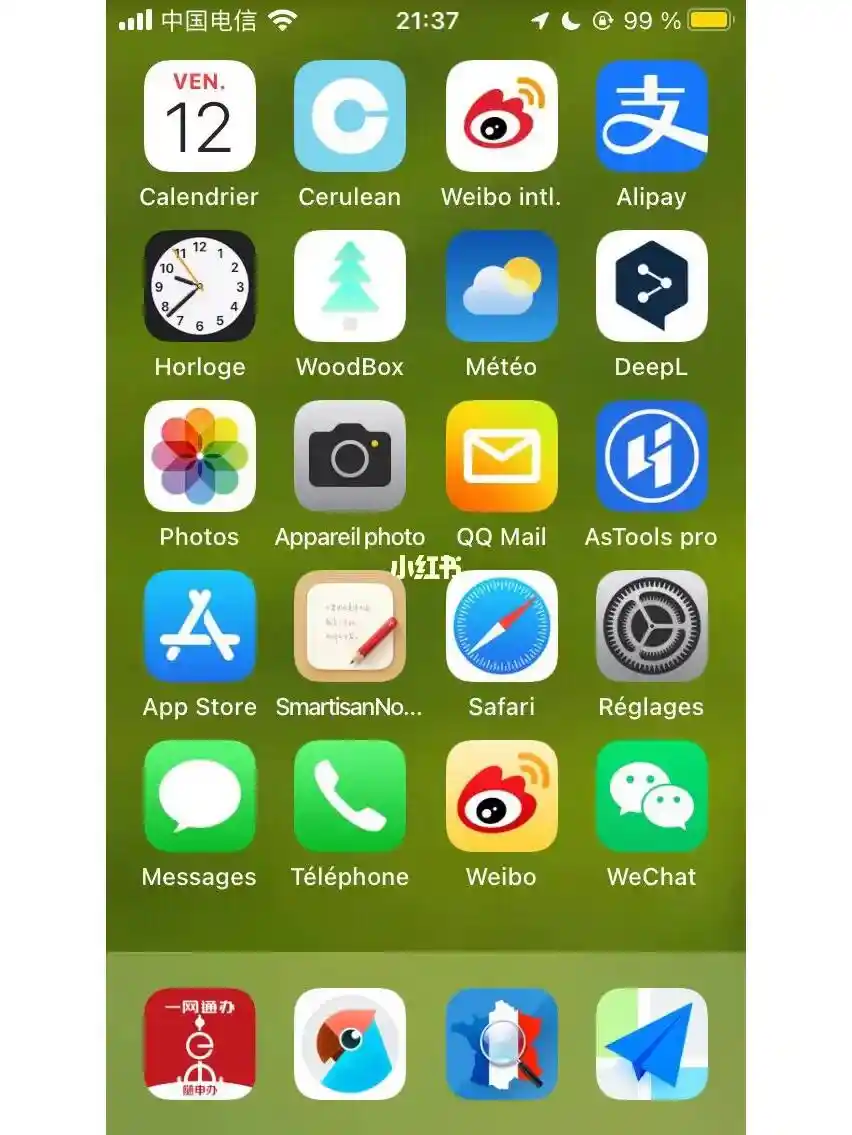为充分利用互联网带来的便利,确保桌面PC与无线路由器间的通信顺畅至关重要。以下将详细介绍简便易行且有效的配置步骤:
1.有线连接:
在众多选择中,建议您优先选择有线接入方式。这种方式高效便捷,只需要准备一条网络电缆,便能迅速搭建通信连接。总的来说,具体操作过程如下:
初设时,务必要把设备连接至路由器内网口(标注为LAN1与LAN2)。
首要步骤为从台式计算机上移除互联网连接线并插入安置在本机背部主机壳上对应该端口。
-第三步,确保网线插紧,并检查指示灯是否正常亮起。
2.无线连接:
在现有有线网络之外,新型无线接入已崭露头角。此项技术无需布置实体线路,展现出极高的效率与便利性及独特的灵活性和适应力。详细操作程式将在后续进行详尽阐述。
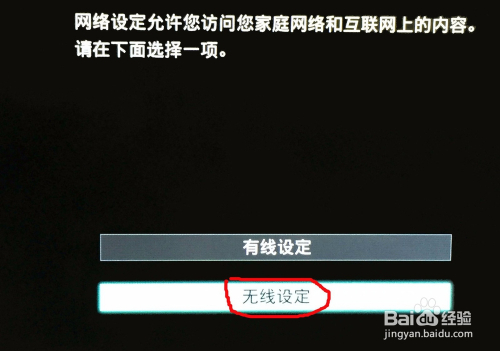
首要任务为激活计算机的无线网络功能模块,此步骤通常可在显示器右下角托盘内进行。
-第二步,搜索并选择要连接的无线网络;
-第三步,输入正确的密码进行验证,并等待连接成功。
3.手动设置IP:
在必需时,可对台式机及无线路由器的IP地址进行手动调试以应对网络异常状况或定制设置需求。详细操作方法如下所述:
-第一步,打开控制面板,点击“网络和共享中心”;
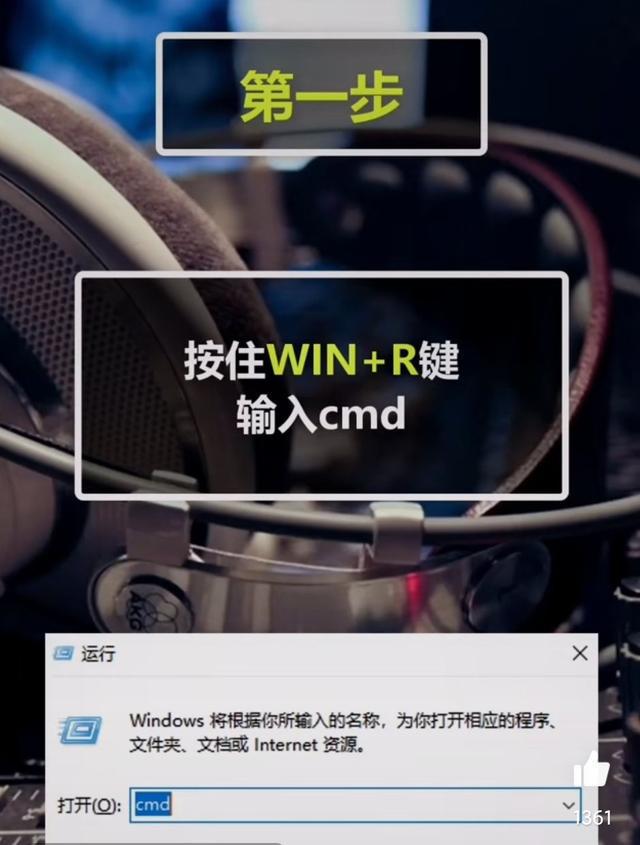
-第二步,选择“更改适配器设置”;
-第三步骤操作指导概述:选中名为以太网(或本地链接)的连接,并通过右键点击进入属性设定详细信息页面。
步骤四:于弹出窗口中勾选“互联网协议第四版(TCP/IP IPv4)”项,进而转向属性设置。
-第五环节,在引导界面的设置选项界面中,点选"选中以下IP地址"一栏,并精准输入需要更新的 IP 信息,如 IP 地址、子网络掩码和默认网关等。
4.重启路由器:
当网络链接发生迟滞或阻塞时,建议尝试重新启动路由器以修复此类问题。以下是详细的操作指南:
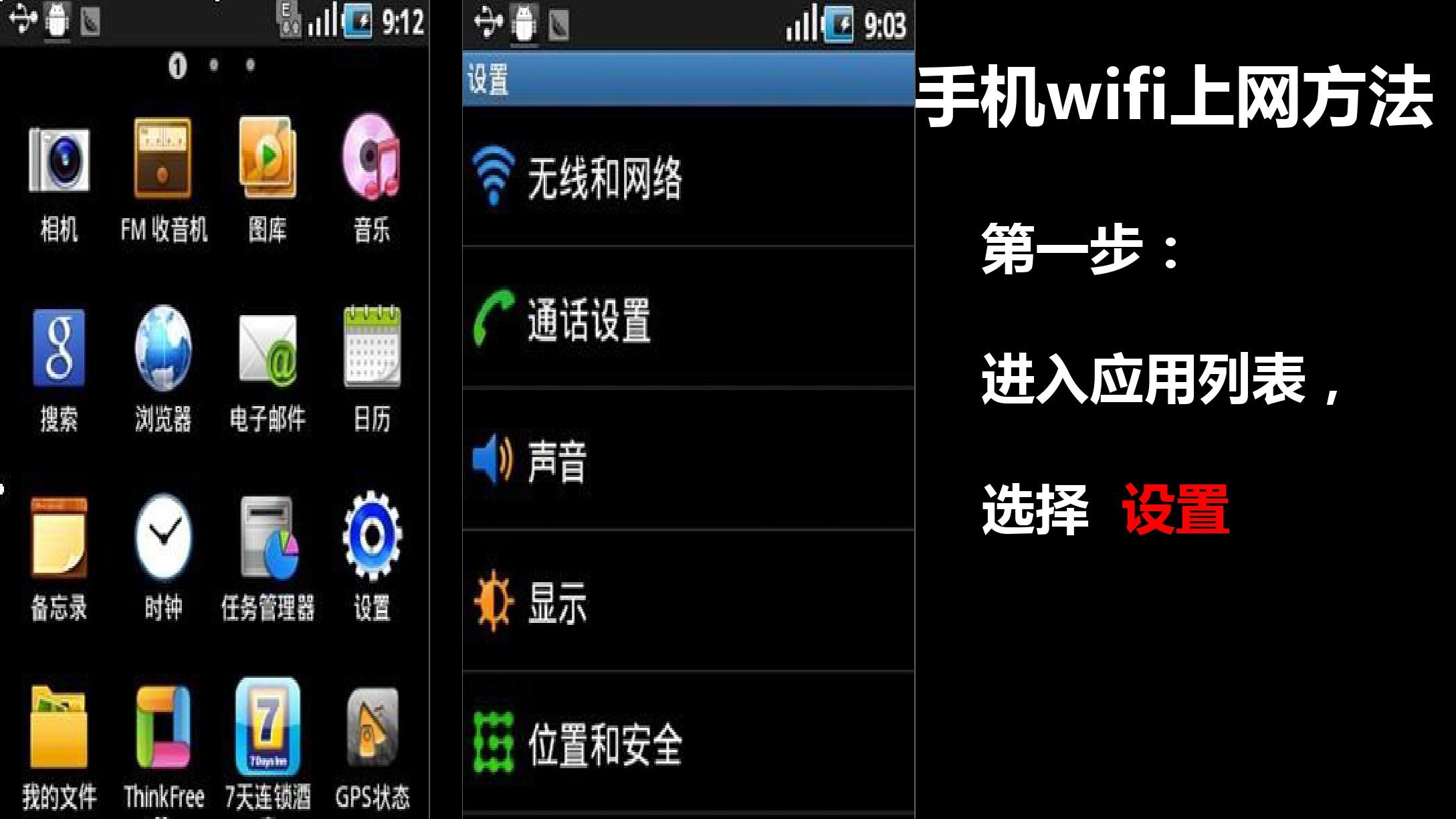
-第一步,找到路由器的电源开关,将其关闭;
-第二步,等待几分钟后再次打开电源开关;
-第三步,等待路由器重新启动,并检查连接是否恢复正常。
5.更新驱动程序:
网络通讯出现问题,通常源于本机网卡功能的驱动程序过期或者效能过低。为解决这一难题,建议实施驱动升级策略,以下为此策略详细更新步骤。
首先,您需要启动设备管理器(方法包括在控制面板中搜索相关词汇或者右键点击“我的电脑”后选择属性进入)。
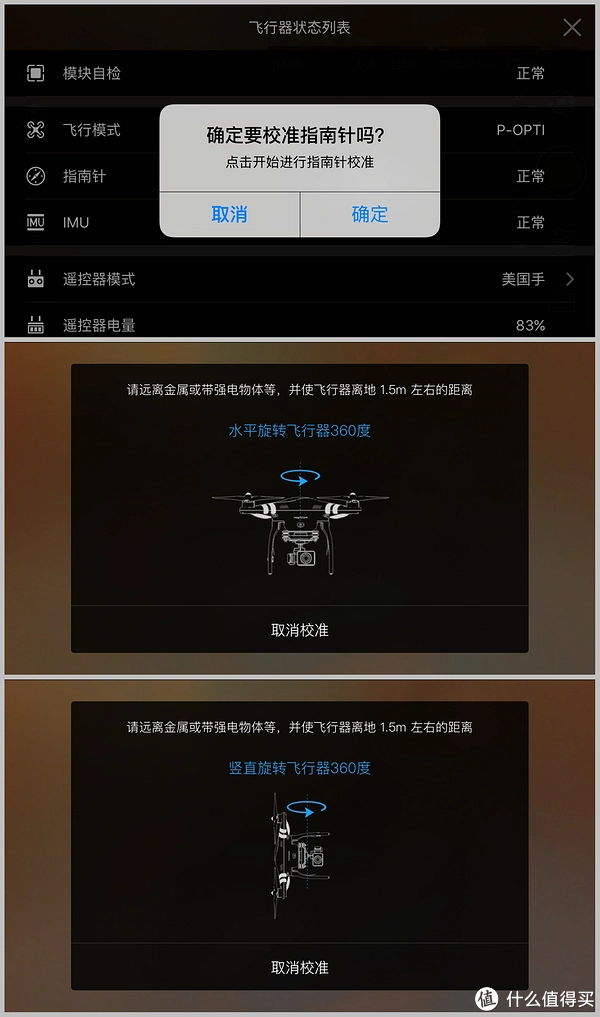
-第二步,找到并展开“网络适配器”选项;
-第三步:查找并定位适配您个人桌面网卡硬件的原厂驱动程序于设备管理器内,随后以鼠标右击之选择“更新驱动程序”,以此完成后续操作。
此流程步骤四中,用户有权利选择启动自动检索更新的服务,亦或是自行手动下载最新版本驱动以进行相应的系统更新。
6.检查网络设置:
网络故障偶然发生原因或许在于网络设置精度不足,待解决方案有两项:精细化调整网络配置以及遵循以下操作指南。
-第四步,在弹出的窗口中检查是否启用了正确的网络协议。
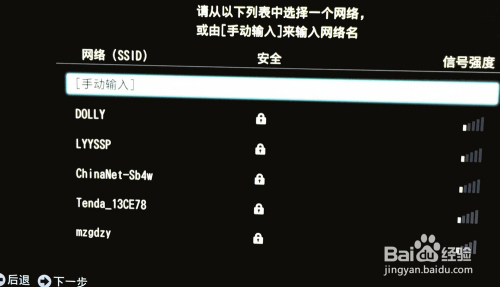
7.重置网络:
如上述方法无效,您可尝试恢复网络参数为默认设置,步骤如下:
首先启用命令提示符工具。可以通过按Windows和R键并输入"cmd"来轻松实现。
在此需要注意,应输入"netsh winsock reset"且按下回车执行。
在遵照以上第三步骤进行完任务后,需要耐心等待程序进程完成并重启系统以使网络连接功能得以恢复。
8.寻求专业帮助:
若上述方法均无法解决问题,敬请立即寻求技术支持。可联系您所在的电信运营单位或资深网络工程师,他们将为您提供更具针对性且高效可行的解决方案。
遵循上述八大流程运营,用户可以方便地完成个人电脑与路由器间的联网设置,进而优化及提升整体网络性能。提供可靠支持,本篇文章定能在实践中为您起重要参考作用。