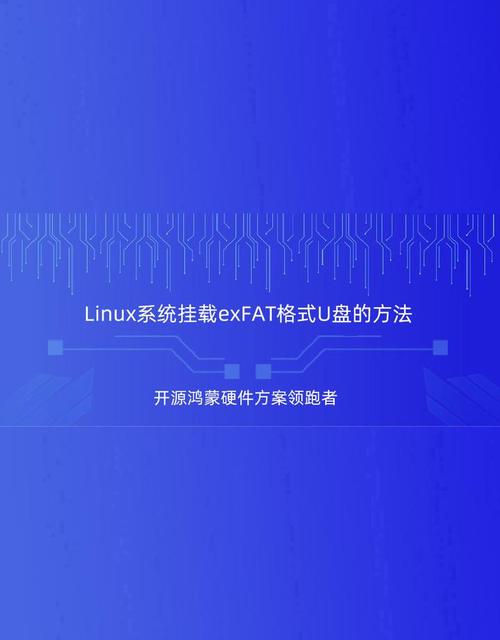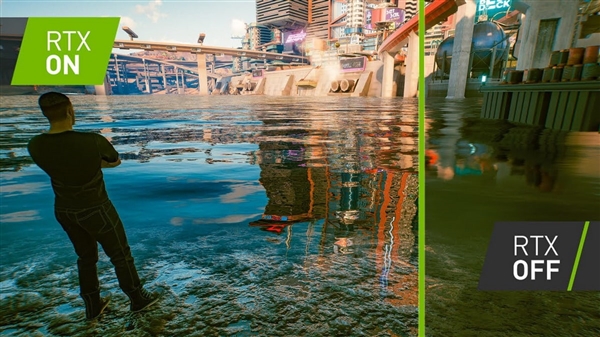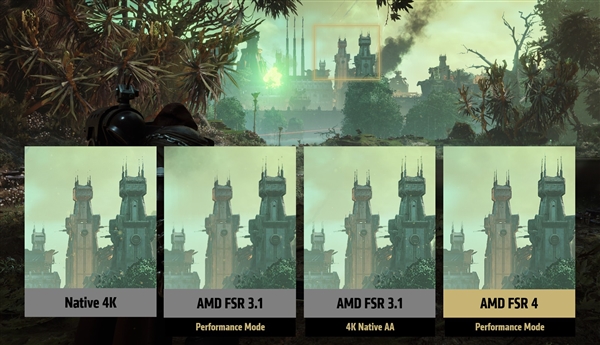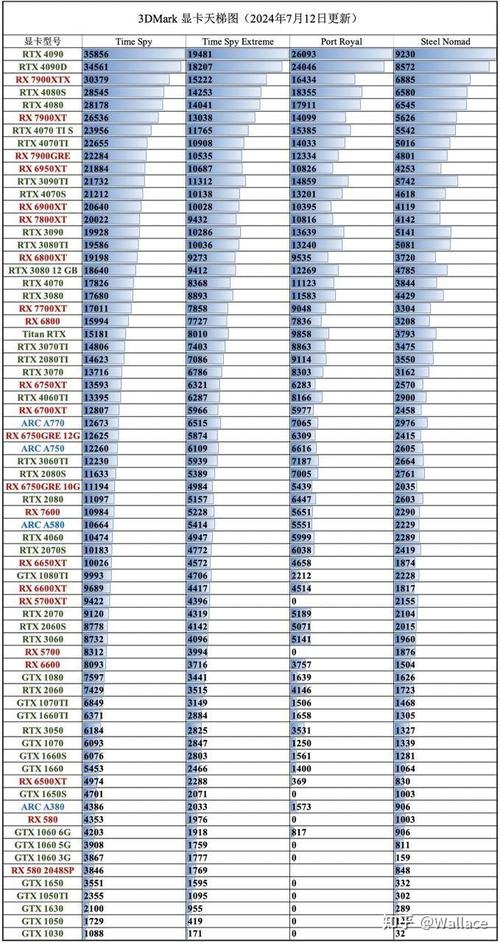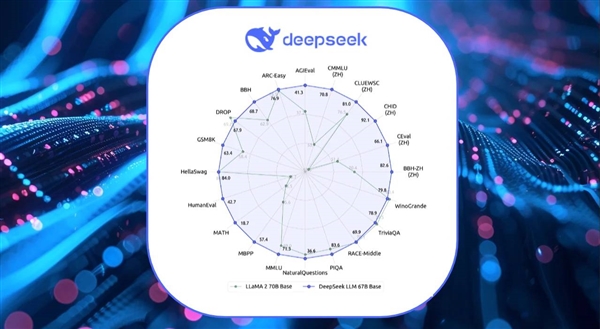作为长期依赖华硕GT730显卡的用户,我深刻理解驱动程序对显卡性能与稳定性的关键作用。本文旨在详尽阐述华硕GT730显卡驱动程序的下载与安装方法,旨在协助用户有效应对使用过程中可能遭遇的各类难题。
1.驱动程序的重要性
显卡驱动充当硬件与操作系统沟通的纽带,对显卡性能的发挥尤为关键。恰当的驱动程序不仅能够增强显卡性能,而且对于维护系统稳定运行至关重要。尽管华硕GT730显卡定位入门级,性能并非极致,但借助恰当的驱动程序配置,仍能实现良好的使用体验。
显卡驱动程序的升级往往能实现性能的提升、新增功能的兼容及错误修正。为确保显卡性能达到最佳,定期对驱动程序进行检测与更新至关重要。华硕,作为知名的硬件制造商,在其官方网站上发布了详尽的驱动下载与安装手册,便于用户根据自身操作系统快速定位合适的驱动版本。

2.如何找到正确的驱动程序
请登录华硕官方网页,于搜索框内键入“GT730”或“GT730驱动”,系统将指引至相应的驱动下载界面。界面展示包括Windows10、Windows8.1、Windows7等不同操作系统适用的驱动版本。

确保选取与操作系统兼容的驱动版本至关重要。若驱动版本不正确,系统稳定性可能受损或显卡无法正常运行。在下载前,请详尽阅读驱动程序的发布说明,充分掌握更新细节及兼容性资讯。
3.驱动程序的安装步骤

完成下载后,执行双击操作以启动安装程序,遵循界面指示完成安装步骤。一般情况下,安装软件将自动识别系统内显卡驱动版本,并询问用户是否需移除旧版驱动。在安装新驱动前,推荐先卸载旧版,以防出现兼容性障碍。
在安装环节,系统可能提示您进行电脑重启。重启成功后,系统将自动执行新驱动程序的加载。随后,您可利用设备管理器核实显卡驱动是否安装妥当。若一切顺利,您的显卡性能有望得到显著增强。

4.驱动程序的更新与管理
华硕推出的专用驱动程序管理软件,能够实现用户对驱动程序的自动检测与升级。用户可从华硕官方网站获取并部署此工具,定期执行以保障显卡驱动持续更新至最新版本。

设备管理器,作为Windows系统的内置工具,同样适用于驱动程序的管理。用户可借助该工具手动执行驱动程序的更新、卸载以及版本回退操作,这对解决驱动相关的问题具有显著效用。
5.常见问题及解决方法

在执行驱动程序安装或升级操作时,用户可能遭遇诸如驱动安装不成功、系统出现蓝屏等典型故障。此类问题多与驱动版本与系统环境不匹配有关。针对这些故障,可采取以下措施进行解决:
-确保下载的驱动版本与操作系统完全匹配。

安装驱动程序前,请确保关闭所有非必要的后台应用程序,此举有助于降低系统资源消耗。
在遭遇蓝屏故障时,建议尝试将驱动程序回退至旧版本,亦或启用系统还原功能,将系统状态恢复至安装驱动程序之前。

6.驱动程序的备份与恢复
为确保系统稳定运行,降低因驱动故障引起的困扰,推荐定期对现有驱动进行备份。您可借助DriverBooster等第三方软件,实现驱动的自动备份与恢复。如此一来,一旦遭遇驱动故障,便能够迅速恢复至先前状态,有效缩短系统故障持续时间。
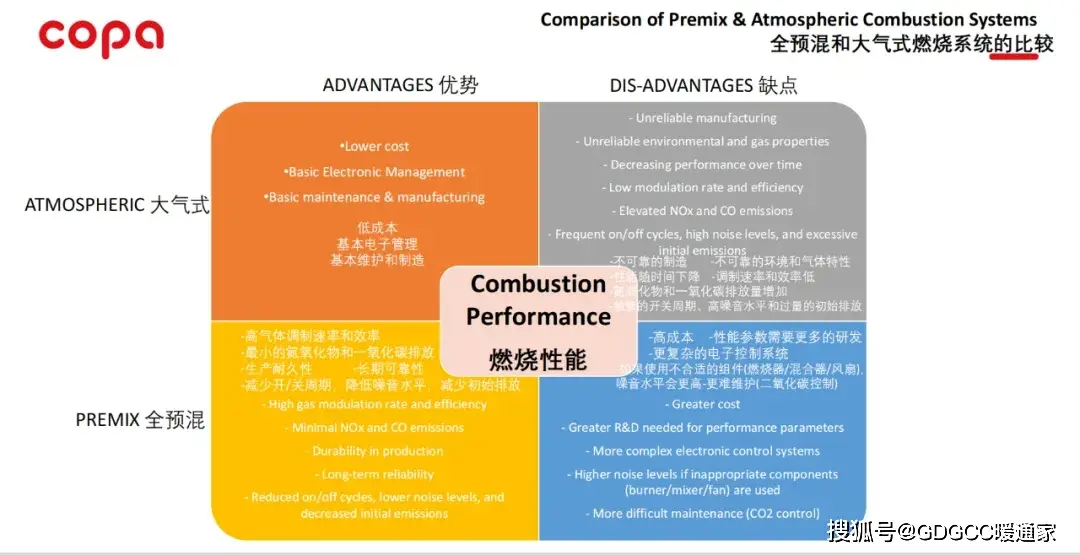
实施驱动程序备份流程简便,仅需在相应工具界面勾选“备份”功能,挑选需备份的驱动项目,随后点击“启动备份”按钮。恢复操作同样便捷,仅需切换至“恢复”选项,挑选已备份的文件,点击“启动恢复”按钮即可完成。
7.驱动程序的优化设置

完成驱动部署后,用户可通过显卡管理界面执行一系列性能调优,进而增强显卡表现。诸如调整画面解析度、更新频率、色彩配置等参数,均可根据个人使用习惯灵活调整,确保呈现最优质的显示体验。
华硕显卡控制界面内置了多项高级调整功能,涵盖电源管理及多屏配置等,旨在优化显卡资源分配,进而增强系统整体效能。
在本文结语环节,我向您抛出一个疑问:您是否曾遭遇过因驱动故障导致的显卡效能降低或系统运行不稳的状况?您又是如何克服这些挑战的呢?诚挚邀请您在评论区分享您的处理经验和宝贵建议,让我们共同深入探讨显卡驱动的有效管理和优化策略。