英伟达GT7300显卡的驱动程序对于使用该显卡的设备极为关键。它如同连接显卡与电脑系统的桥梁,确保显卡能够充分发挥性能,并保障电脑图形显示等功能顺畅运行。
寻找合适驱动版本
想要找到适合的驱动版本,首选英伟达官网。在官网上搜索时,得留意自己显卡所使用的操作系统类型,比如是Windows还是Linux。不同的操作系统对应着不同的驱动程序。若是选错了版本,可能就无法安装成功。此外,务必确保下载的是gt7300型号的驱动,避免型号混淆。虽然这一步看起来很简单,但仍然需要足够细心,否则可能会给后续操作带来不少麻烦。因此,要仔细核对官方提供的型号等信息,确保下载准确无误。
寻找驱动版本的一个方法是通过设备自带的光盘等存储介质。不少电脑在出厂时配备了显卡驱动光盘。然而,这些光盘的版本可能较为陈旧。虽然通过这种方式安装较为便捷,但之后还需升级至最新版本,以便获得更佳的性能和与新软件的兼容性。
安装注意事项
安装环节至关重要。在开始安装前,务必要检查电脑内是否残留有其他冲突的显卡驱动程序。否则,安装可能会失败,甚至影响电脑的正常使用。操作安装程序时,需遵循提示,逐步进行。切勿急躁,有些用户急于点击下一步,可能会忽略一些重要设置。比如,在安装界面中,附加组件选项可能有些对我们无用,就不必安装。

安装到某个阶段时,电脑可能会要求重启。这时,务必按照指示重启电脑。这是因为某些文件替换或配置需在重启后才能起效。若擅自中断安装或未重启,安装将不完整,进而影响显卡性能的发挥。
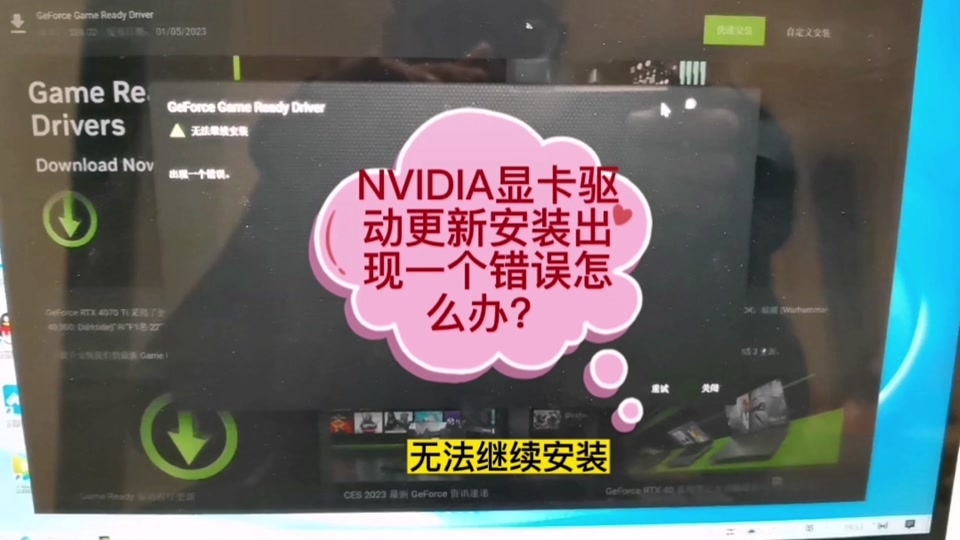
驱动更新的必要性

更新驱动程序是必须的。新软件层出不穷,它们往往需要性能更强的显卡来支持。升级gt7300的驱动程序可以提升显卡对新软件的兼容性。比如,某些图形处理软件或大型游戏。如果使用旧驱动,这些软件可能会运行缓慢,甚至无法启动。
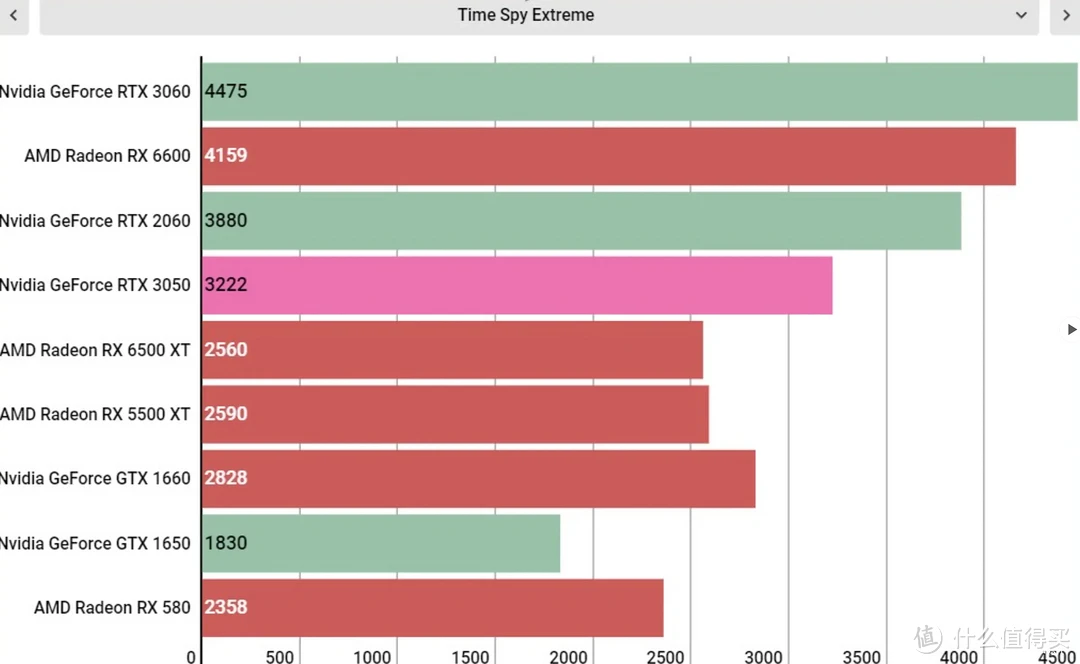
新的显卡驱动程序通常还能修复先前版本中的一些问题。比如,可能出现的图像显示异常,或是偶尔出现的花屏情况。这些问题可能会影响视觉体验的流畅性,但通过持续更新驱动程序,这些问题便能得以解决,从而使显卡运行更为稳定和高效。

常见安装故障及解决方案

安装gt7300显卡驱动时,可能会出现安装故障。例如,安装程序可能会突然停止响应。遇到这种情况,请不要慌张。首先,检查电脑的资源占用情况,看看是否是内存或CPU占用过高引起的。此时,可以关闭一些不必要的程序,然后再次尝试安装。
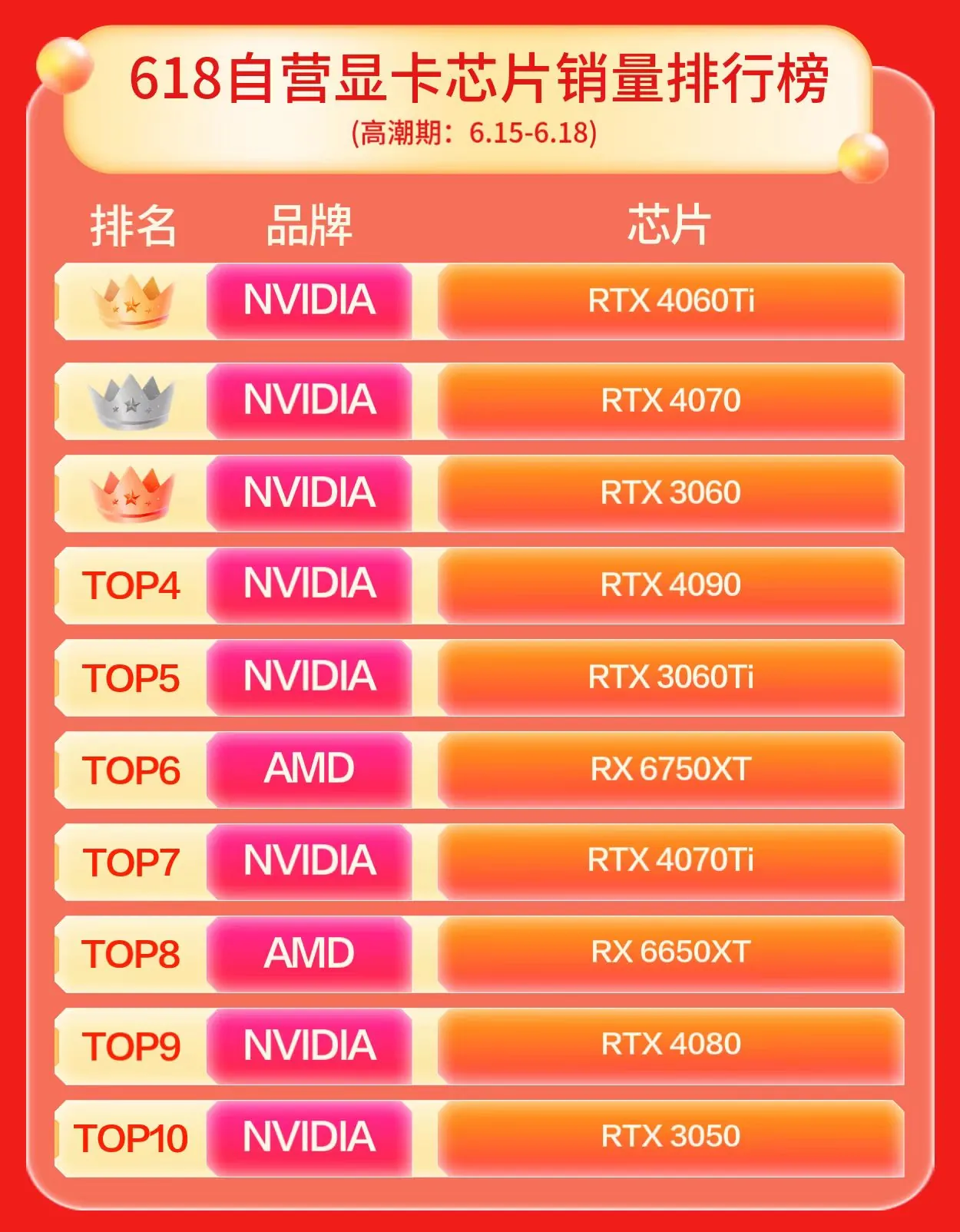
安装过程中可能会遇到错误提示,比如提示找不到合适的设备。这种情况通常是因为显卡未被正确识别。此时,您可以打开机箱检查显卡是否插得牢固。如果是笔记本,您还可以尝试重新插拔显卡(如果可以拆卸)。之后,再尝试重新运行安装程序。

优化显卡驱动设置
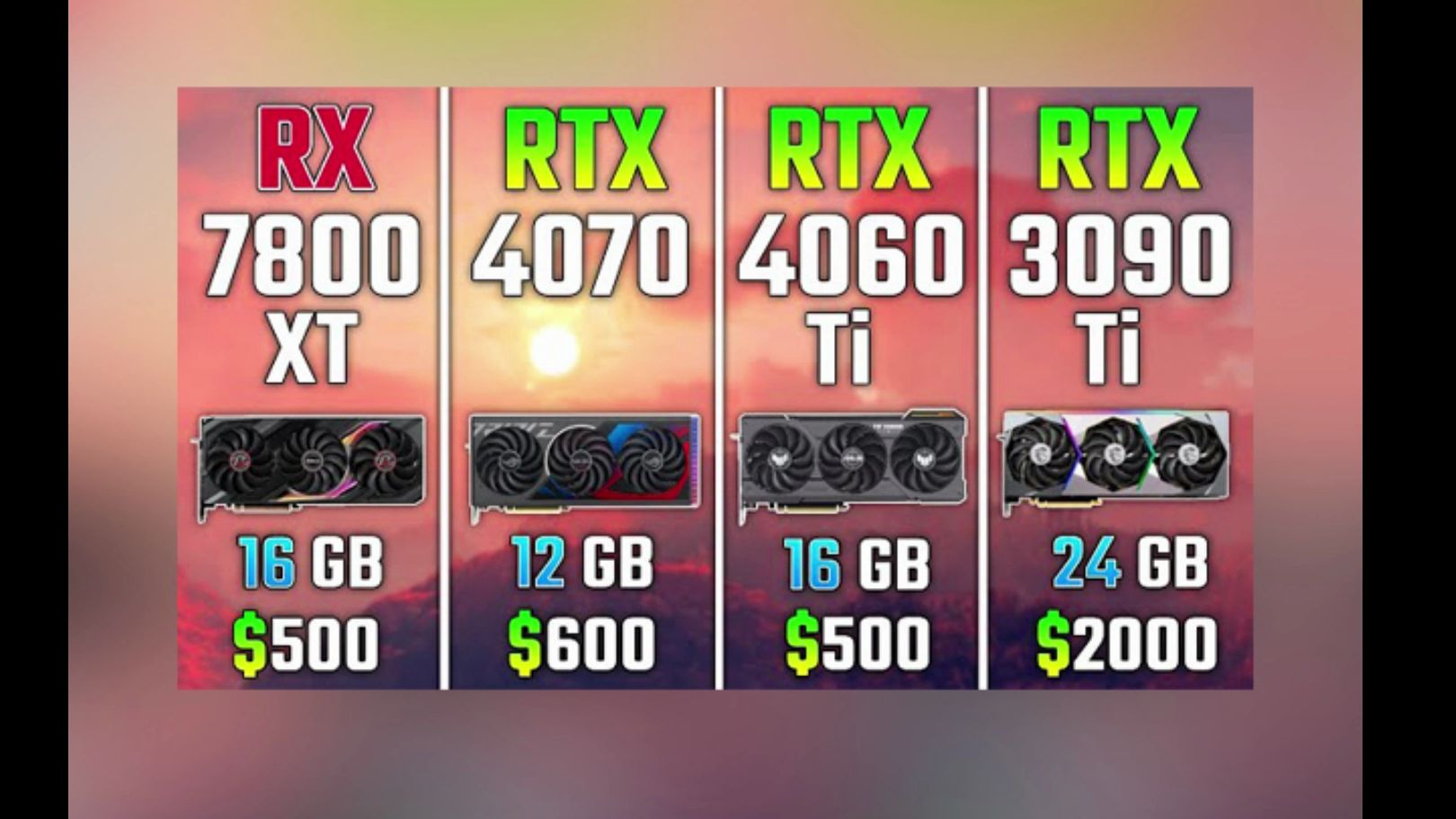
安装显卡驱动成功后,我们便着手进行优化配置。打开英伟达控制中心,会发现众多可调节的选项。比如,调整显示分辨率,挑选最匹配自己屏幕的分辨率,这样才能达到最佳的显示效果。
显卡性能模式可进行调整。若电脑主要用于游戏或图形处理,建议设置为高性能模式。若用于办公或日常使用,并希望延长电池使用时间(特别是笔记本电脑),则可选择平衡或节能模式。
卸载显卡驱动
有时候,我们得卸载gt7300显卡的驱动程序。这卸载可不能马虎,不能随便就删掉文件夹。必须得通过电脑上的控制面板,找到程序卸载那一项,按照步骤来操作。这样做,才能保证把驱动相关的所有文件和注册表里的条目都彻底清除。
卸载后若需重新安装驱动,建议先使用清理工具对电脑进行一次全面扫描。目的是清除那些可能遗留的显卡驱动相关文件。这样做能有效防止新安装的驱动与旧文件发生冲突。
使用英伟达gt7300显卡的电脑,在安装或卸载驱动时,你是否遇到过特别麻烦的问题?欢迎在评论区分享你的经历。此外,若你觉得这篇文章对你有帮助,不妨点赞并转发。









