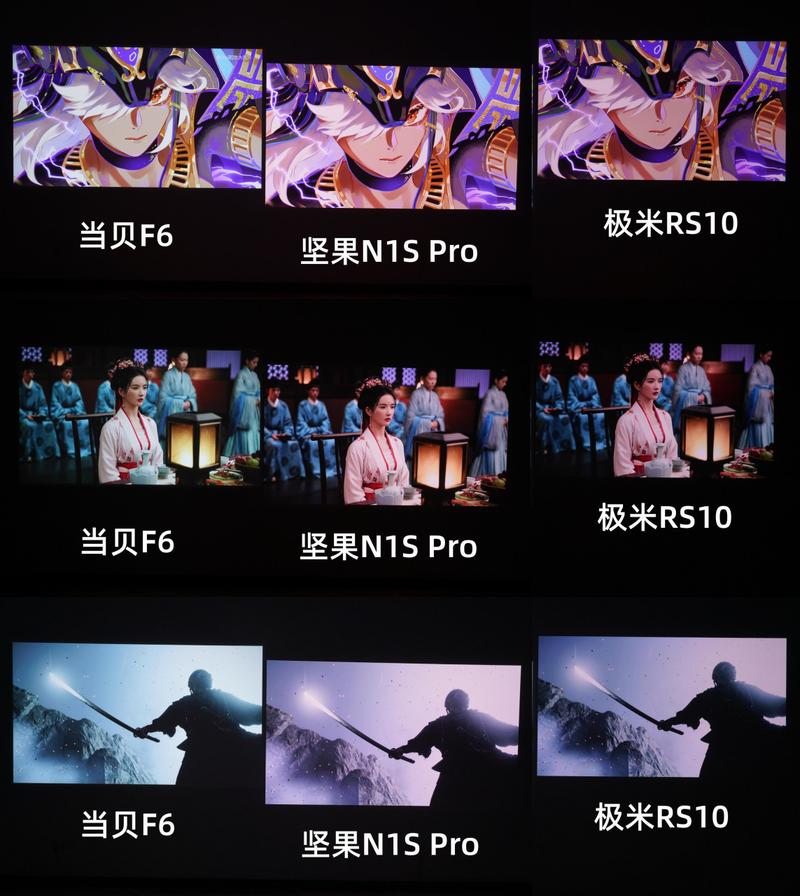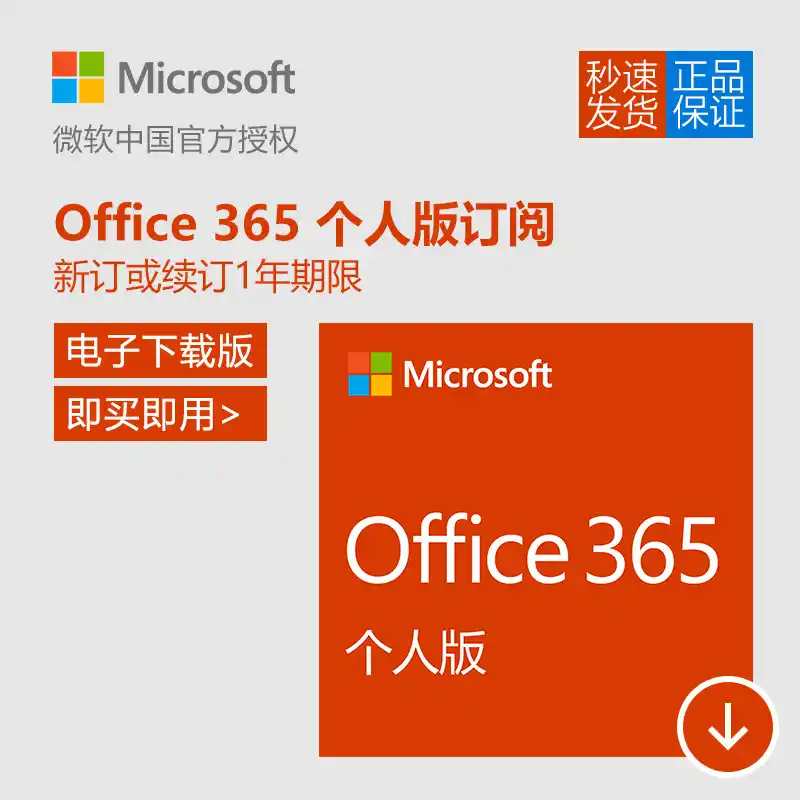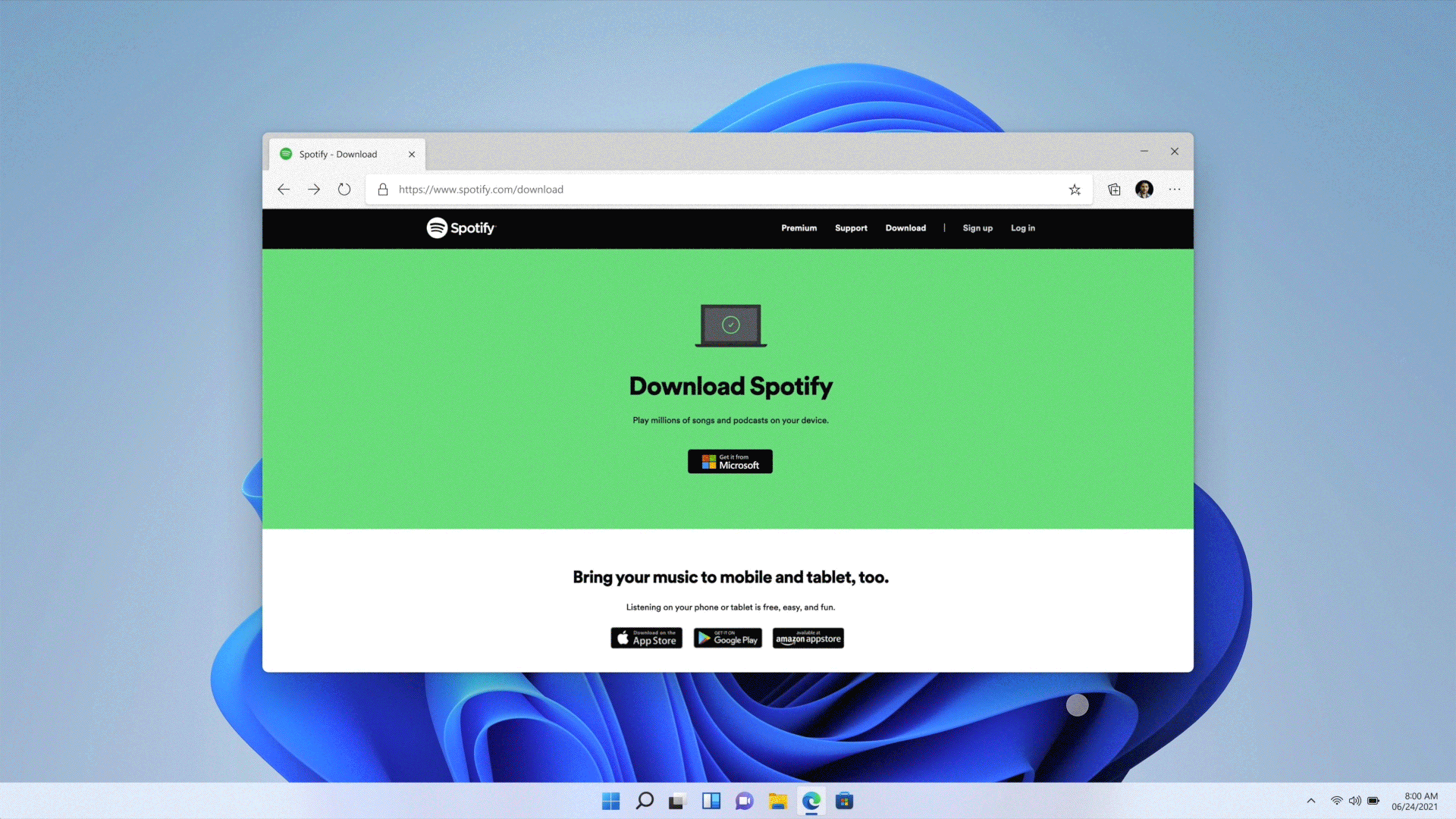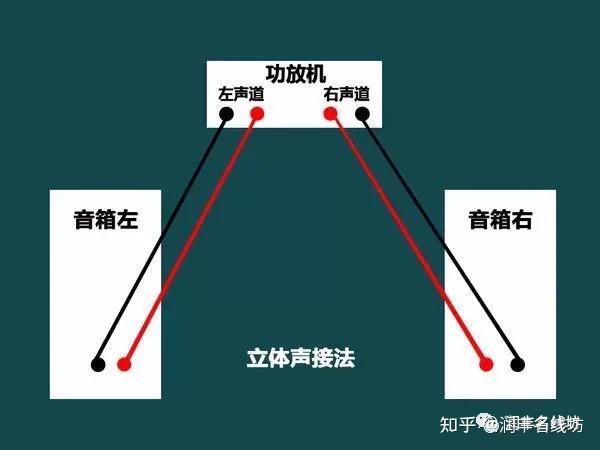Sony的音箱因其卓越的音质广受欢迎,若能借助蓝牙技术连接电脑,无疑将极大提升我们的使用便捷性。下面,我将为大家详细阐述Sony音箱如何实现与电脑的蓝牙连接。
检查设备支持情况
首先,务必要确认您的电脑和Sony音箱均具备蓝牙功能。多数电脑出厂时即配备蓝牙模块,若未配备,则需另行购买蓝牙适配器。至于Sony音箱,大部分新款型号均支持蓝牙。您可以通过设备管理器检查电脑蓝牙是否运作正常。若发现设备管理器中存在黄色感叹号等提示,可能需更新至最新的蓝牙驱动程序。同时,查阅Sony音箱的使用说明书,了解如何开启蓝牙等关键步骤。
检查电脑蓝牙连接时,若是使用Windows系统,只需轻点开始菜单,随后在设置里找到设备选项,便能查看蓝牙的连接状态及相关信息。
开启音箱蓝牙
不同型号的Sony音箱开启蓝牙的方法不尽相同。通常,您可以在音箱上找到带有蓝牙标志的按键。有的音箱需长按特定按键才能启动蓝牙,此时指示灯会闪烁,表明蓝牙已开启并可被搜索。若您首次使用音箱蓝牙进行连接,还需将音箱设置为配对模式。这一环节至关重要,因为若蓝牙未正确开启,后续与电脑的连接将无法实现。

音箱的提示音或指示灯的闪烁模式需特别留意。例如,指示灯快速闪烁可能意味着音箱正在搜寻设备,而缓慢闪烁则可能表示正在等待连接。遵循音箱的提示进行操作,才能确保蓝牙顺利开启。

电脑搜索音箱
启动电脑的蓝牙搜索功能。在Windows系统中,需进入设置,找到设备选项,点击添加蓝牙或其他设备,接着选择蓝牙选项,电脑随即开始搜索周边的蓝牙设备。此时,请确保Sony音箱已开启蓝牙并处于配对状态。若周围存在多个蓝牙设备,需准确辨认出您的Sony音箱。可从设备名称或特殊标识来辨别。

搜索音箱时,若因干扰或设置不当无法找到,不妨先重启音箱蓝牙,或者暂时关闭电脑蓝牙后再重新开启。有些电脑在搜索蓝牙设备时可能会出现片刻的延迟,这时候请稍作等待。
配对连接

电脑搜索到Sony音箱后,它就会出现在可连接设备列表里。这时,您只需点击音箱的名字来开始配对连接。请注意,这一步可能需要您输入配对码。通常,这个配对码您可以在音箱的说明书或音箱本身上找到。输入正确的配对码后,请耐心等待电脑与音箱完成配对连接。若输入的码有误,连接可能就无法成功。
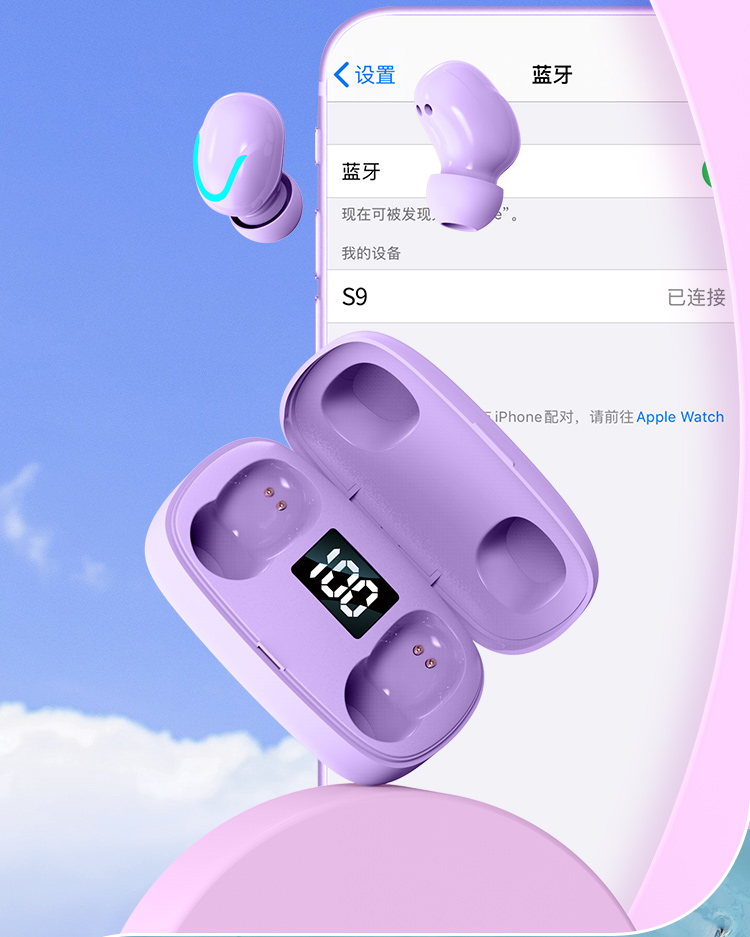
电脑和音箱上会有相应的提示来表明连接是否成功。比如,电脑屏幕右下角会显示连接到了某个蓝牙设备的信息,音箱的指示灯如果持续亮起,就意味着连接已经建立。若是连接不成功,可以检查一下密码是否输入正确,或者按照之前的步骤重新尝试连接。
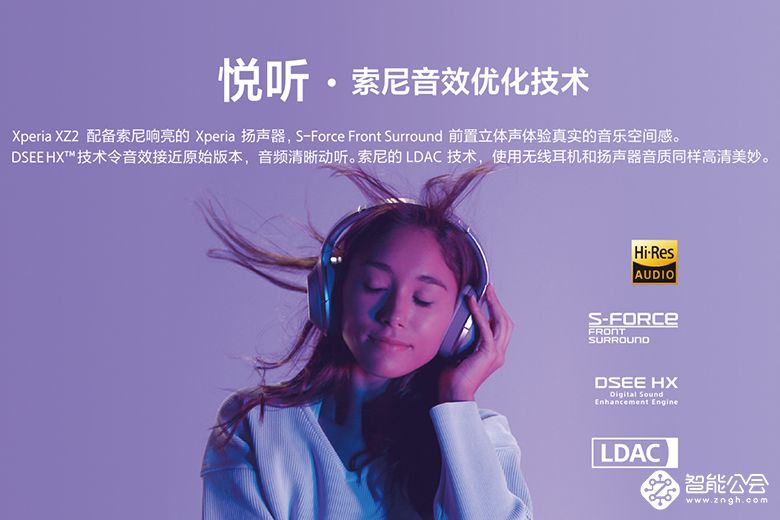
播放设置
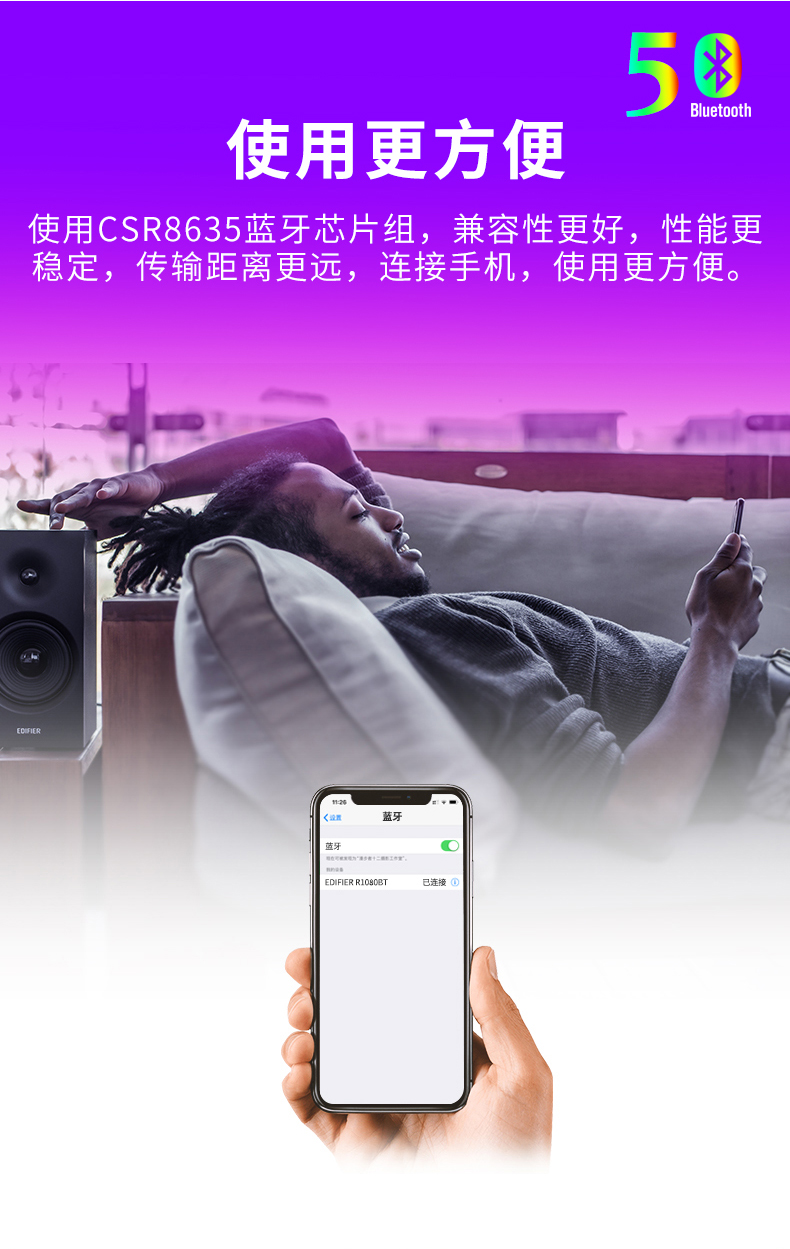
连接完成后,还需进行播放设置。在Windows系统里,我们可以通过调整声音设置来指定Sony音箱为音频输出设备。首先,打开电脑的控制面板,找到并点击“声音”选项卡。接着,在“播放设备”一栏中,选择Sony音箱。设置完成后,电脑中的所有音频都会自动通过Sony音箱播放。

若连接设备后声音出现异常,比如完全无声或声音极低,不妨先检查音量设置。音箱上通常设有音量调节按钮,而电脑上同样具备音量调整功能。务必确认两者音量均已开启,并且调整至适宜的音量大小。
故障排除
有时会遇到连接故障或是声音质量问题。若遇到连接故障,除了之前提到的重启蓝牙和核对密码等措施,还可以试试更新蓝牙驱动,或将音箱设定为默认音频输出。若声音有问题,或许是音频文件本身受损,可以换一个音频文件试听。
遇到问题,不妨查阅Sony音箱官网的帮助文档,那里收录了众多常见问题的解答。若遵循所有教程仍无法解决,不妨联系Sony客服,寻求他们提供的专业支持。
在使用过程中若遇到特别的情况,欢迎在评论区分享你的经历。同时,也请你点赞并转发这篇文章,以便帮助更多人顺利将Sony音箱通过蓝牙连接到电脑。那么,在连接过程中,你是否遇到过难以解决的问题?