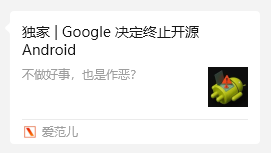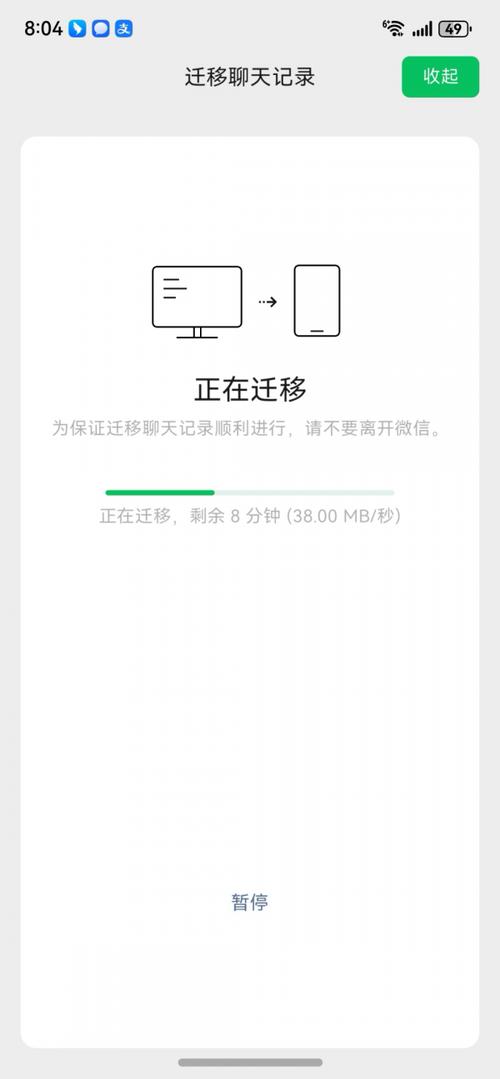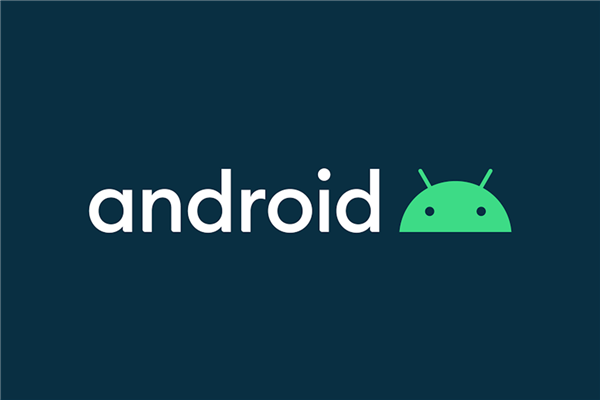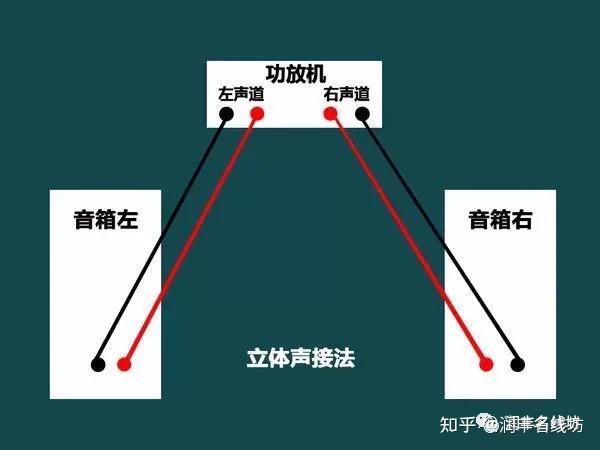鉴于移动互联发展迅猛,Android系统作为备受欢迎的智能手机操作系统之一,其与PC连接的需求亦日渐增长。本文将深度剖析Android系统如何接入PC端,并针对连接过程中可能遇到的问题及相应解决办法展开讨论。
为什么要连接电脑?
驾驭移动设备的过程中,频繁地需要与计算机进行信息交互,如备份关键资料至电脑中,或编辑手机内文件以及执行固件更新。因此,简便直接的设备通信成了关键环节,此举可助您高效管理手机数据、实现文件传输及保持内容同步。
在多数情况下,Android手机与个人计算机可利用USB接口进行数据传输。当用户将手机插入电脑之后,系统将会主动检测并建立连接。然而难免会遇到连接失败或者无法识别设备的状况,以下为可能存在的问题和相应的解决策略解析。
USB调试模式如何设置?

在安卓设备与电脑进行数据传输前,通常需开启USB调试模式以保障稳定性。这一模式为安卓系统内置的调试机制,可支持开发者通过电脑拓展该设备的功能应用。若出现任何连接问题,建议先行确认是否已启动USB调试模式。

要启动USB调试模式,请进入手机设置,找到“关于手机”项→寻找并猛击“版本号”7下,以激活开发人员选项。回到设定主界面,在“开发者选项”中的“USB调试”键上打钩即可。借助USB调试模式,的连接电脑过程将更为流畅,便于数据传输及其他操作的实现。

驱动程序缺失怎么办?
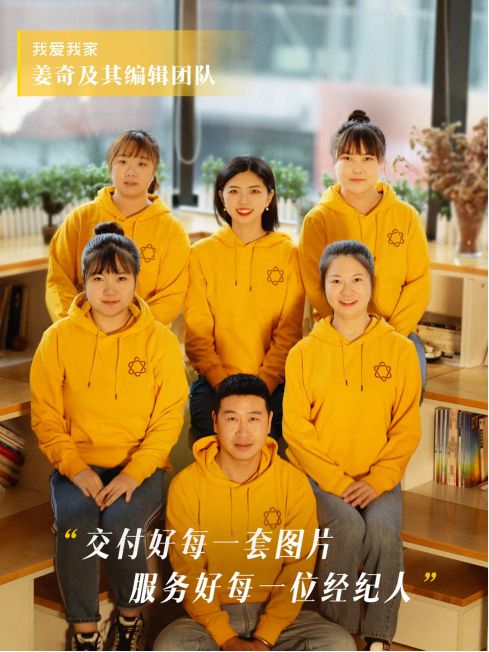
当接入安卓手机至电脑时,可能出现设备可识别的问题,原因在于缺乏合适的驱动程序。要解决此问题,需手动安装适用的驱动程序。具体操作如下:先在设备管理器中寻找未明确标识的设备,随后右键点击“更新驱动程序”,紧接着选择自定义位置并从已有驱动程序列表中选取适宜的驱动程序执行安装即可。
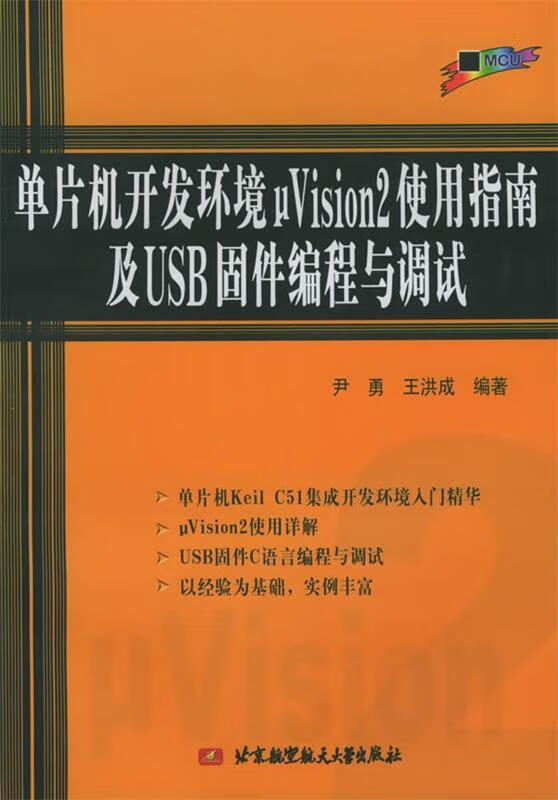
此外,特殊情况下,需访问官方网站下载特定手机型号的驱动程序并进行安装。务必选取适配设备的驱动版本,严格按教程完成安装。如此,便可成功连接安卓手机至计算机。

如何进行文件传输?
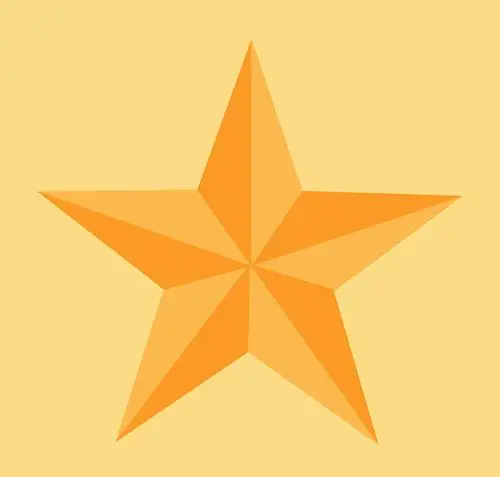
连接安卓设备至计算机完成后,即进入文件传输步骤。实时告示消息中显示"USB已连接"字样,通过点击此消息可查看相关USB运用选项。选取"文件传输"模式下,便可在电脑资源管理器中查找到手机内存储空间及SD 卡存储区域。
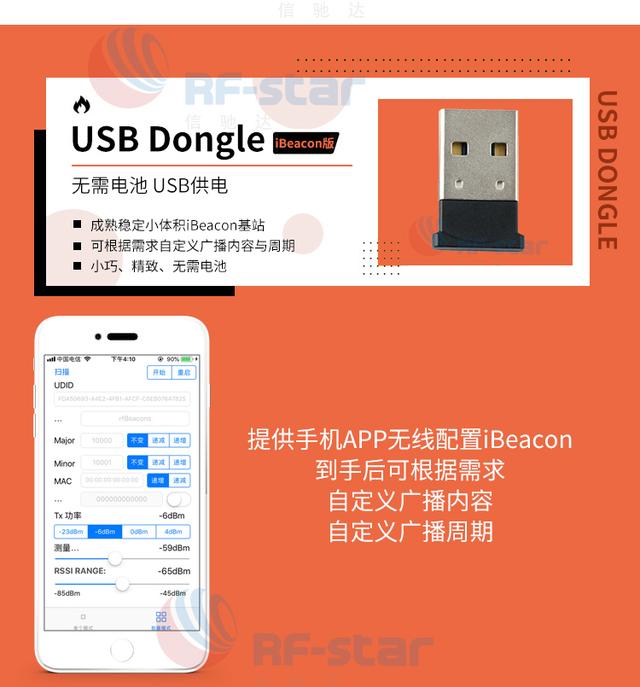
借助资源管理器,我们能够轻松快捷地管理及传输手机内部储存或SD卡内的各类文件,例如,可将相片、音乐、视频等各类文件便捷导入电脑进行备份,或者反向操作,实现文件从电脑端的导入手机端查阅或编辑。这样灵活的文件传输模式大幅提升了用户在不同设备间同步与共享数据的效率。

固件升级注意事项?
除了常规文件交流之外,在安卓设备与计算机对接期间,可能会有固件升级的需求。此举旨在刷新系统版本、祛除漏洞、增添新的应用功能等。为确保升级顺利实施,请关注以下重点原则。
为避免固件刷机会造成数据遗失,建议务必先进行数据备份。此外,确保所下载固件包可靠,且与个人设备的型号及版本匹配至关重要。刷机进程需耐心等待,严格遵循刷机工具的指导步骤,避免因误断连接导致刷机失败。
遵循上述的注意事项及正确步骤,可以确保安卓设备与计算机的无缝对接及后续文件传输、固件升级等功能的顺畅运行。