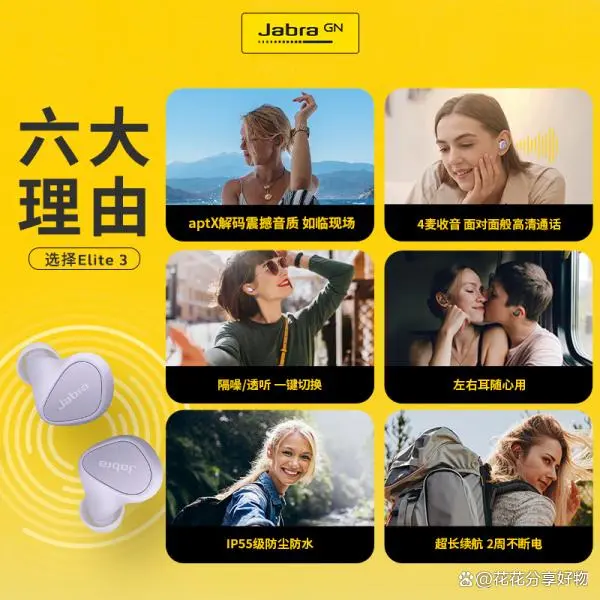选择合适的蓝牙音箱
要实现计算机与外部蓝牙音响的有效连接,关键在于选购符合自身要求的产品。市场中种类繁多,如便携式小型音响及音质出色的功放音响等,消费者应依据实际情况和经济能力挑选最优音响。知名且信誉良好的品牌通常在连接稳定性及音质表现上具有优势。
选好蓝牙音箱后,务必关注其配备的蓝牙版型。当前市场主导的蓝牙版本包括4.0、4.2及5.0等,其中尤以5.0最为先进,其具备更高的传输速率与更稳定的连通性。故在购买之际,推荐优先考虑支持这些新近蓝牙版型的音箱,确保享受出色的连结体验。
除此之外,用户在挑选设备时也可关注其附加特性,如防水防尘构造以及内置电池寿命等。用户可根据自身需求选择所需功能,从而全面提升使用质量与体验。
准备工作
联接无线蓝牙音响前,用户预先需进行以下操作:保证计算机与音箱皆充电完毕且两者间距离适宜,以维持信号稳定;同时,建议在联结过程中关闭所有其他蓝牙设别的搜索模式以免受到影响。
首先需确保,所用计算机是否已装入所需之驱动程序及软件。部分旧型号电脑需有额外驱动才可正常识别及连接蓝牙配件。您可查阅相关电脑厂商网站或于设备管理器中确认是否装入适当的驱动程序。
末了,在启用连接前,用户需明确其个人计算机操作系统的版本,因为各操作系统在外设联接方面可能存在差异。掌握并熟识自身使用系统设定及操作界面同样关键,这将有助于顺畅地实现外部蓝牙音响的连接。
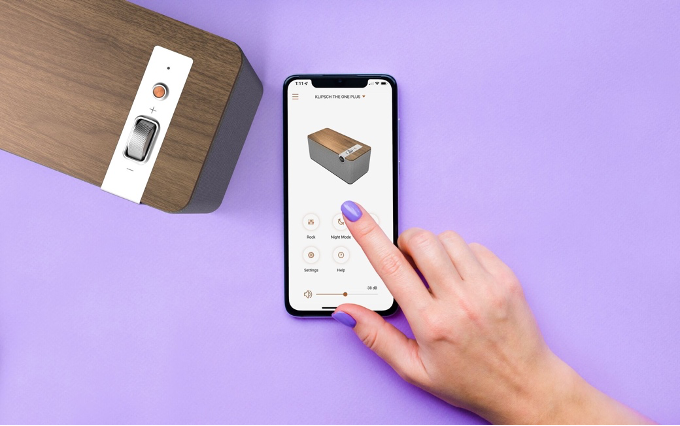
打开电脑和蓝牙音箱
请先行启动计算机并进入操作系统主界面。接着,轻触蓝牙音响启动开关,使之进入待命或配对模式。
在此过程中,为保证信号无干扰且连接牢固稳定,电脑及外置蓝牙扬声器应安置于接近处。另须注意环境静寂以利快速完成配对过程。
在Windows系统中连接
在Windows操作系统的环境下,接入外部蓝牙音响需遵循如下几个步骤:
1.首先点击任务栏右下角通知区域中的“通知”图标。

2.在弹出菜单中找到并点击“所有设置”选项。
3.进入“设置”界面后点击“设备”选项。
在"设备"列表内选择左侧栏的"蓝牙及其他设备"项目,随后在右侧启动"Bluetooth"设置。
单击“新增Bluetooth或其他设备”选项。
您可在弹出界面内选中“Bluetooth"选项,再从菜单栏中找出待配对蓝牙扬声器进行匹配。
待设备完成自动配对后,呈现于屏幕的"已配对"信息代表成功联机。
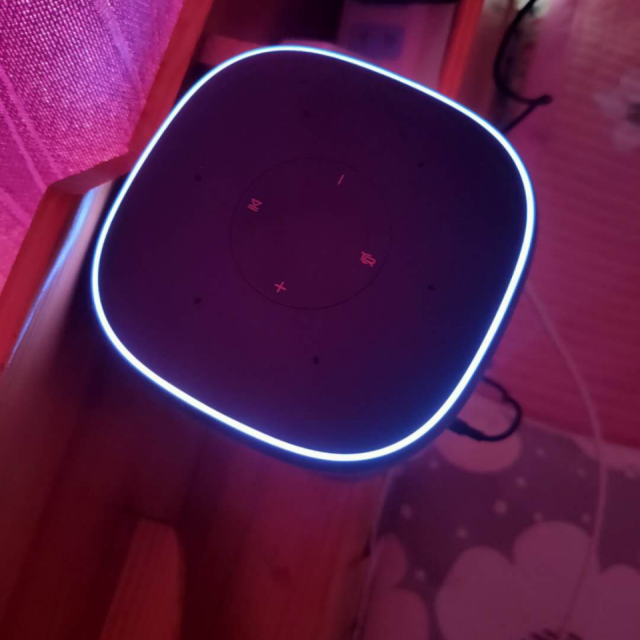
以上是在Windows系统下成功连接外部蓝牙扬声器的几个基本步骤,用户可依具体情况进行相应调整及操作。
在Mac系统中连接
对于苹果电脑用户而言,使用Mac操作系统链接额外的蓝牙音箱仅需遵循下列步骤:
1.点击屏幕右上角苹果图标进入“系统偏好设置”。
在“系统偏好设置”界面,查找并单击“蓝牙”按键。
3.确保打开Mac旁边物理开关使其进入可被发现模式。
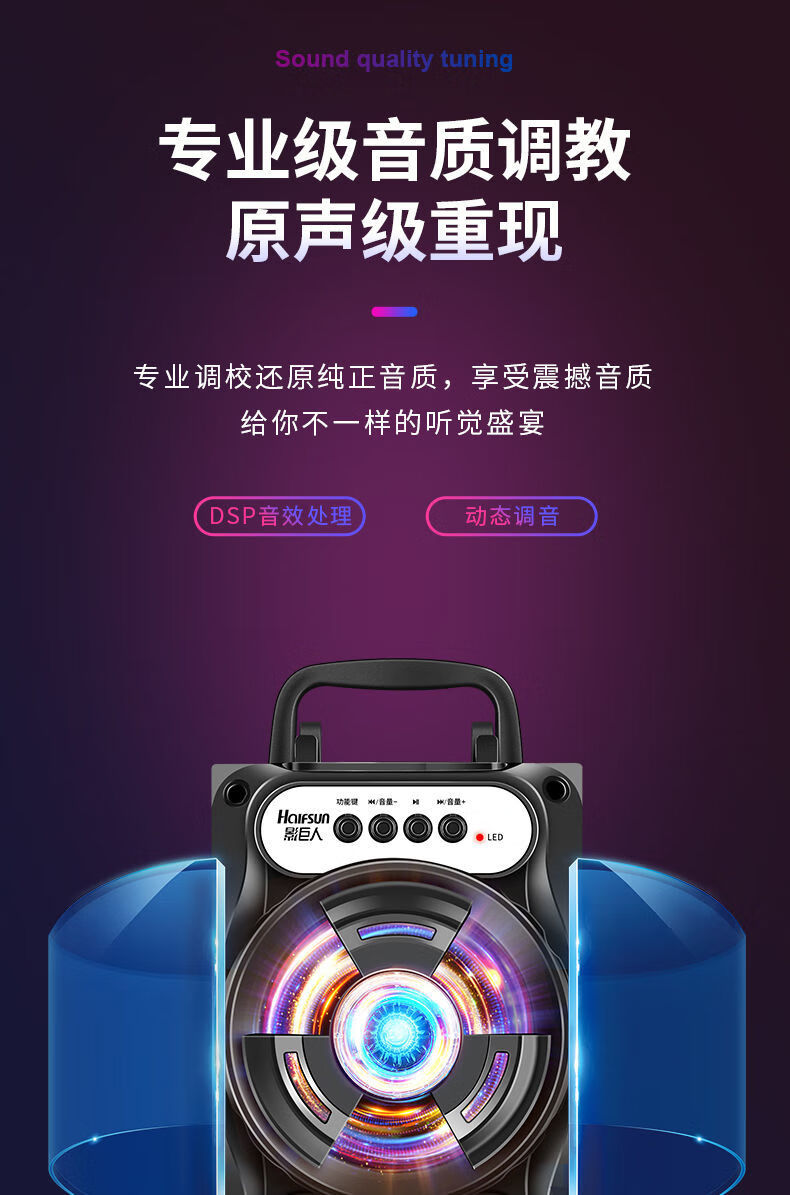
4.找到你要连接的外置蓝牙设备并点击“配对”按钮。
待配对程序自动运行完毕,呈现出“成功配对”字样后,即实现了设备间的顺利链接。
通过上述流程,便可在Mac设备上轻易完成与蓝牙音频设备的稳固无碍的对接。
调整声音输出设置
在完成与外部蓝牙音箱的顺利连结后,即可着手对音频输出版本加以调整。具体操作流程如下:
Windows系统用户可短按任务栏通知区域的喇叭图样并选择“属性”选项。

点击"音频设置"按键,并在随后查阅"输出"部分。
选定已配对的外部蓝牙扬声器作为首选的音频输出孔位置即可。
对于Apple Mac系统使用者,您可进行音频输出设定调整如下操作:
1.进入“系统偏好设置”,再次点击“声音”选项。
2.在声音设置窗口中切换到“输出”选项卡。
选择您事先已成功匹配和链接的特定外部蓝牙音频设备,即可实现所需的声音输出功能。

经过这些简捷的设定以及调整步骤,确保音频信号能够精准地从电脑传输到外部设备,并由此享受卓越的音质体验。
注意事项及常见问题解决
在使用过程中可能会遇到一些问题或者注意事项:
请确保各设备间距离适中且无阻碍以提升信号传输效果。
若遇设备配对或连接问题,建议先尝试重启设备或断电重来以解决此类情况。
及时安装及更新相关驱动与固件,有助于处理兼容性问题并提高信号传输效率。
总的来说,借助上述方法及步骤,可达成高效地将计算机与外接蓝光音响相连接,进而沉醉于优质声音效果所缔造的愉悦感受。